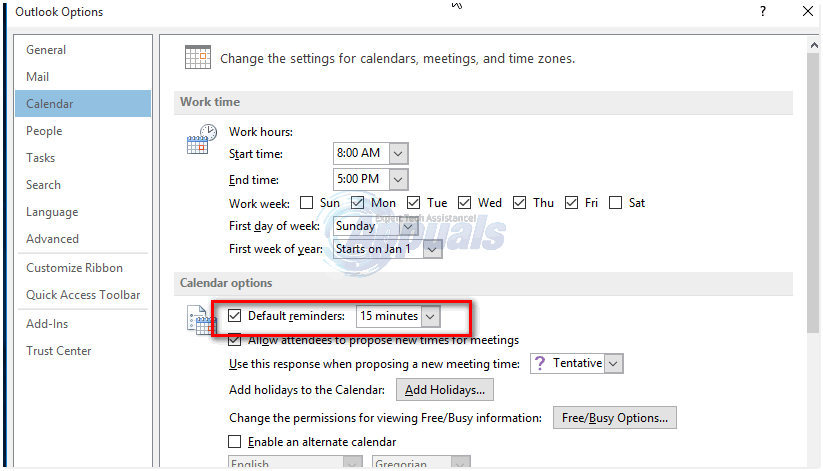Microsoft Outlook le ayuda a organizar su vida personal y profesional. Con citas, contactos, tareas y mensajes de correo electrónico integrados, es menos probable que olvide cosas importantes y es más probable que sea organizado y eficiente. Microsoft Outlook tiene una función muy útil para configurar recordatorios para diferentes elementos. Puede configurar recordatorios para citas, tareas y contactos.
Veamos cómo puede agregar fácilmente recordatorios a estos elementos en Microsoft Outlook 2013 .
Configuración de recordatorio predeterminado para nuevas citas y reuniones del calendario
- Haga clic en el Archivo pestaña en Microsoft Outlook.
- Hacer clic Opciones del menú.
- Hacer clic Calendario desde el panel izquierdo de la ventana Opciones de Outlook.
- Puede activar o desactivar los recordatorios predeterminados marcando o desmarcando la casilla de verificación a la izquierda de Recordatorios predeterminados .
- Si activa el recordatorio predeterminado, seleccione cuánto tiempo antes de la cita o reunión desea ver el recordatorio.
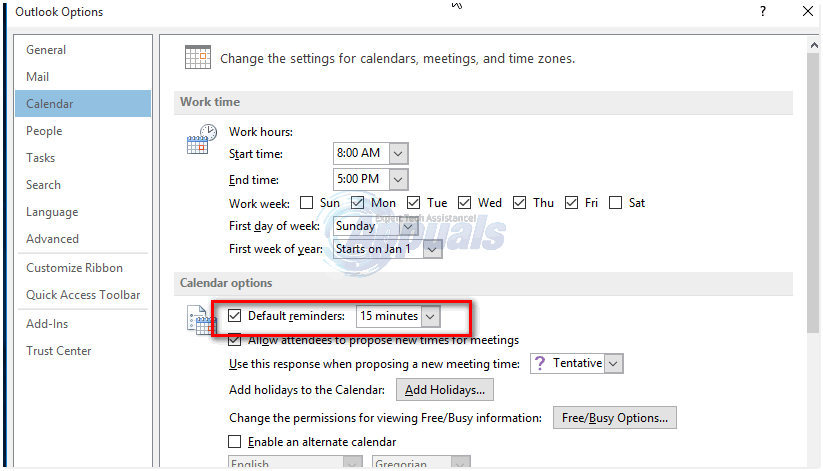
Configuración de recordatorios para citas y reuniones de calendario existentes
- Abra una cita o reunión existente.
- Puede ver el Abrir artículo recurrente caja de diálogo. Escoger Abra esta ocurrencia o Abre la serie . De lo contrario, continúe con el siguiente paso.
- En Opciones grupo, en el Cita pestaña, ir a Recordatorio lista desplegable y seleccione cuánto tiempo antes de la reunión o cita desea ver el recordatorio. Para desactivar el recordatorio, seleccione Ninguna .
Nota : El tiempo de recordatorio predeterminado para eventos de todo el día es de 12 horas de anticipación. Sin embargo, puede cambiar la hora de cada cita.
Configuración de recordatorio para contactos en Outlook 2013
- Ve a la Casa pestaña en el Etiquetas grupo y seleccione el elemento deseado.
- Hacer clic Seguimiento y elige Agregar recordatorio del menú.
- En el Personalizado cuadro de diálogo, marque o desmarque el Recordatorio caja. Ingrese la fecha y la hora en que desea ver el recordatorio.
- Hacer clic Okay .

Configuración de recordatorio para tareas en Outlook 2013
- Vaya a Lista de tareas en Outlook 2013 y haga clic con el botón derecho en la tarea para la que desea establecer un recordatorio.
- Señale Seguimiento y haga clic en Agregar recordatorio en el menú resultante.
- Configure la fecha, la hora y el sonido del recordatorio.
- Haga clic en Aceptar cuando haya terminado.