Cuando su estado NAT en Call of Duty Vanguard es moderado o estricto, significa que la conexión entre su computadora y los servidores del juego no es óptima. En la mayoría de los casos, el estado de NAT se puede asociar con el cierre de los puertos adecuados en la configuración de su red.
Vanguardia de Call of Duty
Call of Duty Vanguard, como cualquier otro juego, utiliza puertos específicos para establecer una conexión con el servidor del juego. Los puertos juegan un papel vital ya que proporcionan una puerta para cualquier conexión a su computadora.
A Estado NAT de Estricto o Moderado no es óptimo, y es posible que enfrente algunas dificultades al intentar jugar con esa conexión. Para ser específicos, los jugadores han tenido problemas para unirse al lobby de un amigo o invitar a amigos a un lobby, para el caso. Además de eso, buscar juegos también puede ser problemático en tal escenario.
Este artículo lo guiará a través de varios métodos para ayudarlo a solucionar el problema mencionado, ya que ha ayudado a otros jugadores. Sin embargo, antes de comenzar, es vital conocer las causas de dicho problema. Por lo tanto, comencemos con eso.
Ahora que hemos analizado las posibles causas del problema mencionado, comencemos con los diferentes métodos para ayudarlo a resolverlo.
1. Permitir COD Vanguard a través del Firewall de Windows
Lo primero que debe hacer cuando se encuentre con dicho problema es asegurarse de que el juego esté en la lista blanca del Firewall de Windows Defender. El Firewall de Windows Defender es un componente crucial del sistema operativo Windows, ya que todas las conexiones entrantes y salientes deben pasar por el firewall. El firewall sirve como un agente de seguridad que lo protege contra conexiones desconocidas.
Si COD Vanguard no está permitido a través del Firewall de Windows, deberá agregarlo manualmente a la lista de aplicaciones permitidas. Al hacer esto, el Firewall de Windows Defender permitirá todos los enlaces que el juego necesita para lograr una experiencia más fluida. Puede hacerlo muy rápidamente a través del Panel de control. Siga las instrucciones dadas a continuación para hacer esto:
- Primero, abre el Panel de control buscándolo en el menú Inicio.
Apertura del panel de control
- Una vez que la ventana del Panel de control esté abierta, navegue Sistema y seguridad .
Panel de control
- Allí, haga clic en el Cortafuegos de Windows Defender opción proporcionada.
Navegando al Firewall de Windows Defender
- Ahora, en el lado izquierdo, haga clic en el Permitir una aplicación o función a través del Firewall de Windows Defender opción proporcionada.
Permitir una aplicación a través del Firewall de Windows Defender
- Esto lo llevará a una lista de aplicaciones permitidas a través de su firewall. Si no ve COD Vanguard en la lista, deberá agregarlo manualmente.
- Para ello, haga clic en el Permitir otra aplicación botón proporcionado.
Aplicaciones permitidas por el Firewall de Windows Defender
- En el cuadro de diálogo de seguimiento, haga clic en el Navegar botón.
Agregar aplicación al Firewall de Windows Defender
- Luego, navegue hasta el directorio de instalación del juego y elija el vanguardia.exe expediente.
- Síguelo haciendo clic en el Tipos de red botón.
- Asegúrese de que tanto el Público y Privado las casillas de verificación están marcadas en el siguiente cuadro de diálogo. Haga clic en Aceptar.
Configuración de tipos de red para la aplicación
- Finalmente, haga clic en el Agregar para permitir que Vanguard atraviese el cortafuegos.
- Vea si su estado NAT es diferente ahora.
2. Eliminar reenvíos de puertos COD anteriores
El reenvío de puertos o el mapeo de puertos es útil cuando ciertos videojuegos no pueden funcionar correctamente. Si no lo sabe, su enrutador tiene algunos puertos abiertos de forma predeterminada. Sin embargo, la mayoría de los puertos no están abiertos y debe abrirlos manualmente. En tal escenario, deberá abrir los puertos que requiere la aplicación manualmente.
Algunos usuarios informaron que podrían resolver el problema eliminando los puertos previamente reenviados en la configuración del enrutador para otros juegos de Call of Duty, como Cold War. Si esto se aplica a usted, diríjase a la configuración de su enrutador y elimine cualquier reenvío de puerto anterior, que pueda haber hecho para otros juegos de COD. Una vez que haya terminado con eso, asegúrese de reiniciar su enrutador. A ver si eso resuelve el problema.
3. Puertos abiertos manualmente para COD Vanguard
Si eliminar los puertos abiertos anteriormente no funcionó para usted, deberá abrir los puertos requeridos por Call of Duty Vanguard manualmente. Los puertos específicos pueden diferir según la plataforma en la que estés jugando. Sin embargo, no se preocupe; mencionaremos toda esa información a continuación.
El procedimiento para esto puede variar ligeramente dependiendo de la marca de su enrutador. Sin embargo, la mayor parte debería ser sencillo. Siga las instrucciones a continuación para abrir los puertos:
- Primero, abra la puerta de enlace predeterminada de su enrutador en una pestaña del navegador. esto suele ser 192.168.1.1 o 192.168.0.1.

Acceso a la configuración del enrutador
- Para acceder a la configuración, deberá iniciar sesión. Estas credenciales están disponibles en la parte posterior de su enrutador. Por lo tanto, si no está seguro de la contraseña, puede obtenerla desde allí.
- Después de iniciar sesión, deberá dirigirse a Ajustes avanzados. La ubicación de esta opción puede variar según la marca de tu router.
- En Configuración avanzada, diríjase a Reenvío NAT .
- Después de eso, haga clic en el Servidores virtuales opción en el lado izquierdo.
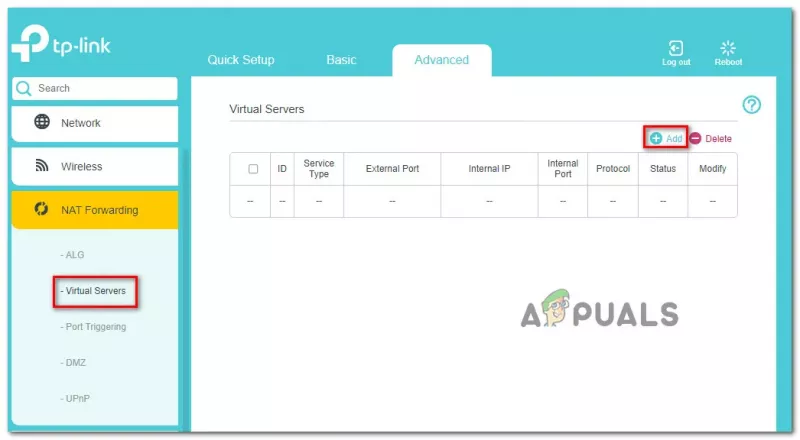
Reenvío de puertos
- Para abrir un puerto, haga clic en el Agregar botón.
- Ahora, dependiendo de la plataforma que uses para jugar COD Vanguard, los puertos pueden diferir ligeramente. Utilice la siguiente información para abrir los puertos para su plataforma respectiva.
Puertos Vanguard para diferentes plataformas
- Después de hacer todo eso, lanzar Call of Duty Vanguard de nuevo para ver si el problema persiste.
4. Deshabilitar UPnP
Universal Plug and Play es un protocolo de red que permite que los dispositivos de su red se descubran entre sí automáticamente. Esto le evita la molestia de la intervención o configuración manual.
Algunos usuarios informaron que lograron resolver el problema por sí mismos al deshabilitar el protocolo UPnP. Puede hacerlo a través de la página de configuración del enrutador a la que accedió anteriormente. Al igual que con el reenvío de puertos, el procedimiento para deshabilitar UPnP depende de la marca del enrutador que esté utilizando. Esto es algo que encontrarás en el menú de Configuración avanzada.
Si no puede ubicarlo, simplemente diríjase a Google y busque deshabilitar UPnP en su respectiva marca de enrutador. Después de deshabilitar UPnP, abra el juego para ver si el estado de NAT ha cambiado.
5. Usa la DMZ
Finalmente, si ninguno de los métodos anteriores ha resuelto el problema, puede intentar poner su computadora o consola en DMZ como último recurso. No recomendaríamos esto, pero sigue siendo una opción para la última esperanza. Si no lo sabe, DMZ o Zona desmaterializada es una subred de su red expuesta a Internet. Esto incluye los riesgos de seguridad que debe estar dispuesto a asumir.
Para hacer esto, necesitará tener una dirección IP estática. Una vez que tenga una dirección IP estática, puede agregarla a DMZ en la configuración de su enrutador. Por lo general, puede encontrar la opción DMZ en NAT Forwarding en la mayoría de los casos, por lo que es donde debe buscar desde el principio. Si no tiene una dirección IP estática, puede elegir establecer una dirección IP estática para su dispositivo. O bien, puede pasar por la molestia de agregar su dispositivo a DMZ en cada reinicio.
Si eso tampoco funciona para usted, significa que está detrás de un NAT con grado de operador; en ese caso, deberá ponerse en contacto con su ISP para resolver este problema.























