Recientemente hemos visto un número cada vez mayor de jugadores de Valorant que informan que ven con frecuencia el ' VAL 19 ' código de error cuando el juego se bloquea. El mensaje de error que acompaña al error es ' Hubo un error al conectarse a la plataforma. Reinicie su cliente de juego . Este error suele ocurrir cuando los jugadores intentan establecer una conexión con un cliente de Riot.

Código de error de Valorant 19 'Hubo un error al conectarse a la plataforma. Reinicie su cliente de juego.
Después de investigar este problema a fondo, nos dimos cuenta de que varias instancias comunes producirían este error directa o indirectamente. Aquí hay una lista de escenarios potenciales que podrían terminar causando este problema:
- Problema del servidor subyacente – No influye en la falla del lado del servidor que podría causar este problema. Considere si la fuente del problema es un problema del servidor que ahora afecta a los jugadores en su área antes de tomar medidas adicionales.
- Fallo relacionado con el parche 3.12 – Desde el parche 3.12, muchos jugadores han visto el Código de error 19 de Valorant. Cuando aparece el código de problema, Riot Client no funciona correctamente y Valorant no le permite cargar un juego. En esta situación, reiniciar todos los procesos de RIOT resolverá el problema.
- Instalación de juego dañada – Resulta que este problema en particular puede ocurrir debido a la corrupción que actualmente afecta la instalación del juego. Puede solucionar este problema reinstalando Valorant y el cliente Riot. Se recomienda que primero desinstale Valorant y luego elimine rápidamente Riot Client.
- Problema relacionado con la red – Debe anticipar presenciar este comportamiento debido a una anomalía en la red, ya que varios jugadores de Valorous han declarado que también estamos experimentando este problema. Restablezca todos los componentes de red apropiados para resolver este problema. En otras circunstancias, debería poder solucionar el problema reiniciando la red.
- Programa de terceros o interferencia antivirus – Particularmente si emplean el protocolo IPV6, se sabe que algunos servicios de terceros causan este problema. Obtenga un estado de arranque limpio y verifique si el problema ahora está resuelto para identificar la causa. Si está utilizando un antivirus, desactívelo temporalmente o desinstálelo antes de intentar iniciar valorant una vez más.
Ahora que hemos repasado todas las posibles causas que podrían desencadenar este error, repasemos una serie de correcciones confirmadas que otros usuarios afectados han utilizado con éxito para llegar al fondo de este problema.
1. Compruebe si hay un problema con el servidor
Resulta que este problema podría ocurrir por un error del lado del servidor que está completamente fuera de su control. Antes de tomar medidas adicionales, tómese un tiempo para determinar si la raíz del problema es un problema del servidor que ahora afecta a los jugadores en su área.
Debido a que el error número 9 es más sugestivo de un problema generalizado del servidor, debe comenzar este proceso de solución de problemas asegurándose de que los servidores de Valoran no estén actualmente inactivos o en mantenimiento.
Para determinar si el error está ocurriendo ahora en todos los servidores de Valorant o solo está afectando su PC, Riot mantiene un directorio donde puede verificar el estado de cada servidor.
Si cree que un problema del servidor puede causar su problema de Valorant, abra su navegador favorito y ir a la página de estado de Riot Games .
Después de ingresar, seleccione su idioma preferido, luego elija Valorant de la lista de juegos de Riot.
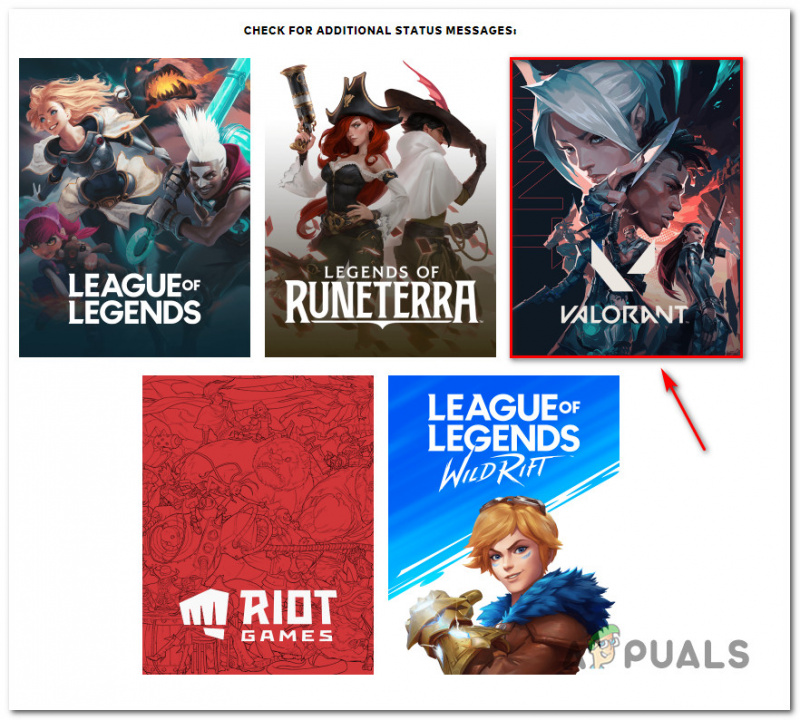
Consulta el estado de los servidores de Valorant.
Mientras está en la pantalla de estado de Valorant, elija Continuar antes de seleccionar la ubicación y el idioma de su conexión.
El servidor debería mostrar una lista de todos sus problemas actuales. Si hay signos de un problema de conectividad, debe cambiar el servidor desde el que se está conectando.
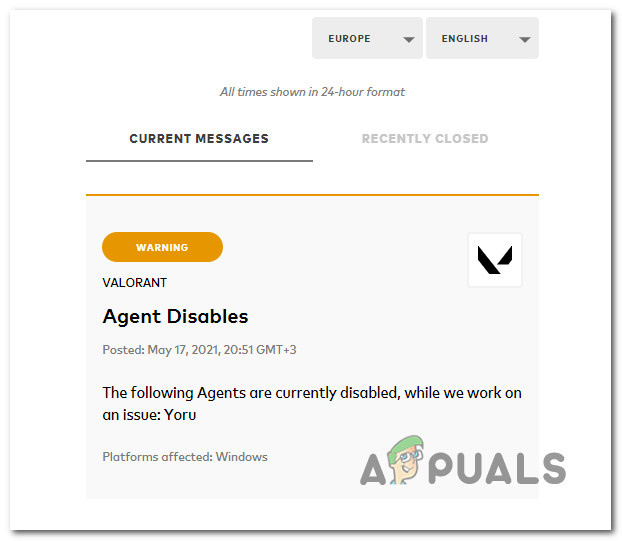
Compruebe si hay problemas con Valorant.
Si todos los servidores a los que intenta conectarse devuelven el mismo código de error, la única opción viable es esperar a que los desarrolladores solucionen el problema por su parte.
Por otro lado, si la investigación mencionada anteriormente no reveló ningún problema subyacente del servidor, continúe con la siguiente opción a continuación.
2. Reinicie todos los procesos de Riot
Muchos jugadores han experimentado el Código de error 19 de Valorant con el parche 3.12. Riot Client no funciona correctamente y Valorant no le permitirá cargar un juego cuando se produzca el código del problema. El error número 19 de Valorant generalmente lo provoca Riot Client, no el juego en sí.
El Riot Client debe reiniciarse para resolver la mayoría de los problemas. Valorant actúa con frecuencia y muestra el código de error cuando hay actualizaciones en espera para el cliente Riot.
Siga las instrucciones a continuación para conocer los pasos específicos sobre cómo reiniciar todos los procesos de RIOT:
- Primero, presione Ctrl + Mayús + Esc abrir Administrador de tareas.
- Si se lo solicita el Control de cuentas de usuario (UAC), hacer clic Sí para otorgar acceso de administrador.
Nota: Si Administrador de tareas se abre con el simple Administrador de tareas interfaz, haga clic en Espectáculo más detalles para expandirse a la interfaz experta.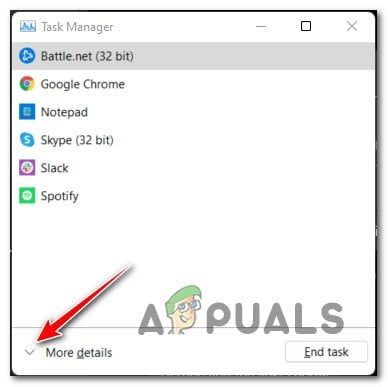
Accede al menú Más detalles
- Una vez dentro del experto Administrador de tareas interfaz, vaya a la Procesos pestaña y seguir adelante y cerrar todos los procesos relacionados con Riot Games o Valorant.
Nota: Para finalizar una tarea, haga clic derecho en cada proceso y seleccione Tarea final del menú contextual que acaba de aparecer.
Si ya seguiste las instrucciones anteriores y todavía estás lidiando con el mismo problema, pasa al siguiente método a continuación.
3. Vuelva a instalar Valorant y el cliente Riot
Riot Client está conectado a su juego y no se puede descargar por separado. Sin embargo, puede eliminarlo y la próxima vez que intente iniciar Valorant, se reinstalará automáticamente.
Varios usuarios afectados han confirmado que lograron solucionar el problema reinstalando Valorant primero, luego Riot Client, antes de reinstalarlos a ambos una vez más.
Nota: Nuestra recomendación es comenzar por desinstalar Valorant, luego desinstalar Riot Client en rápida sucesión.
Si aún no ha probado este método, siga las instrucciones a continuación:
- Prensa Tecla de Windows + R para abrir un Correr caja de diálogo. A continuación, escriba 'apwiz. cpl' y presiona Ctrl + Mayús + Intro para abrir el Programas y características menú con acceso de administrador.
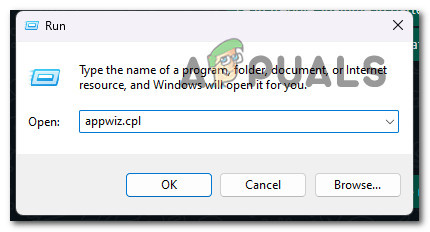
Abra el menú Programas y características.
- Haga clic en Sí para otorgar acceso de administrador en el Control de cuentas de usuario (UAC) .
- Una vez dentro del Programas y características menú, desplácese hacia abajo a través de la lista de programas instalados y localice su Valorando instalación.
- Después de localizar el Valorando instalación, haga clic derecho sobre él y elija Desinstalar del menú contextual.
- Después de desinstalar Valorant, use el mismo Programas y características menú para localizar el Disturbio Cliente instalación. Una vez que lo veas, haz clic derecho sobre él y elige Desinstalar del menú contextual.
- Una vez que se hayan desinstalado Valorant y el iniciador de Riot Client, reinicie su PC y espere hasta que se complete el próximo inicio.
- Vuelva a instalar Valorant desde el página web oficial y ver si el problema ya está solucionado.
Si todavía estás lidiando con el mismo código de error Val 19 al abrir el juego, pasa al siguiente método a continuación.
4. Borrar la caché de DNS y los datos temporales del ISP
Muchos jugadores de Valorant han indicado que también estamos viendo este problema. Por lo tanto, debe esperar observar este comportamiento debido a una anomalía en la red.
Esta situación requiere el empleo de un conjunto de comandos de Powershell para actualizar Winsock, los datos de IP, los datos de DNS y la caché del firewall.
Abra un comando elevado de Powershell y ejecute una secuencia de comandos, presionando Enter para ver si este escenario es correcto.
Cómo hacerlo es el siguiente:
- para sacar a relucir el Correr cuadro de diálogo, presione ventanas tecla + R . Para abrir un elevado Potencia Shell ventana con acceso de administrador, poner 'potencia Shell' en el cuadro de texto y luego presione Ctrl + Mayús + Intro .
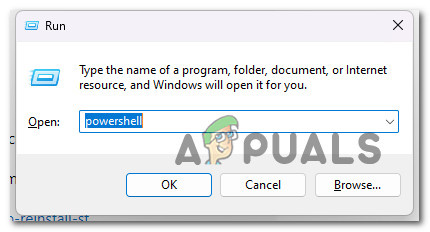
Acceder al menú de PowerShell
- Hacer clic Sí para habilitar el acceso de administrador cuando lo solicite el Control de cuentas de usuario (UAC).
- Para actualizar con éxito Winsock, los datos de IP, los datos de DNS y la caché del firewall en su PC con Windows, ingrese las siguientes instrucciones en el indicador de CMD elevado y presione Ingresar después de cada comando:
netsh winsock reset netsh int ip reset netsh advfirewall reset ipconfig /flushdns ipconfig /release
- Reinicie su computadora después de procesar correctamente los comandos anteriores para determinar si el problema se resolvió.
Continúe con la siguiente técnica a continuación si el problema aún no se resuelve o si está utilizando un firewall de terceros.
5. Lograr un estado de arranque limpio
Recuerde que si está utilizando una PC de gama baja, existe la posibilidad de que tenga este problema como resultado de la falta de suficientes recursos gratuitos del sistema para renderizar el juego.
Junto con la insuficiencia de recursos del sistema, un escenario en el que un programa de optimización de recursos del sistema o incluso un programa de grabación óptica entre en conflicto con la instalación de Riot es otro problema potencial que podría evitar que Valorant se inicie correctamente.
El mejor curso de acción sería hacer un procedimiento de arranque limpio porque numerosos delincuentes potenciales (procesos y elementos de inicio) podrían ser los culpables de este problema.
Si realiza una operación de inicio limpio, su Windows se verá obligado a iniciarse sin la intervención de terceros (solo se permitirá la ejecución de los servicios y procesos de inicio esenciales).
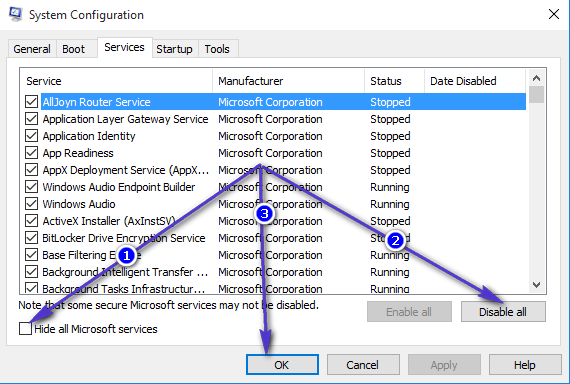
Instalación de arranque limpio
Si llegar a un estado de inicio limpio no resuelve el problema, vaya a la solución propuesta a continuación.
6. Reinicie o reinicie el enrutador
Varios jugadores de Valorant han informado que este problema también puede deberse a una situación en la que la información errónea de DNS e IP impide que se realice la instalación.
La mayoría de los usuarios afectados que han lidiado con este problema han indicado que el problema se resolvió y que finalmente pudieron jugar Valorant, generalmente después de reiniciar o restablecer su enrutador.
Comience fácilmente con un reinicio sencillo. Sin alterar ninguna configuración personalizada creada previamente, esta acción actualizará la IP y el DNS que la PC está usando ahora.
Apague su enrutador, desenchúfelo del tomacorriente y espere al menos 30 segundos para asegurarse de que los condensadores de potencia estén descargados antes de intentar un reinicio.
El siguiente paso es volver a conectar su enrutador, esperar a que se restablezca el acceso a Internet y luego verificar si Valorant se puede iniciar nuevamente sin ningún problema.

Restablecer o reiniciar el enrutador
Para lograr esto, mantenga presionado el botón especial en la parte posterior durante al menos 10 segundos o hasta que note que los LED frontales parpadean simultáneamente.
Necesario: Este proceso puede restablecer algunas configuraciones personalizadas que especificó anteriormente, como puertos reenviados o información personalizada de inicio de sesión del enrutador.
Continúe con la siguiente solución posible a continuación si ha intentado reiniciar y restablecer su enrutador pero aún no puede jugar Valorant.
7. Desactivar antivirus
En algunos casos, también puede anticipar ver este error si su programa AV obstruye la transmisión de datos y el agente de instalación de Riot no puede obtener acceso de administrador.
Debería poder solucionar el problema desactivando la protección en tiempo real antes de iniciar Valorant e intentar instalar la actualización pendiente nuevamente si está utilizando una suite de terceros y está seguro de que la aplicación que está tratando de abrir o install no constituye un peligro para la seguridad.
Importante: Dependiendo de la suite de terceros que esté utilizando, los procedimientos variarán, pero la mayoría de las aplicaciones antivirus le permiten desactivar la protección en tiempo real desde el menú de la barra de tareas.
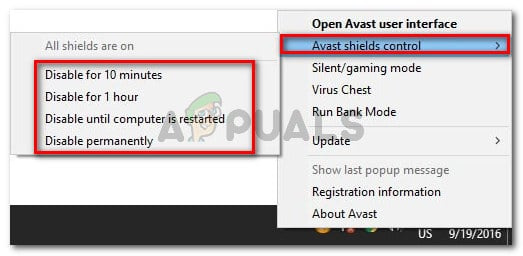
Deshabilitar la protección en tiempo real
Reinicie su computadora y repita la instalación una vez que desactive la protección en tiempo real.
Si está utilizando una solución de terceros y el problema persiste, debería considerar eliminar la suite de seguridad.
Elimine los archivos sobrantes que podrían seguir imponiendo las mismas reglas de seguridad después de desinstalar el programa de seguridad.
Continúe con la siguiente solución sugerida a continuación si el problema persiste.
8. Instale las actualizaciones pendientes de Windows (si corresponde)
Si no ha actualizado su compilación de Windows en algún momento, la actualización de Windows puede ser la raíz de este problema.
Para solucionar este problema, abra el actualizacion de Windows componente e instale cada actualización pendiente de Windows hasta que su sistema esté actualizado.
Primero instale todas las actualizaciones pendientes y verifique si el problema desaparece por sí solo antes de intentar cualquiera de las otras soluciones probables a continuación.
Si el problema se debe a una falla conocida, los pasos que se enumeran a continuación deberían repararlo porque Microsoft ya proporcionó un remedio para cada versión de Windows 11 (incluida la versión N).
Para instalar todas las próximas actualizaciones de Windows, siga estos pasos:
- actualizacion de Windows se puede iniciar usando el Correr caja de diálogo. Prensa Windows + R en su teclado simultáneamente para hacer esto. Por lo tanto, la Correr aparecerá el cuadro de diálogo.
- A continuación, introduzca el texto 'configuración de ms: actualización de Windows' en el cuadro. los actualizacion de Windows área de la Ajustes Entonces se le mostrará la aplicación.
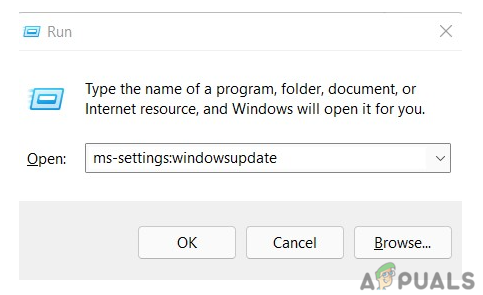
Acceder al componente de Windows Update
Nota: Si no ha cambiado el UAC configuración, puede recibir un aviso solicitando su permiso para continuar. haciendo clic Sí indicará su acuerdo con esto.
- Seleccione Buscar actualizaciones desde la opción de la derecha después de lanzar el actualizacion de Windows existen.
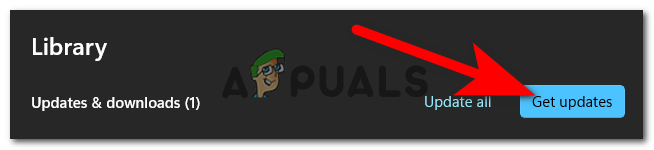
Comprobando actualizaciones
- Seleccione Instalar ahora para iniciar una instalación local después de descargar la actualización.
- Verifique si el problema se solucionó reiniciando su computadora.























