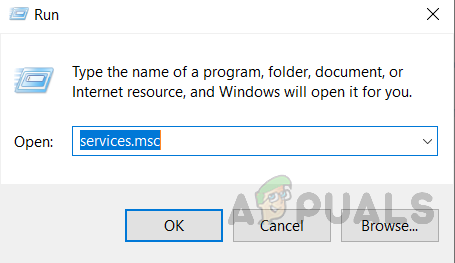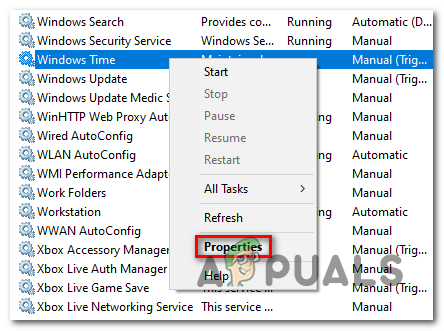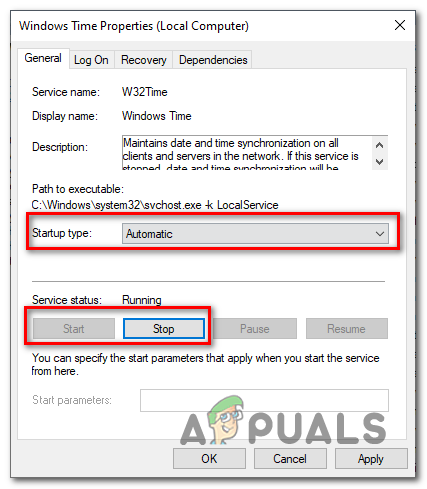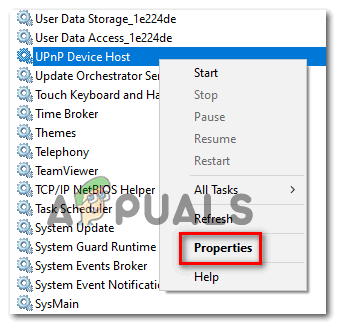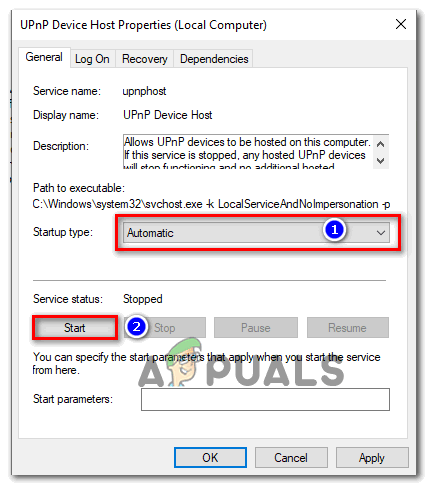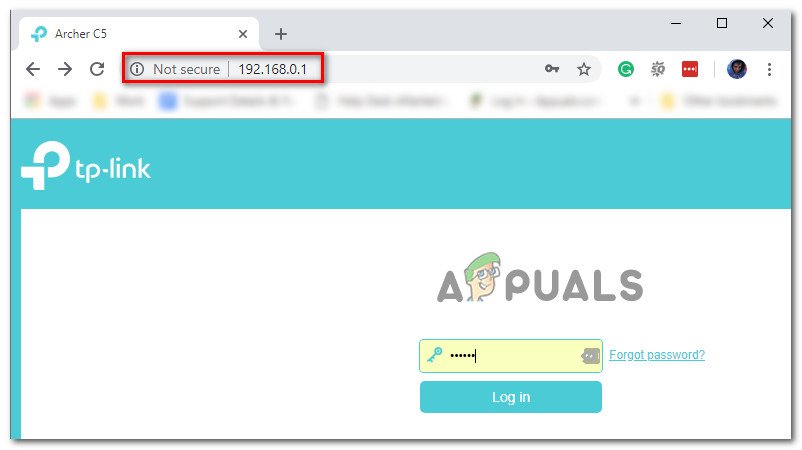los 0x80072751 Aparece un error cuando algunos usuarios de PC intentan jugar Dark Souls: Prepare to Die Edition en PC. En todos los casos, el mensaje de error aparece cuando el Juego para Windows Live El componente intenta actualizar el juego a la última versión.

Dark Souls: Prepare to Die Edition - Error de actualización 0x80072751
Como resultado, este problema solo ocurre con la versión heredada del juego: la Edición Remastered no tiene el mismo problema, ya que ya no depende de la arquitectura obsoleta de Games for Windows.
A continuación, se muestran algunos posibles culpables que podrían terminar causando la 0x80072751 error en una computadora con Windows:
- Servicio de hora de Windows deshabilitado - Resulta que una de las causas más comunes que terminará causando este error es un servicio de Windows Time deshabilitado o fallado. En este caso, podrá solucionar el problema mediante el inicio forzado desde la pantalla Servicios y asegurarse de que el tipo de inicio esté configurado en Automático para asegurarse de que el problema no vuelva a aparecer en el próximo inicio de la computadora.
- Incoherencia de TCP / IP - Un problema con su configuración de TCP / IP puede ser fácilmente la causa subyacente de la aparición de este problema. En la mayoría de los casos, esto se verá facilitado por un enrutador con exceso de trabajo que trabaja con un ancho de banda limitado. En este caso, un simple reinicio o reinicio solucionará el problema y eliminará este código de error que muestra la utilidad GFW.
- UPnP está deshabilitado - Si su enrutador se fabricó después de 2013, debería ser lo suficientemente inteligente como para admitir Universal Plug and Play. Esta es una tecnología que reenviará automáticamente los puertos requeridos por GFW y Dark Souls. En caso de que su enrutador lo admita pero esta función esté deshabilitada en la configuración de su enrutador, debe volver a habilitarla para solucionar el problema.
- Los puertos no se reenvían - Si está utilizando un modelo de enrutador más antiguo que no es compatible con UPnP, deberá reenviar algunos puertos utilizados por Games for Windows y Dark Souls (si juega en línea) para asegurarse de que el juego se juegue de forma estable. importar. En este caso, debe acceder a la configuración de su enrutador y reenviar los puertos necesarios desde el menú Avanzado / Reenvío NAT.
- El uso compartido de red está habilitado - En caso de que comparta su conexión a Internet a través de una tarjeta inalámbrica conectando un dispositivo a través de su puerto LAN, debe desactivar esta función, ya que GFW no funciona muy bien con el uso compartido de redes. Puede hacerlo desde el Centro de redes y recursos compartidos.
Método 1: Forzar el inicio del servicio de hora de Windows
Resulta que una de las causas más comunes que podría terminar causando la 0x80072751 error cuando la utilidad Games for Windows intenta actualizar Dark Souls está deshabilitada Servicio de hora de Windows .
Pero tenga en cuenta que, en algunos casos, este problema ocurrirá aunque el servicio esté abierto / Es posible que esté atascado en un estado de limbo (no está abierto ni cerrado). En este caso, debería poder solucionar el problema al reiniciar este servicio antes de intentar iniciar el juego nuevamente.
Aquí hay una guía rápida sobre cómo forzar el inicio / reinicio del servicio de hora de Windows para reparar Dark Souls 0x80072751 error en una PC con Windows:
- Cierre Dark Souls por completo junto con la utilidad Juego para Windows.
- Abre un correr cuadro de diálogo presionando Tecla de Windows + R . A continuación, escriba 'Services.msc' dentro del cuadro de texto, luego presione Entrar para abrir el Servicios pantalla. Cuando se le solicite UAC (Control de cuentas de usuario) , haga clic en si para otorgar privilegios administrativos.
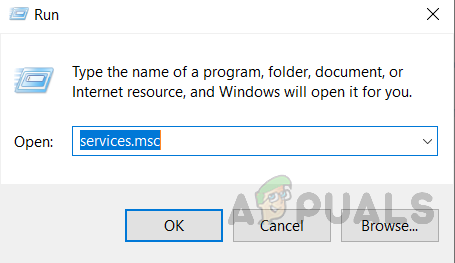
Abrir servicios escribiendo 'services.msc' en el comando RUN.
- Una vez que esté dentro del Servicios pantalla, desplácese hacia abajo a la sección derecha de la pantalla y desplácese hacia abajo a través de la lista de servicios hasta que localice el Hora de Windows Servicio. Cuando logre ubicar este servicio, haga clic derecho sobre él y elija Propiedades desde el menú contextual recién aparecido.
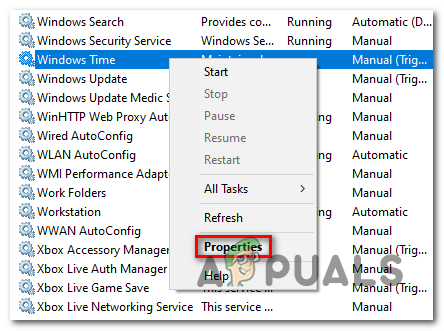
Pantalla de propiedades de Windows Time
- Después de que estés dentro del Propiedades menú de la hora de Windows, siga adelante y seleccione el General pestaña usando el menú en la parte superior de la pantalla, luego cambie el Tipo de inicio a Automático.
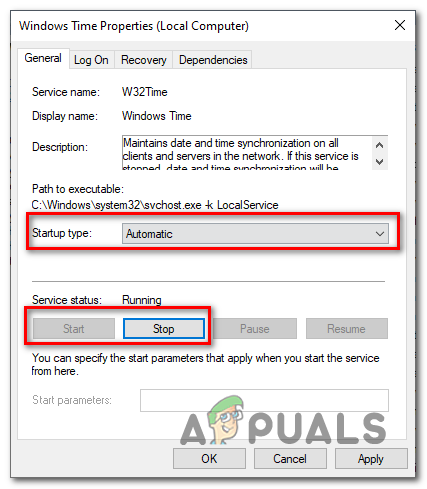
Cambiar el estado del servicio de hora a Automático
- Una vez que se modifica el tipo de inicio, haga clic en el Detener , espere un par de configuraciones y luego haga clic en comienzo para reiniciar Windows Hora Servicio.
- Después de hacer esta modificación, haga clic en Aplicar para guardar los cambios, luego abra Dark Souls nuevamente y permita que se actualice normalmente para ver si el problema persiste.
Si todavía terminas viendo el 0x80072751 error, vaya a la siguiente solución potencial a continuación.
Método 2: reiniciar / restablecer su enrutador
Si anteriormente se aseguró de que el servicio Time se esté ejecutando, el siguiente paso debe ser asegurarse de que no se esté enfrentando a una inconsistencia del enrutador (Problema de TCP / IP) . Si está utilizando un enrutador con ancho de banda limitado y tiene varios dispositivos diferentes, es posible que se enfrente al error 0x80072751 durante la actualización debido al hecho de que su dispositivo de red está inundado de datos.
En este caso, debe reiniciar o restablecer su enrutador y ver si esto terminará solucionando el problema. Le recomendamos que comience con un simple reinicio del enrutador (subguía A) ya que es un procedimiento menos intrusivo que no borrará ninguna configuración ni credencial personalizada.
Si esto no funciona, debe realizar un reinicio del enrutador (subguía B) para realizar un reinicio completo del enrutador.
A. Realización de un reinicio del enrutador
- Mire en la parte posterior de su enrutador y presione el Encendido apagado una vez para apagar el dispositivo de red y esperar un minuto completo.

Reinicio del enrutador
- Mientras espera, también debe desenchufar el cable de alimentación de la toma de corriente para asegurarse de que los condensadores de alimentación estén completamente drenados.
- presione el Encendido apagado una vez más para iniciar su enrutador una vez más y esperar a que se restablezca el acceso a Internet.
- Abra la utilidad GFW e intente actualizar Dark Souls una vez más para ver si el problema se ha solucionado.
En caso de que persista el mismo problema, vaya a la subguía B.
B. Realización de un reinicio del enrutador
Advertencia: Dependiendo del modelo de su enrutador, esta operación puede terminar borrando cualquier configuración personalizada que haya establecido previamente, incluidas las credenciales del ISP, los puertos reenviados, las direcciones IP bloqueadas y en la lista blanca. Antes de iniciar este procedimiento, asegúrese de tener a mano las credenciales de inicio de sesión del ISP.
- Eche un vistazo a la parte posterior de su enrutador para encontrar el botón de reinicio. Con la mayoría de los modelos, no podrá acceder a él a menos que utilice un destornillador o un palillo de dientes. Esta es una práctica estándar para garantizar que no se presione accidentalmente.
- Utilice un destornillador o un palillo de dientes para presionar y mantener Reiniciar durante 10 segundos o hasta que vea todos los LED frontales parpadeando a la vez.

El botón de reinicio del enrutador
- Después de que el restablecimiento se haya realizado con éxito, restablezca la conexión a Internet insertando las credenciales del ISP (si es necesario), luego vea si el problema ya está solucionado.
En caso de que continúe ocurriendo el mismo problema, pase a la siguiente solución potencial a continuación.
Método 3: Habilitación de UPnP
Si anteriormente se aseguró de que el servicio de hora de Windows se esté ejecutando y no está lidiando con una inconsistencia en el enrutador, el siguiente posible culpable que debe solucionar es un problema de puerto. Tenga en cuenta que Games for Windows necesita su NAT (traducción de direcciones de red) estar abierto para establecer una conexión con un servidor externo para instalar la actualización de Dark Souls.
En caso de que su NAT esté cerrada, el intercambio de datos entre pares que utilizan ciertos puertos podría contribuir a la aparición 0x80072751 error.
Si su enrutador es bastante nuevo, es probable que sea capaz de solucionar este problema automáticamente. Todo lo que necesita hacer es habilitar Universal Plug and Play . Esta función asegurará que su enrutador abra automáticamente cualquier puerto requerido.
Después de habilitar UPnP, reinicie tanto su PC como su enrutador e inicie el juego nuevamente para ver si el problema ya está solucionado.
En caso de que haya habilitado UPnP y el problema persista, es posible que también desee verificar la ventana Servicios para ver si Enchufe universal y Play Device Host el servicio está habilitado:
- prensa Tecla de Windows + R para abrir un correr caja de diálogo. A continuación, escriba 'Services.msc' dentro del cuadro de texto y presione Entrar para abrir el Servicios pantalla.
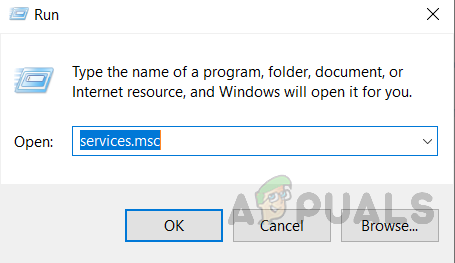
Abrir servicios escribiendo 'services.msc' en el comando Ejecutar.
- Una vez que esté dentro del Servicios pantalla, desplácese hacia abajo por la lista de servicios activos y localice el Host del dispositivo UPnP entrada. Cuando lo vea, haga clic derecho sobre él y elija Propiedades desde el menú contextual recién aparecido.
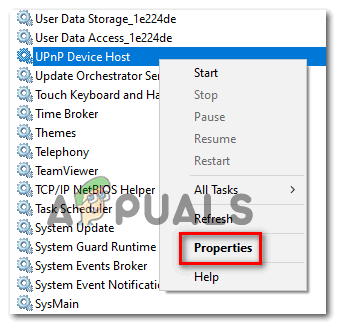
Habilitación del host del dispositivo UPnP
- Dentro de Propiedades del host del dispositivo UPnP pantalla, seleccione el General pestaña, cambie el Tipo de inicio a Automático, luego haga clic en el comienzo para forzar el inicio del servicio.
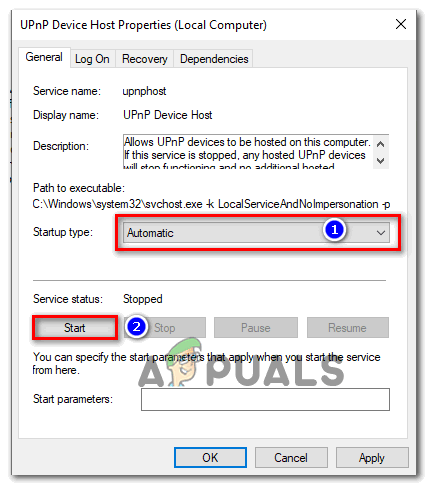
Forzar el inicio del servicio de host UPnP
- Hacer clic Aplicar para iniciar el servicio, luego abra GFW y obligue a Dark Souls a actualizarse y ver si el problema ya está resuelto.
En caso de que no haya encontrado una manera de habilitar UPnP en su modelo de enrutador o no es compatible con UPnP, continúe con la siguiente solución potencial a continuación.
Método 4: reenviar los puertos necesarios manualmente
En caso de que su enrutador no sea compatible con UPnP, también existe el enfoque manual. Como han informado algunos usuarios afectados, es posible que también pueda corregir el 0x80072751 error al reenviar los puertos utilizados por Dark Souls y la utilidad GFW manualmente para garantizar que se pueda establecer la conexión a Internet.
Tenga en cuenta que el procedimiento exacto que le permitirá reenviar los puertos requeridos por Dark Souls será diferente según el modelo de su enrutador, pero los puertos que deben reenviarse seguirán siendo los mismos.
Siga las instrucciones a continuación para acceder a la configuración de su enrutador y reenviar los puertos requeridos por Dark Souls para arreglar el 0x80072751 error:
- Asegúrese de que su PC esté conectada a su enrutador, luego abra su navegador predeterminado y escriba una de las siguientes direcciones dentro de la barra de navegación y presione Entrar:
192.168.0.1 192.168.1.1
Nota: Una de estas direcciones genéricas debería llevarlo al menú de configuración de su enrutador. En caso de que ninguno de estos funcione, busque en línea los pasos específicos para acceder a su Enrutador menú de configuración.
- En la pantalla de inicio de sesión de la configuración de su enrutador, escriba sus credenciales de inicio de sesión personalizadas si las cambió antes. Si no lo hizo, pruebe las credenciales genéricas ( administración para el usuario y 1234 para contraseña)
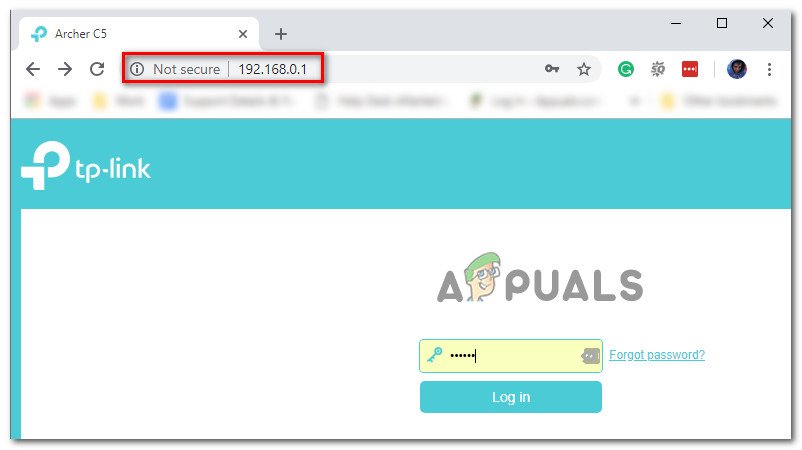
Acceder a la configuración de su enrutador
Nota: Las credenciales predeterminadas diferirán de un fabricante a otro. Si estas credenciales predeterminadas no funcionan y no ha establecido previamente equivalentes personalizados, busque en línea las credenciales predeterminadas según el modelo de su enrutador.
- Una vez que esté dentro de la configuración de su enrutador, busque el Menú avanzado / reenvío NAT (dependiendo del modelo de su enrutador) y para Reenvío de puertos menú. El nombre exacto de esta opción puede ser un poco diferente según el modelo de su enrutador.
- Dentro del menú Port Forwarding, reenvíe manualmente los siguientes puertos para asegurarse de que los puertos requeridos estén abiertos para su PC y que el juego pueda comunicarse con el servidor del juego:
TCP + UDP 53 UDP 88 TCP 80 TCP 443 TCP + UDP 3074 TCP 5223 UDP 3478 UDP 3479 UDP 3658
- Después de que logre reenviar manualmente cada uno de estos puertos, guarde los cambios y reinicie tanto su enrutador como su PC y vea si el problema ahora está solucionado.
En caso de que continúe ocurriendo el mismo problema, pase a la siguiente solución potencial a continuación.
Método 5: deshabilitar la red compartida
Si ninguna de las posibles soluciones ha funcionado para usted y comparte su conexión a Internet a través de una tarjeta inalámbrica y luego conecta un dispositivo a través de su puerto LAN, tenga en cuenta que la antigua infraestructura de Juegos para Windows es notoriamente poco confiable cuando se trabaja con redes compartidas.
En caso de que este escenario sea aplicable, debería poder solucionar el problema desactivando la red que comparte su Conexiones de red menú. Varios usuarios afectados han confirmado que después de hacer esto, finalmente pudieron actualizar su versión actual de Dark Souls a través de GFW.
Aquí hay una guía rápida que le mostrará cómo deshabilitar el uso compartido de red desde el Centro de redes y recursos compartidos:
- prensa Tecla de Windows + R para abrir un correr caja de diálogo. A continuación, escriba ' control.exe / nombre Microsoft.NetworkAndSharingCenter 'Dentro del cuadro de texto y presione Entrar para abrir el Redes y recursos compartidos del clásico Control Panel interfaz.
- Una vez que esté dentro del Redes y recursos compartidos , haga clic en Cambiar adaptador ajustes en el menú vertical de la izquierda.
- Dentro del menú Conexión de red, haga clic con el botón derecho en el adaptador de red que está utilizando activamente y haga clic en Propiedades desde el menú contextual recién aparecido.
- En el menú Propiedades de su adaptador de red, seleccione el Compartiendo pestaña, luego desmarque la casilla asociada con Permitir que otros usuarios de la red se conecten a través de la conexión a Internet de esta computadora y haga clic en Aceptar para guardar los cambios.

Desactivación de la función Compartir red desde el Panel de control clásico
Etiquetas almas oscuras 7 minutos de lectura