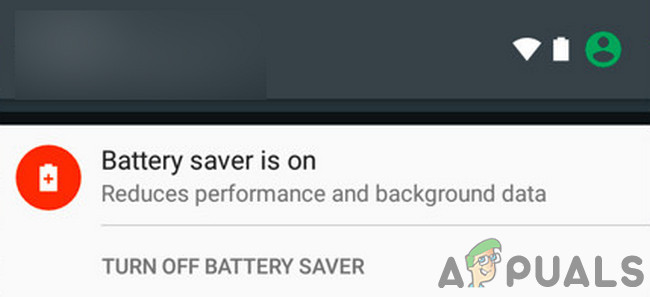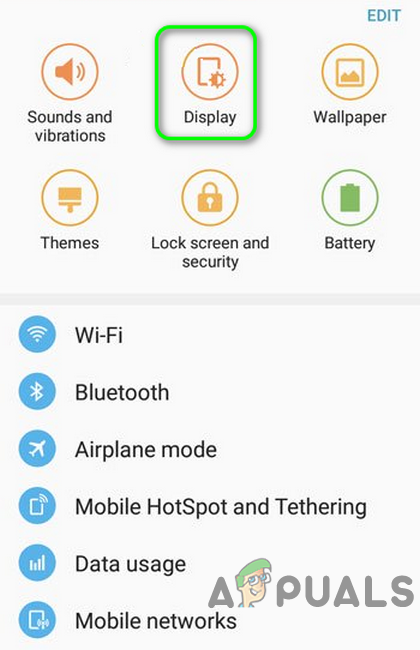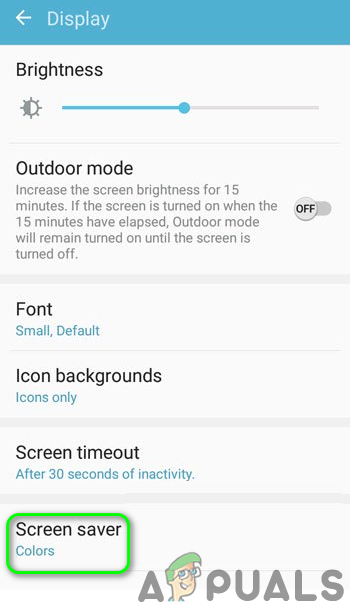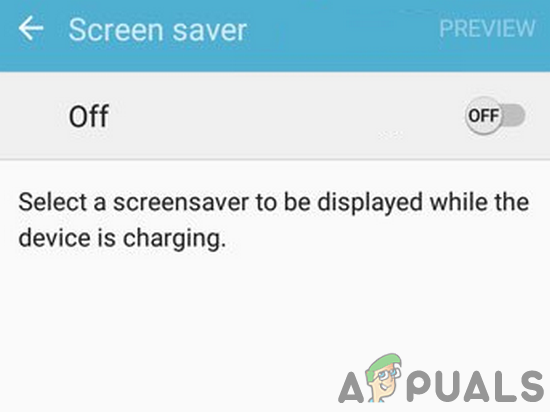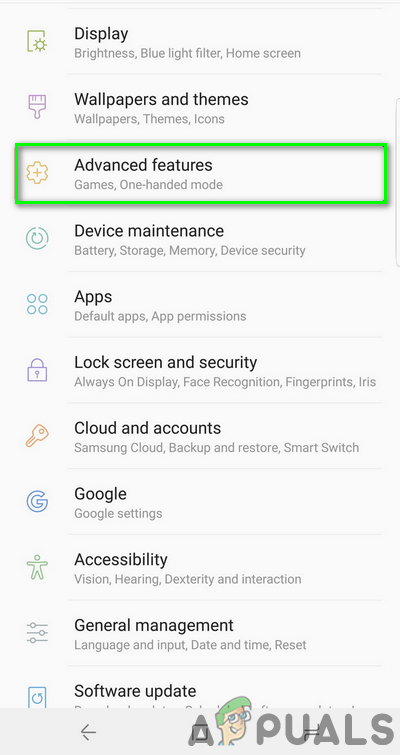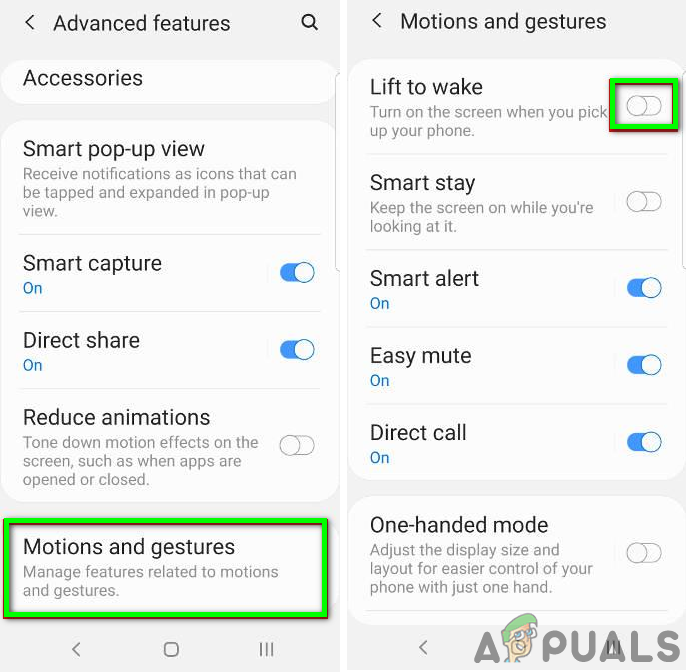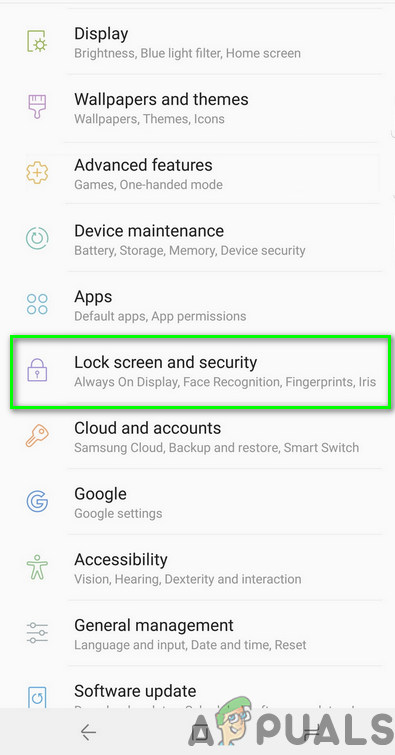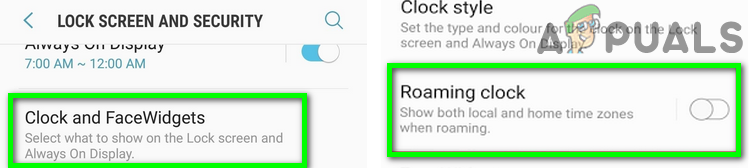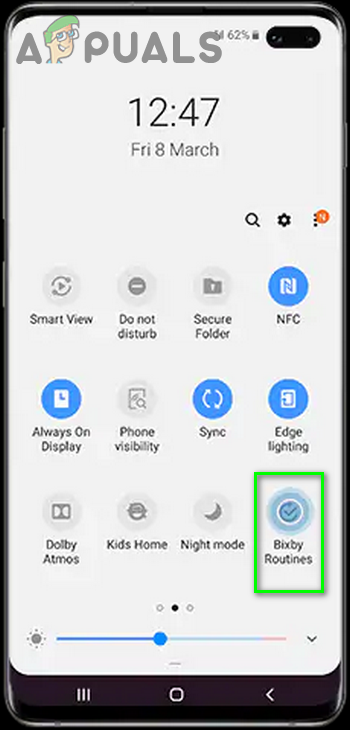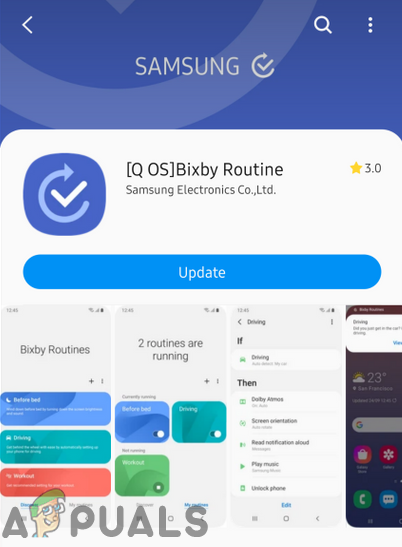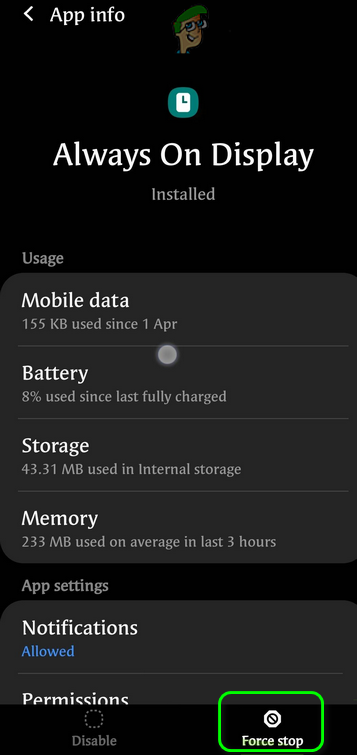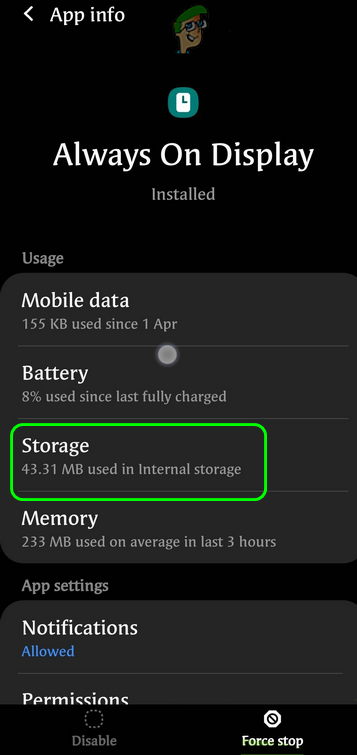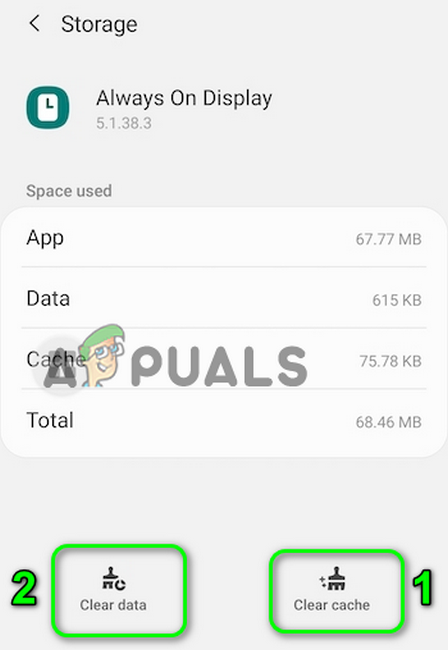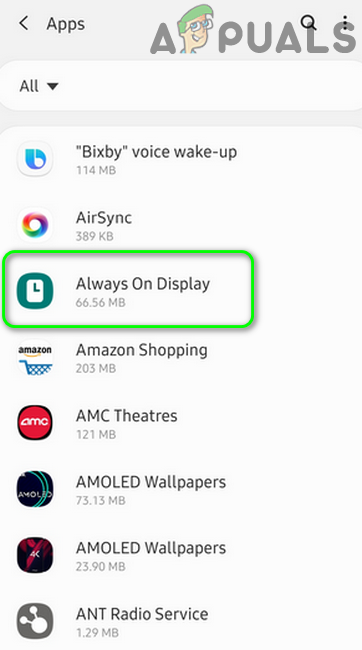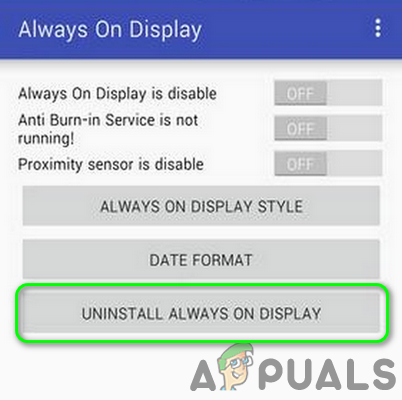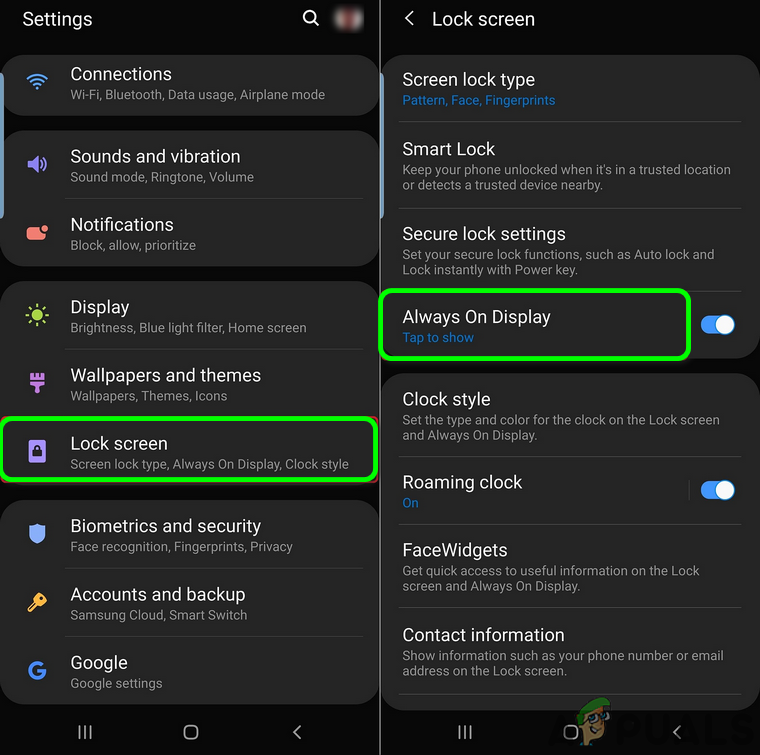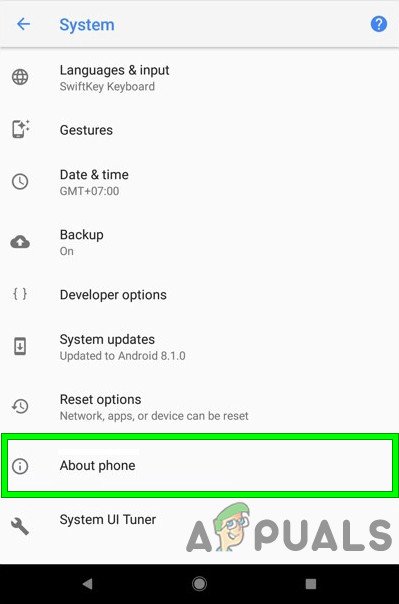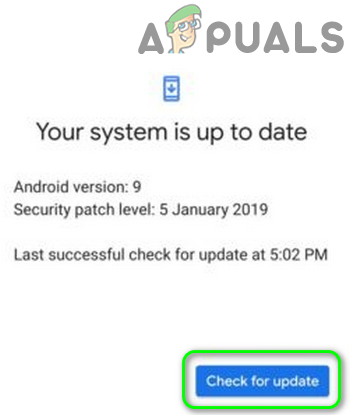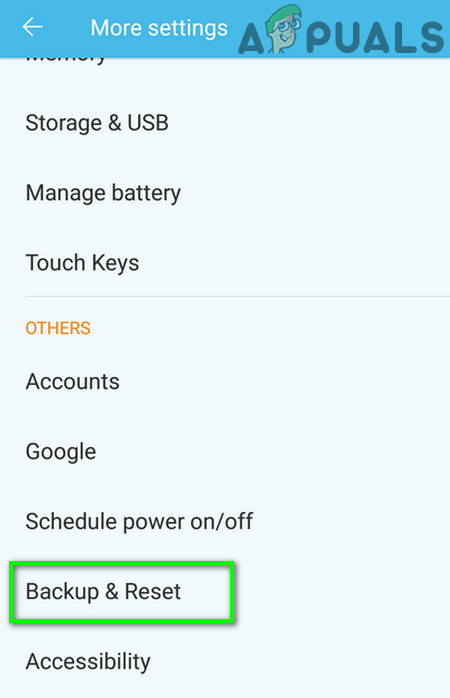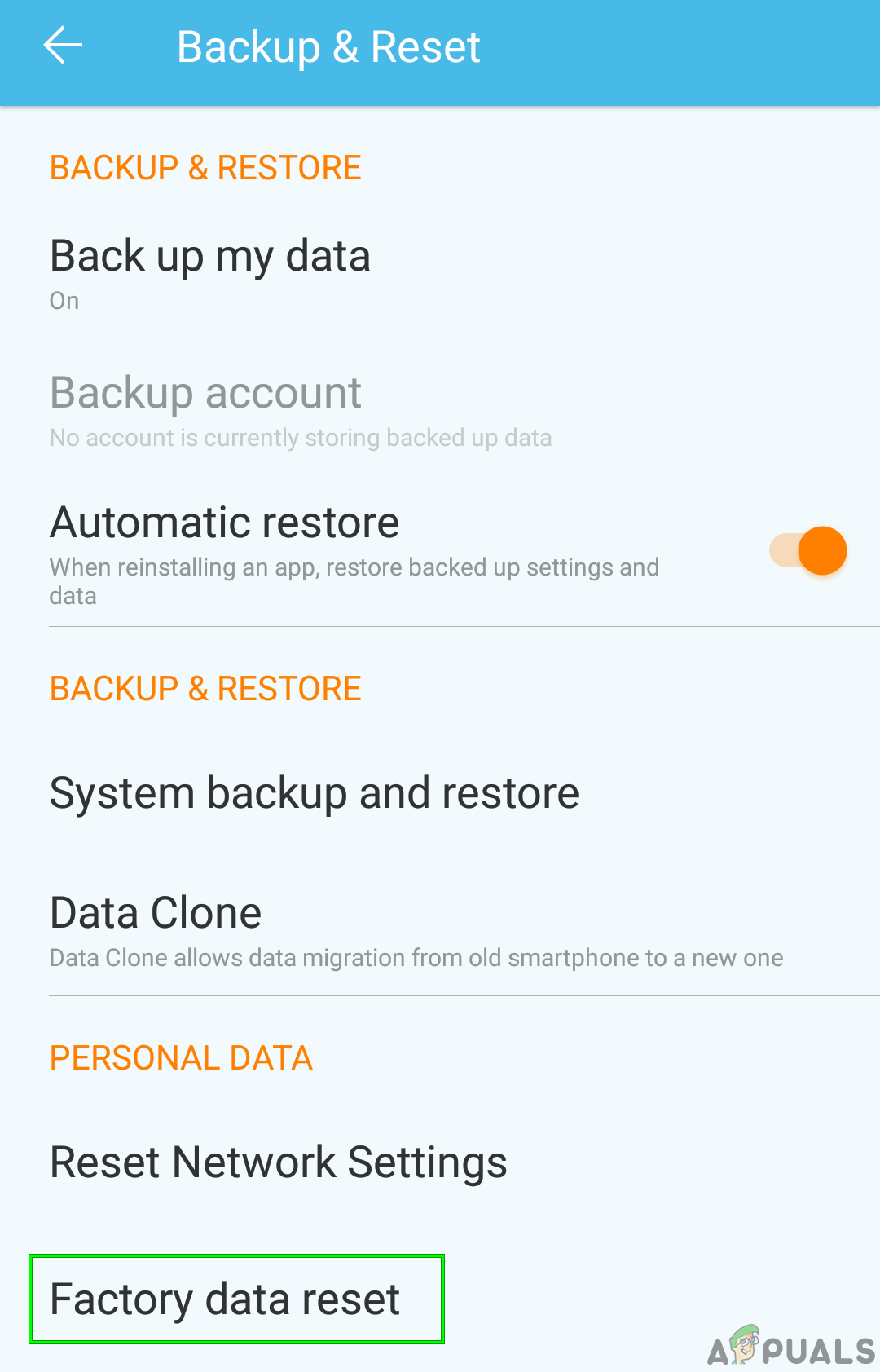Siempre en exhibición (AOD) puede no trabajo para Samsung Galaxy teléfonos debido a una versión desactualizada del sistema operativo de su teléfono. Además, la configuración incorrecta de su teléfono (como Levantar para despertar, modo de ahorro de energía, protector de pantalla, etc.) también puede resultar en el error en discusión.

Siempre en pantalla - Samsung s8
El usuario afectado encuentra el error principalmente después de una actualización de la aplicación AOD o del sistema operativo. En algunos casos raros, el problema se informa en teléfonos nuevos. Para algunos usuarios, el AOD funciona durante unos segundos y luego se desvanece. En algunos casos, se informa que el problema ocurre solo con Clearview Cover.
Antes de continuar con las soluciones para resolver el problema de la pantalla siempre activa, reiniciar su teléfono y verifique si el problema se debió a una falla temporal. Además, compruebe si el No molestar El modo de su teléfono no está habilitado. Además, asegúrese AOD está habilitado en la configuración del teléfono. Asegúrese de que el modo de visualización de AOD esté configurado en Mostrar siempre (Configuración> Pantalla de bloqueo> Siempre en pantalla> Modo de pantalla) y si el Modo de pantalla está configurado en el modo programado, entonces editar el horario para satisfacer sus necesidades.
Además, intente habilitar el Smart Lock (Configuración> Pantalla de bloqueo y seguridad> Configuración de bloqueo seguro> Smart Lock) y luego verifique si AOD está funcionando bien. Intente cambiar el estilo de reloj de AOD ya que, en algunos casos, el estilo del reloj cambió a la pantalla negra después de una actualización (Configuración> Pantalla de bloqueo> Estilo de reloj> Siempre en pantalla).
Solución 1: desactive el modo de ahorro de energía de su teléfono
El modo de ahorro de energía es fundamental para mejorar la sincronización de la batería de su teléfono. Puede encontrar el problema en cuestión si el modo de ahorro de energía de su teléfono está habilitado, ya que esta función limita el funcionamiento de muchos procesos (incluido AOD) de su teléfono. En este caso, la desactivación del modo de ahorro de energía puede resolver el problema.
- Bajar deslizándose desde la parte superior de la pantalla para expandir el notificaciones bandeja.
- Ahora toca ' Desactivar el ahorro de batería ”(Ubicado debajo de“ Ahorro de batería activado ”) y luego verifique si AOD está funcionando bien.
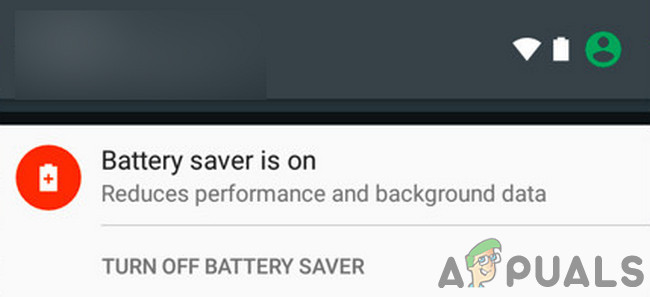
Desactivar el ahorro de batería
Solución 2: deshabilite el protector de pantalla de su teléfono
El protector de pantalla de su teléfono juega un papel vital para salvar la pantalla de su teléfono de la quema de píxeles. Sin embargo, el protector de pantalla puede anular AOD y mostrarse en su lugar. En este escenario, deshabilitar el protector de pantalla de su teléfono puede resolver el problema.
- Lanzar el Configuraciones de tu teléfono y luego toca el Monitor opción.
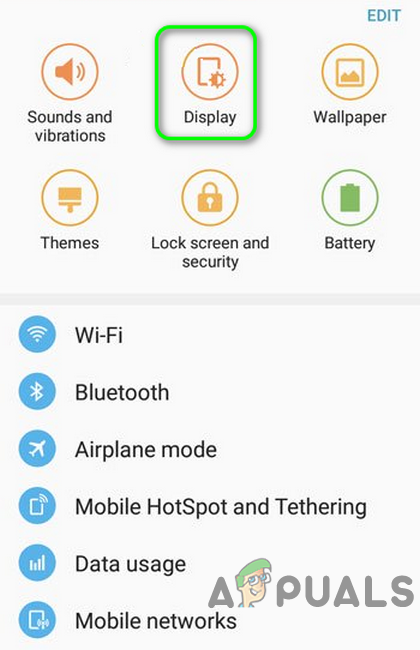
Abrir pantalla en la configuración de su teléfono
- Desplácese hasta la parte inferior del menú y luego abra el Salvapantallas opción.
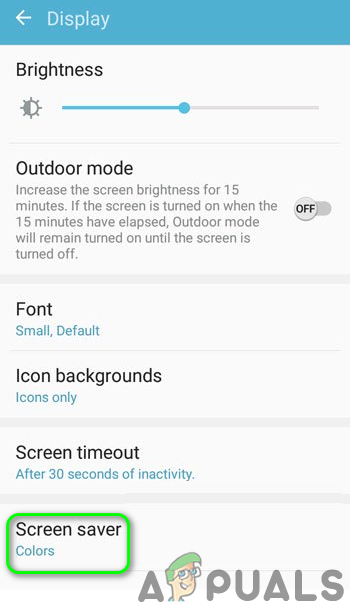
Toque Protector de pantalla en la configuración de pantalla
- Luego inhabilitar el protector de pantalla moviendo su interruptor a la posición de apagado.
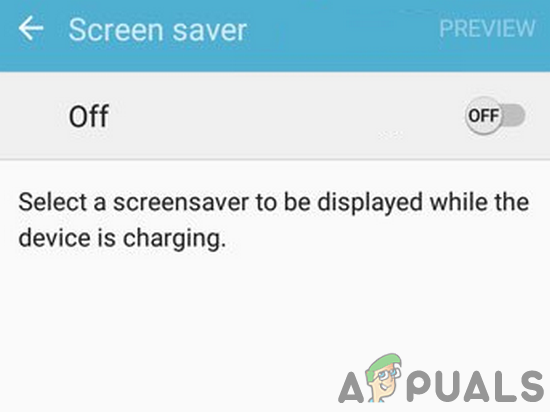
Desactive el protector de pantalla de su teléfono
- Ahora reiniciar su teléfono y al reiniciar, verifique si AOD está funcionando bien.
Solución 3: Desactive la función Levantar para activar de su teléfono
Los teléfonos Samsung tienen una función 'Levantar para activar' y cuando dicha función está habilitada, la pantalla del teléfono se encenderá cuando el usuario levante el teléfono para usarlo. Sin embargo, se sabe que este módulo falla con Always on Display. En este contexto, deshabilitar la función Levantar para despertar puede resolver el problema.
- Lanzar el Configuraciones de tu teléfono y luego toca el Características avanzadas .
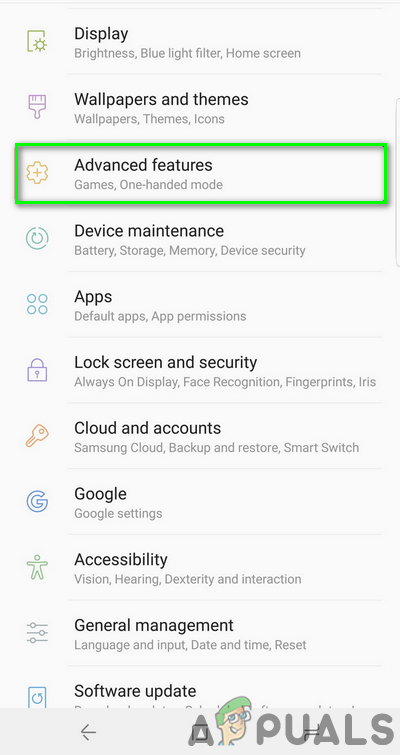
Abrir funciones avanzadas de Samsung Galaxy
- Ahora toca Movimiento y gestos y entonces inhabilitar la Levantar para despertar función colocando su interruptor en la posición de apagado.
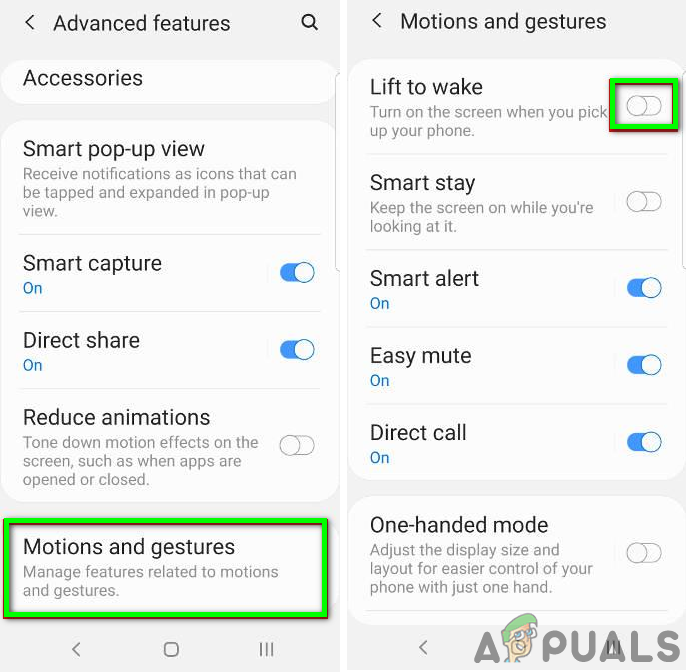
Desactivar Left To Wake
- Ahora reiniciar su teléfono y al reiniciar, verifique si la pantalla siempre encendida (AOD) no tiene el error.
Solución 4: deshabilite el reloj itinerante en la configuración del teléfono
El reloj itinerante es una función útil que ayuda al usuario a utilizar un reloj dual en su pantalla. Pero esta función interrumpe el funcionamiento de la pantalla siempre activa (AOD) y, por lo tanto, puede evitar que se muestre. En este contexto, la desactivación del reloj de roaming puede resolver el problema.
- Lanzamiento Configuraciones de su teléfono y toque Pantalla de bloqueo y seguridad .
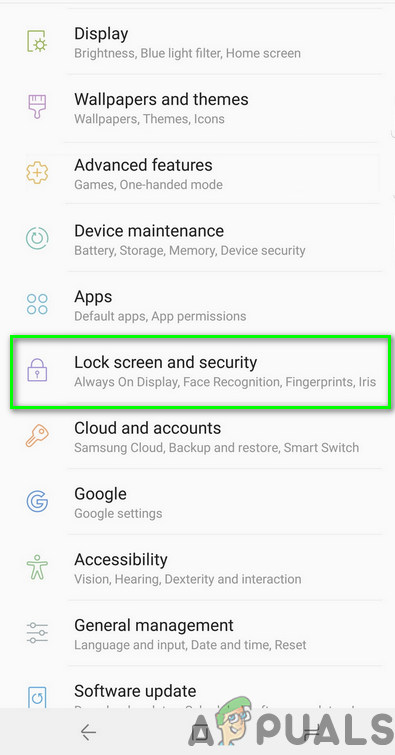
Abra la pantalla de bloqueo y seguridad en la configuración de su teléfono
- Entonces abre Reloj y FaceWidgets y deshabilitar Reloj itinerante .
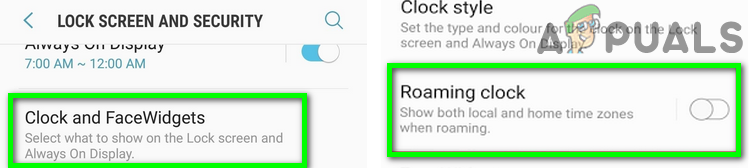
Desactivar reloj itinerante
- Ahora reiniciar su teléfono y al reiniciar, verifique si AOD no tiene el error.
Solución 5: actualice las rutinas de Bixby a la última versión
Bixby Routine es una de esas aplicaciones que se pueden utilizar para administrar la configuración AOD de su teléfono. Es posible que Always on Display no se muestre si la aplicación Bixby Routines está desactualizada. En este contexto, la actualización de las rutinas de Bixby puede resolver el problema. Tenga en cuenta que los teléfonos Samsung de las series Galaxy S10, S20, Note10, Z Flip y Fold tienen esta opción disponible.
- Deslizar hacia abajo (con dos dedos) desde la parte superior de la pantalla para abrir el Ajustes rápidos menú.
- Ahora deslizar a la izquierda y entonces tocar y mantener el icono de Rutinas de Bixby .
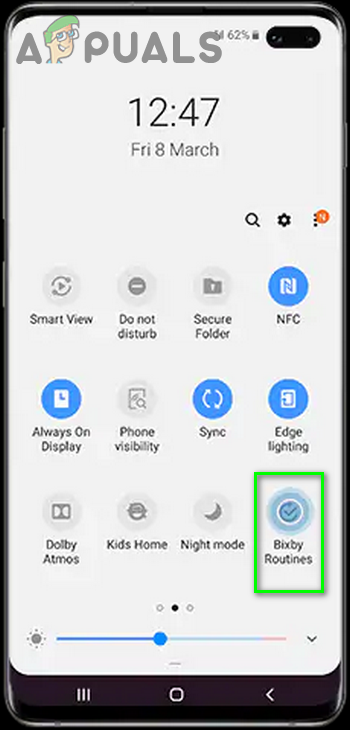
Mantenga presionadas las rutinas de Bixby
- Ahora toca Elipsis vertical (3 puntos verticales) y luego toque Configuraciones .
- Entonces abre Acerca de las rutinas de Bixby
- Ahora verifique si hay una actualización de la aplicación disponible, si es así, entonces actualizar las rutinas de Bixby .
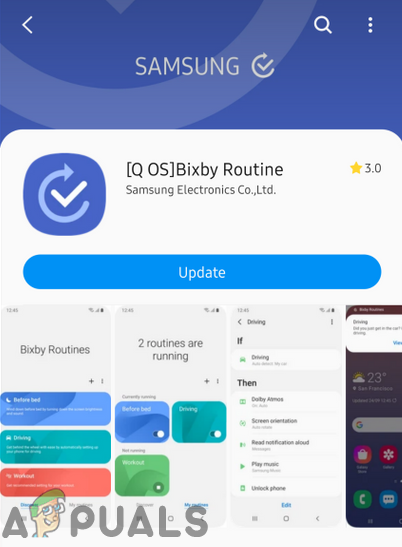
Actualizar rutinas de Bixby
- Después de actualizar Bixby Routines, reiniciar su teléfono y al reiniciar, verifique si AOD está funcionando bien.
Solución 6: borre los datos de almacenamiento de Always on Display
Es posible que AOD no se muestre en la pantalla si los datos de almacenamiento de la pantalla siempre activa están dañados. En este contexto, borrar los datos puede resolver el problema al instante.
- Lanzar el Configuraciones de su teléfono y luego toque la opción de Aplicaciones / Aplicaciones.
- Ahora toca el 3 elipses verticales (3 puntos verticales cerca de la parte superior izquierda o inferior de la pantalla) y luego toque Mostrar aplicaciones del sistema .

Mostrar sistema en la configuración de aplicaciones
- Entonces abre Siempre en exhibición y toca Parada forzosa .
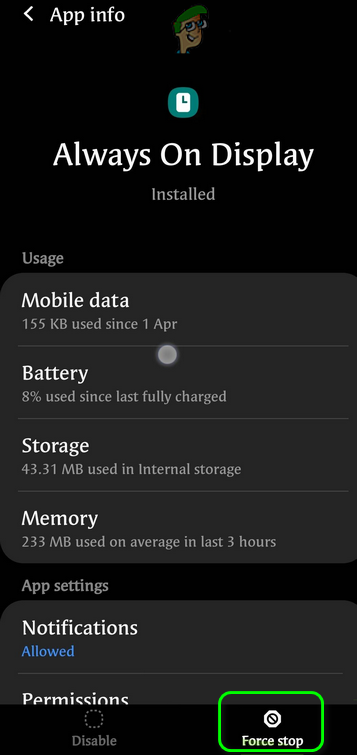
Forzar parada siempre en pantalla
- Ahora toca Almacenamiento y luego toca Limpiar cache .
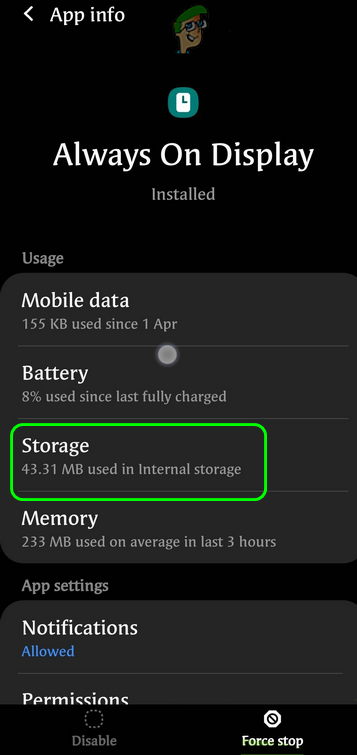
Ficha de almacenamiento en la configuración de pantalla siempre activa
- Ahora toca el Borrar datos botón y luego confirmar para eliminar los datos (es posible que deba volver a configurar el AOD).
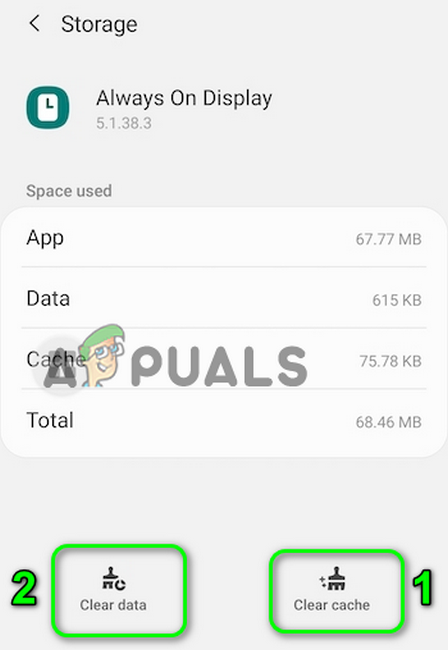
Borrar caché y datos de Always on Display
- Luego reiniciar su teléfono y al reiniciar, verifique si AOD está funcionando bien.
Solución 7: desinstale la versión de Google Play Store de 'Always on Display'
Always on Display (AOD) está disponible en dos formas, una como configuración de teléfono Samsung y la otra como una aplicación de Google Play Store. Puede encontrar el error en discusión si está intentando configurar AOD a través de la aplicación Play Store.
En este contexto, desinstalar la aplicación Google Play Store y configurar el AOD a través de la configuración de su teléfono puede resolver el problema.
- Lanzar el Configuraciones de su teléfono y luego toque la opción de Gestor de aplicaciones / Aplicaciones.
- Ahora busque y toque Pantalla siempre encendida .
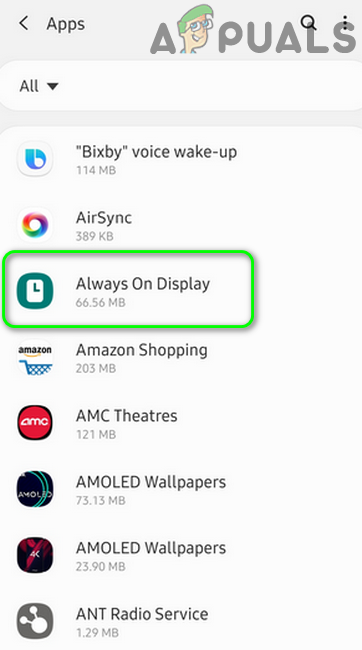
Abra Siempre en pantalla en el Administrador de aplicaciones
- Luego toque el Desinstalar para desinstalar la pantalla siempre activa.
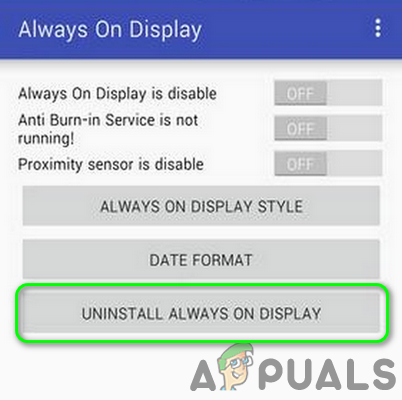
Desinstalar Always on Display
- Ahora reiniciar su teléfono y al reiniciar, inicie el Configuraciones de su teléfono.
- Ahora abre el ajustes de Bloquear pantalla y luego toca Pantalla siempre encendida .
- Luego habilitar la Pantalla siempre encendida y compruebe si el problema está resuelto.
- Si no , abre el Aplicaciones Galaxy y compruebe si hay un actualización de AOD está disponible. Si es así, actualice AOD y verifique si AOD está funcionando bien.
Solución 8: desinstale las actualizaciones de Always on Display
AOD se actualiza periódicamente para corregir errores conocidos y adaptarse a las nuevas funciones o caras de la aplicación. Sin embargo, las actualizaciones con errores son un problema común en el proceso de desarrollo de aplicaciones y el error en cuestión también podría ser el resultado de una actualización con errores. En este contexto, eliminar las actualizaciones de AOD puede resolver el problema.
- Lanzar el Configuraciones de su teléfono y luego abra la opción de Aplicaciones / Aplicaciones.
- Ahora toca el 3 elipses verticales y luego toca Mostrar aplicaciones del sistema .

Mostrar sistema en la configuración de aplicaciones
- Entonces abre Siempre en exhibición y toca 3 elipses verticales (cerca de la parte superior derecha o inferior de la pantalla).
- Ahora toca Desinstalar actualizaciones y entonces reiniciar tu sistema.
- Ahora compruebe si AOD está funcionando bien. Si no, abra el Aplicaciones Galaxy y compruebe si un actualización de AOD está disponible. Si es así, actualice AOD y verifique si el problema está resuelto.
Solución 9: Restablezca la pantalla siempre encendida a los valores predeterminados de fábrica
Si la instalación misma de la aplicación está dañada o tiene malas configuraciones, no funcionará correctamente. En este contexto, restablecer el AOD a los valores predeterminados de fábrica puede resolver el problema.
- Lanzar el Configuraciones de su teléfono y abra el Bloquear pantalla opción.
- Ahora toca Siempre en exhibición y luego toque en el ' yo ”(Cerca de la esquina superior derecha de la pantalla).
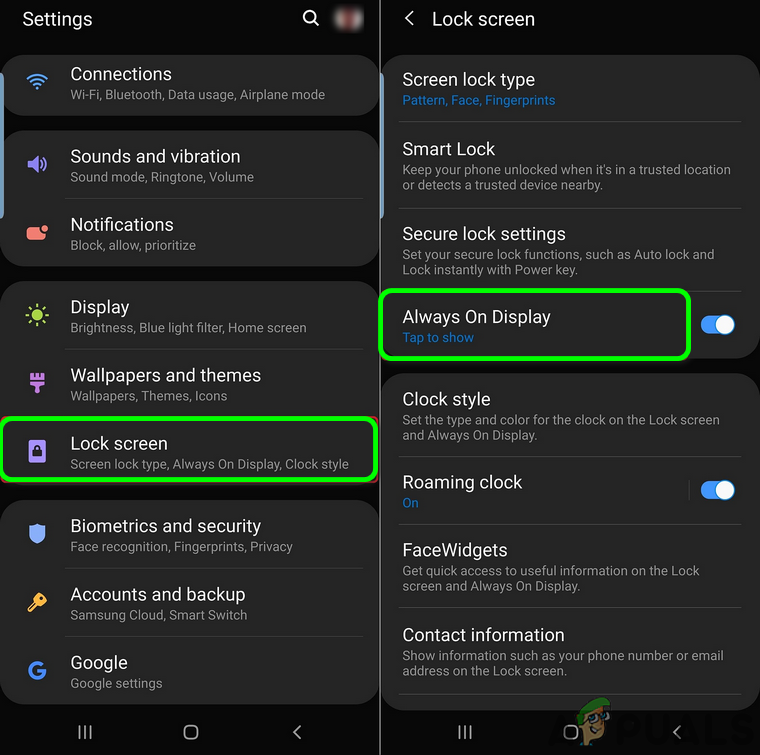
Abra Siempre en pantalla en la configuración de la pantalla de bloqueo
- Luego toca Versión (en la parte inferior de la pantalla) y luego toque Restablecer a fábrica .
- Ahora reiniciar su teléfono y al reiniciar, verifique si AOD está funcionando bien.
Solución 10: actualice el sistema operativo de su teléfono a la última versión
El sistema operativo de su teléfono se actualiza continuamente para corregir los errores conocidos y proporcionar compatibilidad con todas las aplicaciones más nuevas. Puede encontrar el error en cuestión si el sistema operativo de su teléfono no está actualizado a la última versión, lo que puede causar problemas en la ejecución de la aplicación. En este contexto, actualizar el sistema operativo de su teléfono a la última versión puede resolver el problema.
- Crea una copia de seguridad de su teléfono y conecte su teléfono a un red Wi Fi . Entonces pon tu teléfono en carga y espere hasta que su teléfono esté 100% cargado.
- Lanzar el Configuraciones de su teléfono y luego toque Acerca del teléfono .
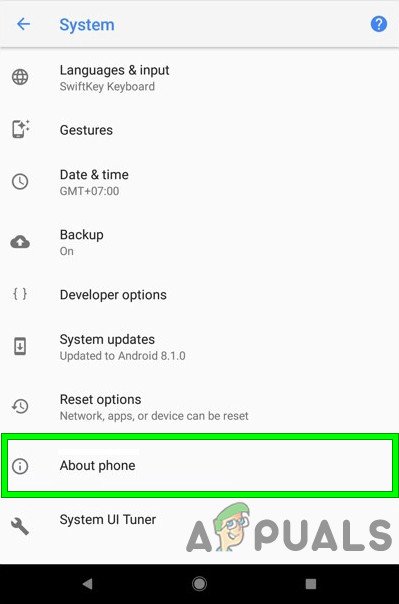
Acerca del teléfono
- Ahora toca Buscar actualizaciones y si aparece el botón Actualizar, toque el Actualizar botón.
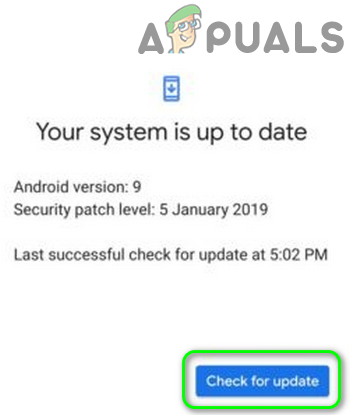
Buscar actualizaciones
- Una vez que se complete la actualización, reiniciar su teléfono.
- Al reiniciar, verifique si Always On Display (AOD) está funcionando bien.
Solución 11: desinstale las aplicaciones en conflicto
Nos encontramos con varios casos en los que las aplicaciones de terceros estaban en conflicto con la función AoD del reloj Samsung. Aquí, debe solucionar el problema usted mismo y diagnosticar cuál podría estar causando el problema. Puede comenzar con los instalados más recientemente.
- Lanzar el Configuraciones de su teléfono y luego abra la opción de Gestor de aplicaciones / Aplicaciones.
- Ahora intenta encontrar cualquiera de los aplicaciones problemáticas . Se sabe que Holey Light, Notification Light / LED AOD Notify, Bixbi Button Remapper, Good Lock, AODNOTIFY Pro, etc., crean problemas (si no se configuran correctamente) para AOD.
- Ahora toca el aplicación problemática y luego toque en el Desinstalar botón.
- Repetir el proceso para todas las aplicaciones problemáticas y luego reiniciar su teléfono.
- Al reiniciar, verifique si AOD está funcionando bien.
Solución 12: restablezca el dispositivo a los valores predeterminados de fábrica
Si nada le ha funcionado hasta ahora, lo más probable es que el problema de AOD sea el resultado de un sistema operativo corrupto de su teléfono. En este contexto, restablecer su teléfono a los valores predeterminados de fábrica puede resolver el problema. Tenga en cuenta que todo se borrará, así que mantenga una copia de seguridad de todo lo esencial para usted. Además, descifre su tarjeta SD (si cifrado ).
- Haz una copia de seguridad de tu teléfono (también puedes usar el Interruptor inteligente aplicación) y asegúrese de que su teléfono esté cargado al 100%.
- Lanzar el Configuraciones de su teléfono y luego toque Guarda y reinicia .
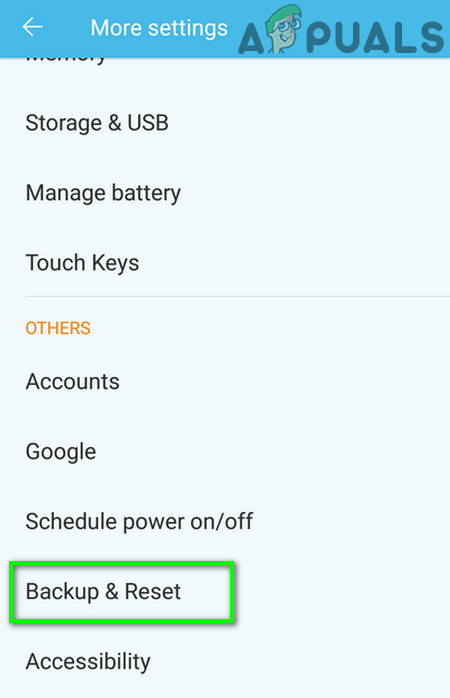
Toque Copia de seguridad y restablecimiento
- Ahora toca Restablecer datos de fábrica y luego toca Reiniciar el dispositivo .
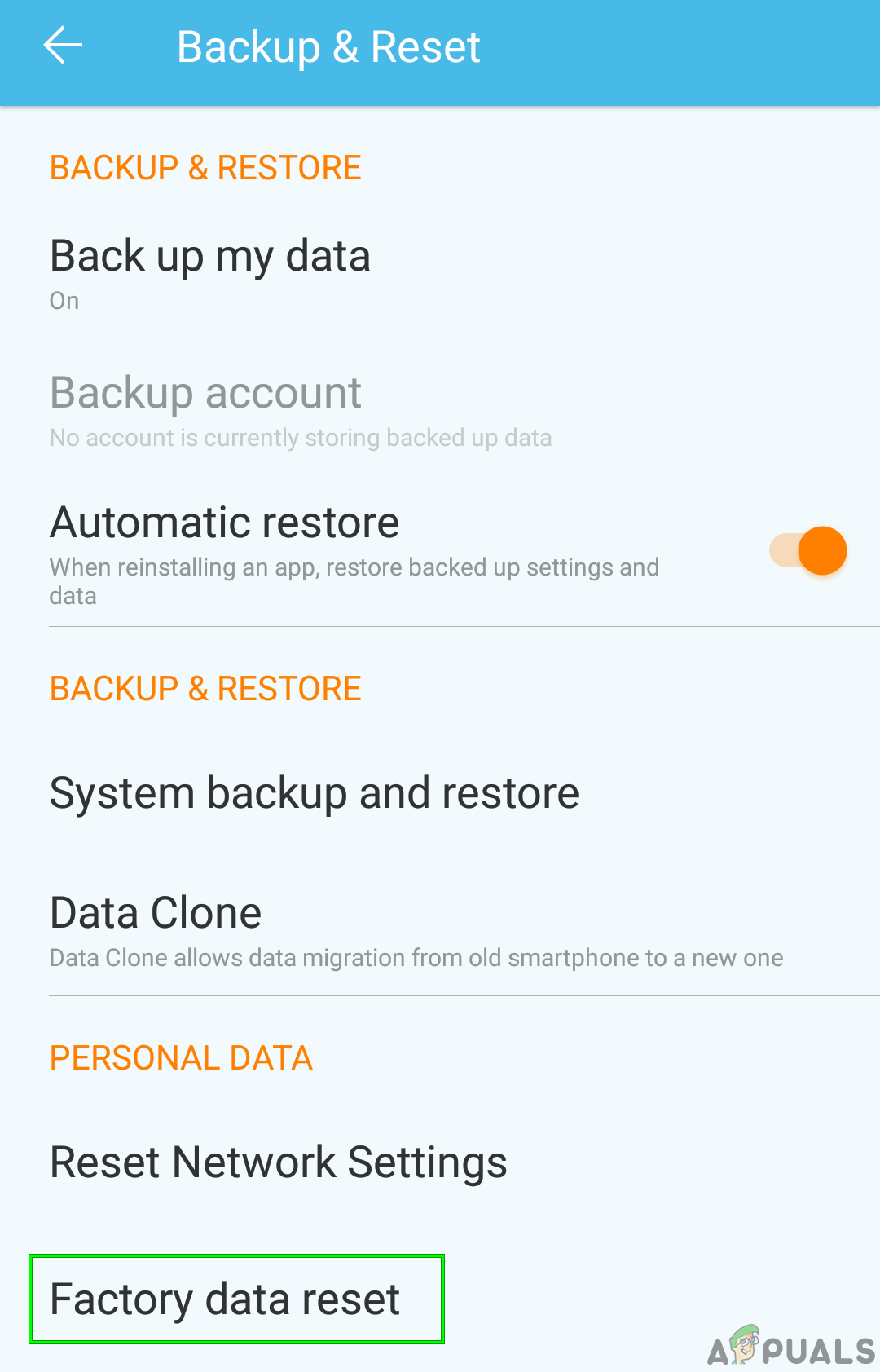
Restablecer datos de fábrica
- Ahora confirmar para reiniciar el dispositivo tocando el Eliminar todos botón.
- Luego Espere para completar el proceso de reinicio de su teléfono y, con suerte, se resuelve el problema de la pantalla siempre activa (AOD).
Si nada le ha funcionado, intente utilizar una aplicación para administrar la configuración de AOD de su teléfono como Good Lock, AODNOTIFY, etc.
Etiquetas Samsung Galaxy 7 minutos de lectura