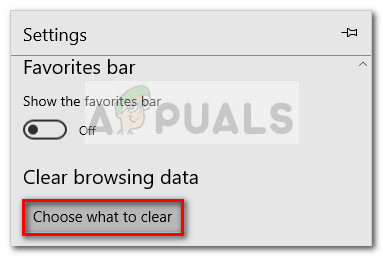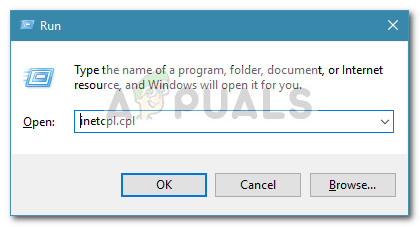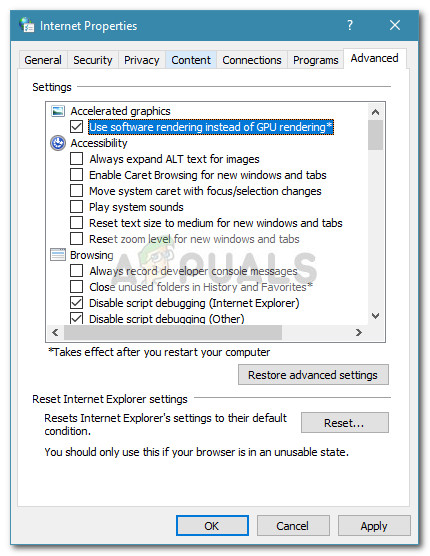Muchos usuarios han informado problemas al intentar jugar juegos de Facebook (Gameroom) con Microsoft Edge. La mayoría de las veces, los usuarios afectados informan que cada vez que intentan jugar un juego, la pantalla se actualiza varias veces antes de volverse negra. Según los informes, otros usuarios pueden jugar juegos usando Gameroom de Facebook, pero experimentan congelaciones constantes y una velocidad de fotogramas lenta constante.
Curiosamente, este problema era prácticamente inexistente hasta una de las últimas actualizaciones de Windows 10 que parece haber causado el problema. Si actualmente está luchando con este problema en particular, lo más probable es que las siguientes correcciones lo ayuden.
A continuación, tiene una colección de métodos que otros usuarios han utilizado para resolver el problema. Siga cada solución potencial en orden hasta que encuentre un método que resuelva el facebook gameroom pantalla negra error en su situación particular. ¡Vamos a empezar!
Método 1: instalar todas las actualizaciones de Windows pendientes
Dado que Microsoft Edge se actualiza a través de las actualizaciones de Windows, existe una gran posibilidad de que la solución sea tan simple como asegurarse de que su computadora esté actualizada. Hay numerosos casos en los que Microsoft se equivocó con una actualización y la rectificó a través de otra revisión lanzada a través de WU (Windows Update). Es muy posible que la solución capaz de resolver el facebook gameroom pantalla negra El error ya está pendiente dentro de Windows Update.
Entonces, antes de hacer cualquier otra cosa, diríjase a Windows Update e instale todas las actualizaciones pendientes. A continuación, se incluye una guía rápida sobre cómo hacer esto:
- prensa Tecla de Windows + R para abrir un cuadro Ejecutar. Luego, escriba ' ms-settings: windowsupdate 'Y golpea Entrar para abrir Windows Update.
 Nota : Si utiliza Windows 7, escriba ' wuapp ”En su lugar.
Nota : Si utiliza Windows 7, escriba ' wuapp ”En su lugar. - En el menú de Windows Update, haga clic en Buscar actualizaciones y espere hasta que se complete el análisis. Una vez que se complete el proceso, siga las instrucciones en pantalla para instalar todas las actualizaciones pendientes hasta que no quede ninguna.
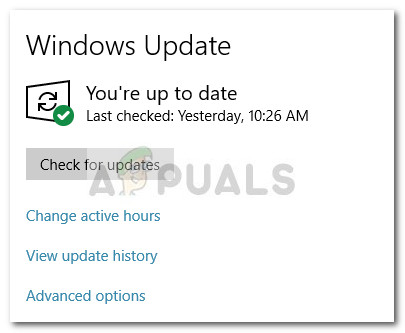
- Una vez que cada actualización esté instalada, reinicie su computadora manualmente si no se le solicita automáticamente que lo haga. En el próximo inicio, compruebe si el problema se ha resuelto y si puede jugar juegos de Facebook. Si no es así, pase al siguiente método a continuación.
Método 2: habilitar Adobe Flash Player desde la configuración de Edge
Aunque esto es bastante raro en este momento, algunos juegos de Facebook todavía usan Flash para ejecutarse. Como la mayoría de los demás navegadores, Edge está equipado para ejecutar contenido Flash a través de Microsoft Silverlight.
Más aún, Microsoft Edge debería permitir automáticamente el uso de Adobe Flash Player. Sin embargo, algunos usuarios informan que este no es siempre el caso, ya que fueron casos en los que se impidió a Microsoft Edge ejecutar contenido de Adobe Flash Player. Este comportamiento puede ser provocado por una extensión u otro software de terceros, pero también puede ser el resultado de un error humano.
Aquí hay una guía rápida para asegurarse de que su Microsoft Edge esté configurado para reproducir contenido de Adobe Flash:
- Abra Microsoft Edge y haga clic en el menú de acción (icono de tres puntos) y haga clic en Configuraciones .

- En el Configuraciones menú, desplácese hacia abajo y haga clic en Ver configuraciones avanzadas .
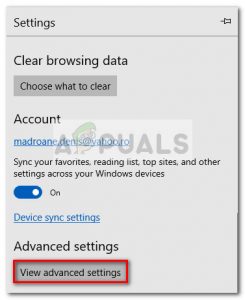
- Debajo Ajustes avanzados , asegúrese de que el conmutador asociado con Utilice Adobe Flash Player está habilitado.
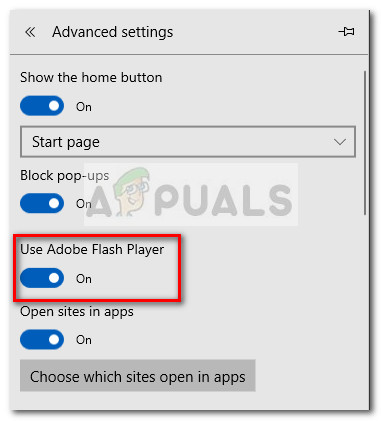 Si el uso de Adobe Flash Player se deshabilitó anteriormente y lo acaba de habilitar, cierre MS Edge y ábralo nuevamente para ver si hizo una diferencia. Si sigues teniendo problemas al jugar juegos de Facebook con Gameroom, pasa al siguiente método a continuación.
Si el uso de Adobe Flash Player se deshabilitó anteriormente y lo acaba de habilitar, cierre MS Edge y ábralo nuevamente para ver si hizo una diferencia. Si sigues teniendo problemas al jugar juegos de Facebook con Gameroom, pasa al siguiente método a continuación.
Método 3: restablecer Microsoft Edge
El problema suele deberse a un archivo de configuración de Edge incorrecto o una cookie de Facebook. Para asegurarnos de que el error no sea causado por una cookie, un archivo temporal o un archivo de configuración incorrecto, reiniciemos el navegador Microsoft Edge y veamos si el problema persiste.
Algunos usuarios han logrado resolver el facebook gameroom pantalla negra error después de restablecer el navegador Microsoft Edge. Aquí hay una guía rápida sobre cómo hacer un restablecimiento eficiente en el navegador Microsoft Edge:
- Inicie el navegador Microsoft Edge y haga clic en el botón de acción (icono de tres puntos) en la esquina superior derecha. Luego, desde el menú recién abierto, haga clic en el Configuraciones opción en la parte inferior.

- En el Configuraciones menú, desplácese hacia abajo hasta Eliminar datos de navegación y haga clic en el Elige qué borrar botón.
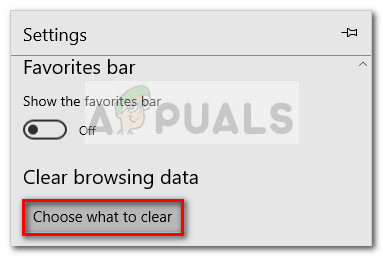
- Para obtener los mejores resultados, recomendamos marcar todas las casillas a excepción de Formulario de datos y Contraseñas . Una vez que se verifican todos los elementos de destino, presione el botón Borrar y espere a que se restablezca Microsoft Edge.
- Una vez que se complete el proceso, cierre Microsoft Edge y reinicie su computadora. En el próximo inicio, abra Microsoft Edge nuevamente y vea si el problema se ha resuelto. Si todavía tiene dificultades para jugar juegos de Facebook Gameroom en Edge, pase al siguiente método a continuación.
Método 4: deshabilitar la aceleración de video para el navegador Microsoft Edge
Algunos usuarios finalmente lograron jugar juegos de Facebook en Edge desactivando la aceleración de video para Microsoft Edge. Esto puede parecer algo contraproducente, pero pareció hacer el trabajo para algunos usuarios. Este método puede ser extremadamente útil si está experimentando períodos de retraso en una computadora con una GPU modesta.
Aquí hay una guía rápida sobre cómo deshabilitar la aceleración de video para el navegador Microsoft Edge:
- prensa Tecla de Windows + R para abrir un cuadro Ejecutar. Luego, escriba ' inetcpl.cpl 'Y golpea Entrar abrir opciones de Internet .
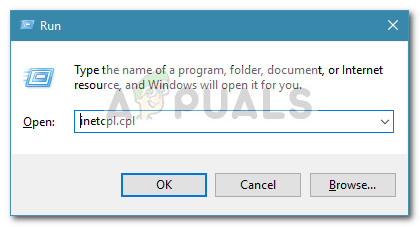
- Dentro de opciones de Internet pantalla, vaya a la Advanced lengüeta.
- Desplazarse a Gráficos acelerados y marque la casilla asociada con Utilice la representación por software en lugar de la GPU y golpea Aplicar para confirmar.
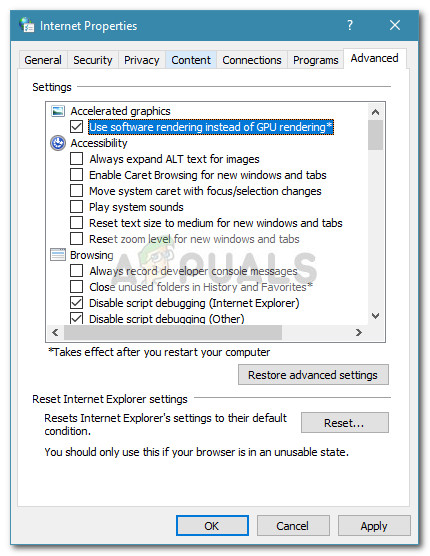
- Reinicie su computadora y vea si el problema se ha resuelto en el próximo inicio. Si sigue experimentando el mismo problema, continúe con el siguiente método a continuación.
Método 5: Realización de una instalación de reparación (solo Windows 10)
Si todos los métodos anteriores han demostrado ser un fracaso, hay una cosa más que puede probar antes de cancelar y usar un navegador diferente. Algunos usuarios han logrado resolver el problema realizando lo que comúnmente se conoce como instalación de reparación (o reparación de actualización).
Nota: Si no tiene Windows 10, vaya directamente a Método 6.
Una reparación de instalación o actualización es el equivalente a reinstalar Windows 10 sin la eliminación de los archivos y programas personales. Si decide continuar con el procedimiento de instalación de reparación, puede hacerlo más fácil siguiendo nuestra guía completa ( aquí) .
Si el problema persiste incluso después de la actualización de la reparación (muy poco probable), continúe con el método final.
Método 6: usar un navegador diferente
Aunque esto es más una solución alternativa que una solución completa, la mayoría de los usuarios que se encuentran con este problema lo han utilizado para jugar juegos de Facebook que eran inaccesibles a través de Microsoft Edge.
Resulta que, aunque Microsoft Edge tiene varios problemas para jugar juegos de Facebook Gameroom, Cromo , Firefox , Opera e incluso explorador de Internet tener un historial mucho mejor.
Entonces, si se encuentra con este problema, considere instalar un navegador con un navegador diferente cuando intente jugar a sus juegos favoritos de Facebook.
5 minutos de lectura Nota : Si utiliza Windows 7, escriba ' wuapp ”En su lugar.
Nota : Si utiliza Windows 7, escriba ' wuapp ”En su lugar.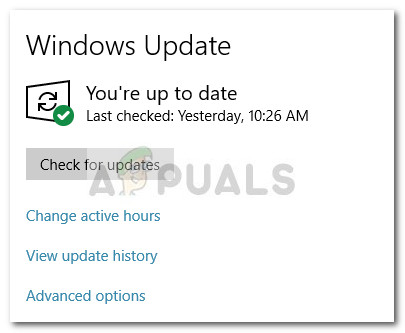

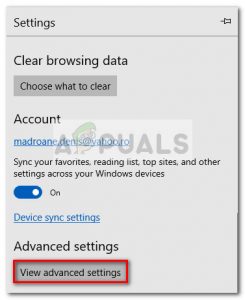
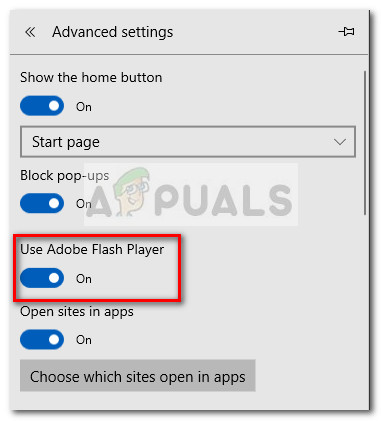 Si el uso de Adobe Flash Player se deshabilitó anteriormente y lo acaba de habilitar, cierre MS Edge y ábralo nuevamente para ver si hizo una diferencia. Si sigues teniendo problemas al jugar juegos de Facebook con Gameroom, pasa al siguiente método a continuación.
Si el uso de Adobe Flash Player se deshabilitó anteriormente y lo acaba de habilitar, cierre MS Edge y ábralo nuevamente para ver si hizo una diferencia. Si sigues teniendo problemas al jugar juegos de Facebook con Gameroom, pasa al siguiente método a continuación.