
No hay muchas formas de resolver el problema, pero las que presentaremos a continuación casi definitivamente resolverán el problema si sigue las instrucciones cuidadosamente.
¿Qué causa el error de PS4 CE-34788-0?
La causa más común de este problema es un archivo de actualización defectuoso que ha descargado automáticamente para su consola o que ha intentado instalar manualmente utilizando un dispositivo de almacenamiento USB y provocó una pantalla en negro en lugar del arranque normal. Afortunadamente, hay una manera de resolverlo volviendo a descargar el sistema PS4 por completo a un dispositivo USB y reinstalándolo desde allí.
Otra cosa que puede resolver el problema es simplemente un restablecimiento completo. Esto funciona en menos escenarios, pero vale la pena intentarlo, ya que solo lleva un minuto, a diferencia del método anterior.
Solución 1: reinicie su PlayStation 4
El restablecimiento completo de un dispositivo PlayStation 4 puede hacer maravillas y le recomendamos que lo pruebe si alguna vez recibe el error de PS4 CE-34788-0 al intentar actualizar. Esto puede resolver el problema fácilmente sin intentar instalar todo el sistema de nuevo manualmente y solo puede tomar un minuto.
Siga los pasos a continuación cuidadosamente para lograr el efecto completo de reiniciando la PS4 y esperamos que no vuelva a ver el error una vez que haya terminado.
- Mantenga presionado el botón de encendido en la parte frontal de la consola Xbox hasta que se apague por completo.
- Desenchufe el cable de alimentación de la parte posterior de la PS4. Mantenga presionado el botón de encendido en la PS4 varias veces para asegurarse de que no quede energía y esto realmente limpiará el caché y drenará la PS4 de cualquier corriente. Asegúrate de dejarlo desconectado durante un par de minutos.

Desenchufe la PS4
- Vuelva a conectar el bloque de alimentación y espere a que la luz ubicada en el bloque de alimentación cambie su color de blanco a naranja.
- Vuelva a encender la PS4 como lo haría normalmente y verifique si el error de PS4 CE-34788-0 todavía aparece cuando inicia la consola.
Solución 2: instale el sistema actualizado manualmente
Este podría ser su único método para resolver el problema si el método de restablecimiento completo no funciona, ya que innumerables usuarios dijeron que el mensaje de error desaparece después de que descargaron la configuración completa para PS4 de su sitio web oficial y la instalaron usando un dispositivo USB.
Hay una desventaja importante de este método y es el hecho de que perderá sus datos personales. Dado que esta es probablemente su única forma de resolver el problema, es posible que desee aceptar el hecho de que está a punto de perder sus datos o puede hacer una copia de seguridad antes de realizar un restablecimiento completo siguiendo este primer conjunto de pasos.
- Deberá utilizar un dispositivo de almacenamiento USB formateado en FAT o exFAT. Asegúrese de insertar completamente el dispositivo en el puerto USB. Algunos dispositivos no son compatibles debido a su forma o diseño.
- Desde la pantalla de funciones de tu PS4, selecciona Configuración y navega hasta Sistema> Copia de seguridad y restauración. Elija la opción Copia de seguridad de PS4 en la nueva pantalla.

Copia de seguridad y restaurar
- Presione X para agregar una marca de verificación en la sección de guardado de Aplicaciones.
- Tu PS4 ahora se reiniciará y transferirá todos los datos que hayas almacenado. Dependiendo de la cantidad de datos, puede llevar desde un par de horas hasta más de un día.
Después de solucionar este pequeño problema, puede reiniciar la PS4 utilizando el archivo que descargará del sitio web oficial de PS4. Aún necesitará usar otro dispositivo de almacenamiento USB para guardar el archivo, que debería tener alrededor de 900 MB.
- Enciende tu computadora y crea una carpeta llamada 'PS4'. Abra esa carpeta y cree otra carpeta llamada 'ACTUALIZAR'.
- Descarga el archivo de actualización para tu PS4 del sitio web oficial de PlayStation y muévelo a la carpeta UPDATE que acabas de crear. Nombra el archivo 'PS4UPDATE.PUP'. Puede descargar el archivo de actualización más reciente navegando a este ubicación . Desplácese hasta la parte inferior y haga clic en 'Realizar una nueva instalación del software del sistema'. Busque el botón Descargar.

Descarga del archivo del sistema
- Mueva toda la carpeta de PS4 que creó en su computadora a la carpeta raíz del dispositivo de almacenamiento USB que posee. Asegúrese de tener al menos 320 MB de espacio libre en la unidad USB. Conecte la unidad USB a su PlayStation 4.
- Encienda su PS4, haga clic en el botón PlayStation para navegar a la pantalla de funciones y luego abra Configuración >> Actualización del software del sistema.

Actualización del software del sistema PS4
- PS4 debería reconocer automáticamente los archivos de actualización si ha nombrado correctamente las carpetas y archivos. Simplemente siga las instrucciones en pantalla para continuar. Si no se reconoce el archivo, compruebe si ha nombrado y colocado correctamente las carpetas en los pasos anteriores.
El último paso de este método consistirá en restaurar la copia de seguridad que ha creado para sus juegos y configuraciones de usuario. Se puede hacer fácilmente después de restablecer el software, por lo que no debe preocuparse por perder sus datos.
- Conecte la memoria USB que utilizó para hacer una copia de seguridad de los archivos del juego en el sistema.
- En la pantalla de funciones del menú de inicio de PlayStation 4, seleccione Configuración> Gestión de datos guardados de la aplicación> Datos guardados en el dispositivo de almacenamiento USB> Descargar al almacenamiento del sistema. Seleccione un titulo.

Descargar al almacenamiento del sistema
- Presione X para agregar una marca de verificación en la casilla de verificación de los datos guardados que desea copiar y luego elija Copiar. Los archivos deberían estar ahí.
Solución 3: restaura la base de datos de PS4
La reconstrucción de la base de datos puede resolver muchos problemas en PS4 y puede liberar mucho espacio y puede solucionar la mayoría de los problemas. Crea una nueva base de datos de todo el contenido después de limpiar la unidad de disco. Siga los pasos a continuación para reconstruir la base de datos de la PS4 desde cero.
- Presione el botón de encendido en el panel frontal y apague el sistema PS4. El indicador de encendido parpadeará durante unos segundos antes de apagarse.
- Después de apagar el sistema PS4, presione y mantenga presionado el botón de encendido nuevamente. Escuchará un pitido una vez que presione el botón y un segundo pitido siete segundos más tarde que el anterior. Suelte el botón cuando escuche el segundo pitido.
- Después de esto, conecte el DOBLE DESCARGA 4 controlador inalámbrico con el cable USB. Luego presione el botón PS en el controlador.
- Selecciona el 'Reconstruir base de datos' opción del menú presionando el botón de selección en el controlador.

- Espere unos segundos mientras continúa y luego verifique si el error se resuelve o no.
- Si el problema no se soluciona y la PS4 vuelve al modo normal después de reiniciar, primero intente actualizar el sistema PS4 manualmente o reinicie la PS4.
Solución 4: inicialice la PS4 por completo
Si su PS4 se bloquea continuamente, lo que resulta en varios fallos y errores, puede realizar una inicialización completa en su dispositivo. Esto haría que el dispositivo vuelva a funcionar correctamente y evitaría que vuelva a funcionar mal. Pero inicializar la Play Station por completo puede borrar los datos de la consola. Así que tenga cuidado e intente hacer una copia de seguridad de su consola antes de realizar una inicialización para que sus datos, incluidas imágenes, videos y mucho más, puedan evitarse que se borren. La forma recomendada para la inicialización de PS4 es a través del modo seguro, por lo que primero tendremos que iniciarlo. Para eso:
- Presione el botón de encendido en el panel frontal para apagar la PS4. Después de esto, el indicador de encendido parpadeará durante unos segundos antes de apagarse.
- Después de apagar el sistema PS4, presione y mantenga presionado el botón de encendido nuevamente. Escuchará un pitido una vez que presione el botón y un segundo pitido siete segundos más tarde que el anterior. Suelte el botón cuando escuche el segundo pitido.
- Después de esto, conecte el DOBLE DESCARGA 4 controlador inalámbrico con el cable USB. Luego presione el botón PS en el controlador.
- Selecciona el ' Inicializar la opción de PS4 ' de la lista.
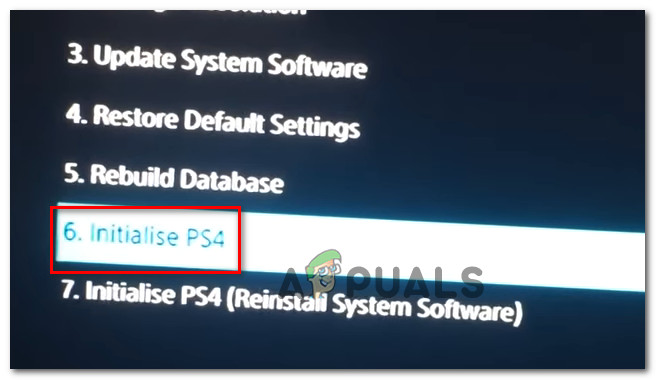
Inicializar PS4
- Espere hasta que su PlayStation se inicialice y verifique si el problema persiste después de completar el proceso.
Solución 5: formatee el disco duro de PS4
Una de las principales causas detrás de la ocurrencia de este error podría ser el mal funcionamiento y la avería del disco duro. Esto, a su vez, puede provocar varios fallos y errores que podrían ser problemáticos de tratar. Siempre puede intentar actualizar el disco duro de la PS4 a uno más nuevo, pero el anterior también se puede reparar. Si el disco duro de la PS4 formara parte de sectores defectuosos, puede provocar la corrupción de datos y la avería de todo el sistema. Puede parecer que su disco duro funciona correctamente y contiene algunos sectores defectuosos donde el almacenamiento de datos óptimo simplemente no es posible. Un remedio para este problema es intentar hacer una copia de seguridad de sus datos, ya que generar varias copias es la única forma en que se puede evitar que los datos del disco duro se corrompan y se desintegren. Para eliminar los sectores defectuosos en el disco duro de la PS4, puede conectarlo a una PC y formatearlo por completo para eliminar cualquier partición defectuosa y eliminar los sectores defectuosos. Además de esto, puede examinar su estado con un software de monitoreo de disco duro para asegurarse de que esté físicamente a la altura.
Además, si está utilizando un USB externo o un disco duro en la computadora, se recomienda que intente formatearlo también porque a veces también puede contener algunos sectores dañados. Antes de instalar una actualización de software en PlayStation 4, intente restablecer el disco duro externo o USB si están conectados.
Solución 6: reinstale el firmware de PS4
Si necesita actualizar su PS4 al siguiente firmware del sistema, puede descargarlo desde el sitio web de Play Station. Puede obtener el archivo de actualización desde aquí, pero a veces la PS4 no puede reconocer correctamente el sistema operativo después de la actualización y se muestra el mensaje de error. Por lo tanto, si ha reemplazado su HardDrive, tendrá que reinstalar completamente el software del sistema desde el sitio web de PlayStation para asegurarse de que el sistema operativo funcione de manera óptima. Para eso:
- Visita este Sitio web de PlayStation y busque el enlace de descarga del archivo de reinstalación.
- Haga clic en la opción para descargar el ' Archivo de reinstalación del software del sistema PS4 “.
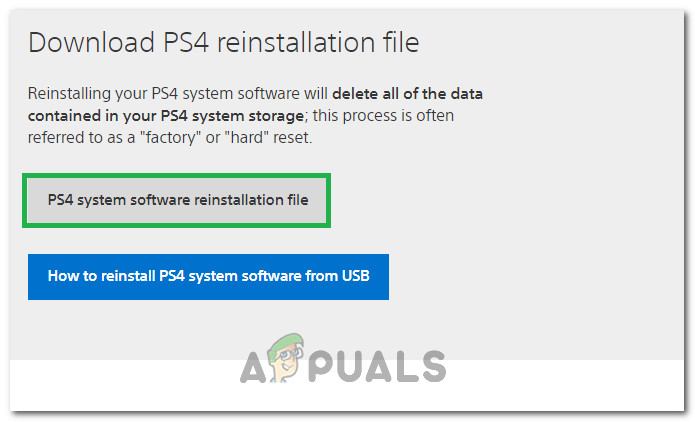
Descarga del archivo de reinstalación de PS4
- Después de hacer clic en la opción, debería comenzar la descarga.
- Espere a que finalice la descarga y confirme su archivo comprobando el tamaño del archivo. El archivo de actualización que hemos descargado e instalado previamente estaría algo más cerca de 300 MB mientras que el tamaño del archivo de instalación completo estaría más cerca de 800 MB.
- Coloque este archivo dentro de una unidad USB que esté formateada GRASA 32 Formatee y asegúrese de colocarlo como colocamos el archivo de actualización en la solución anterior.
- Presione el botón de encendido en el panel frontal para apagar la PS4. Después de esto, el indicador de encendido parpadeará durante unos segundos antes de apagarse.
- Después de apagar el sistema PS4, presione y mantenga presionado el botón de encendido nuevamente. Escuchará un pitido una vez que presione el botón y un segundo pitido siete segundos más tarde que el anterior. Suelte el botón cuando escuche el segundo pitido.
- Después de esto, conecte el DOBLE DESCARGA 4 controlador inalámbrico con el cable USB. Luego presione el botón PS en el controlador.
- Una vez que haya terminado con esto y haya iniciado en el modo seguro, seleccione el ' Inicializar PS4 (reinstalar el software del sistema) ' opción.
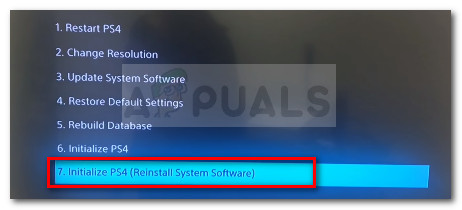
Inicialice y reinicie Ps4 y reinstale la actualización de software
- Seleccione la opción Instalar desde USB y siga las instrucciones en pantalla para reinstalar todo el software de la PlayStation 4 desde un USB.
- Cheque para ver si este problema persiste después de reinstalar el software desde cero.

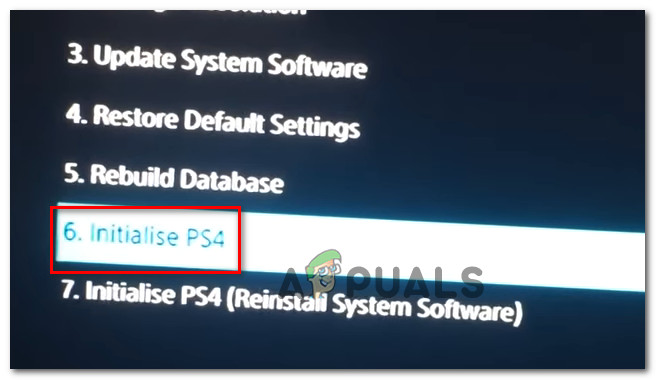
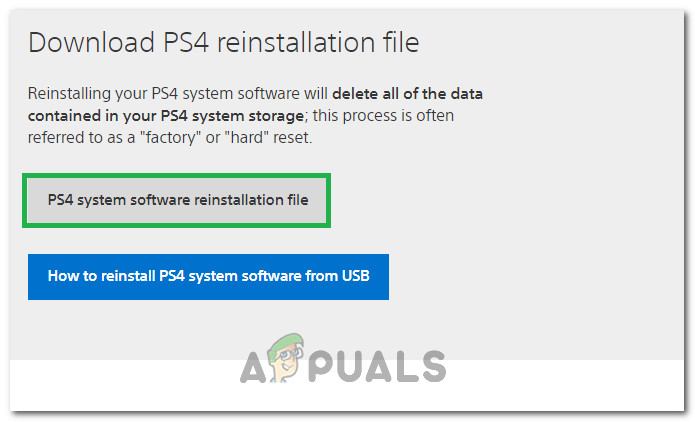
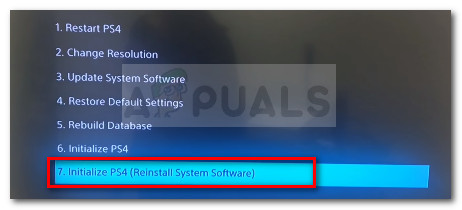













![[FIX] Error de Xbox One 'No podemos encontrar un micrófono para estas personas'](https://jf-balio.pt/img/how-tos/21/xbox-one-error-we-can-t-find-microphone.png)









