A veces, verá un error que le indicará que ssh no pudo resolver un nombre de host cuando intente usarlo. Si recibe este error, primero debe asegurarse de estar conectado a la red. Los usuarios de cualquier tipo de red inalámbrica también querrán asegurarse de que están recibiendo suficiente señal para completar la solicitud. La falta de conectividad es la causa más común de estos errores según muchos desarrolladores. Es incluso más común que los errores tipográficos.
Si está seguro de que tiene una conexión sólida, a continuación, debe verificar si hay errores tipográficos. Es posible que haya escrito mal una dirección IP o algún tipo de línea de localización de recursos. Si bien puede parecer exigente con la forma en que se le presenta la información, el software ssh quiere asegurarse de que siempre se conecte al recurso correcto. Además, su archivo de hosts también podría finalmente apuntar a ssh en la dirección incorrecta en cuanto al recurso al que está intentando conectarse.
Método 1: resolución de comandos de nombre de host con formato incorrecto
Suponiendo que no cometió un error como escribir s sh o ss h en lugar de ssh, es posible que haya malformado el comando de nombre de host. El software espera comandos dados como ssh user @ NAME en lugar de algún otro formato. Abra una terminal con los privilegios adecuados para su comando. Por lo general, podrá operar como un usuario normal cuando use ssh y no necesitará poderes de superusuario.
Es posible que desee abrir una terminal manteniendo presionadas las teclas Ctrl, Alt y T al mismo tiempo. Algunos usuarios de Xfce4 pueden mantener presionada la tecla Windows o Super y presionar T. Puede iniciar un mensaje desde el menú Dash, Aplicaciones, KDE o Whisker dirigiéndose a buscar y escribiendo Terminal o, en su lugar, seleccionándolo en las herramientas del sistema. Los usuarios de Ubuntu Server o versiones de Red Hat Enterprise Linux y Scientific Linux que no tienen una interfaz gráfica de usuario deben mantener presionadas las teclas Ctrl, Alt y F1-F6 para acceder a una consola virtual. Deberá iniciar sesión antes de continuar.
Una vez que se le indique, emita su código SSH y asegúrese de que esté en el formato anterior. Por ejemplo, podría probar ssh root @ myPlace si tuviera un nombre de host conectado en su red como tal. El comando ssh root@##.#.#.##, habiendo reemplazado los símbolos octothorpe por números, es una buena idea si te estás conectando directamente a una dirección IP.

Puede encontrar que estaba escribiendo root @ server o algo similar, lo que arrojaría el siguiente error:
ssh: no se pudo resolver el servidor de nombre de host: nombre o servicio no conocido
Algunos usuarios tienen el hábito de recordarse a sí mismos que ssh user @ server es la forma en que siempre necesita escribir este comando.
Método 2: corregir el 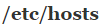 Archivo
Archivo
Cualquier tipo de daño al  file también puede causar problemas de nombre de host, y ssh a veces ofrecerá las mismas advertencias para este tipo de errores que ofrecería para cualquier otra cosa. Necesitará acceso de root para abrir el archivo de hosts. Si está trabajando en una de las terminales de arriba, puede escribir sudo nano
file también puede causar problemas de nombre de host, y ssh a veces ofrecerá las mismas advertencias para este tipo de errores que ofrecería para cualquier otra cosa. Necesitará acceso de root para abrir el archivo de hosts. Si está trabajando en una de las terminales de arriba, puede escribir sudo nano  o
o
 para abrir el archivo para editarlo. El indicador de sudo solicitará su contraseña.
para abrir el archivo para editarlo. El indicador de sudo solicitará su contraseña.
Si trabaja desde dentro de un entorno de escritorio, entonces querrá abrir una línea de aplicación. Puede hacerlo manteniendo presionada la tecla Windows o Super y R, presionando Alt y F2 o haciendo clic en el Tablero según el entorno de escritorio que esté utilizando. Cuando tenga una línea, escriba  dependiendo de si está utilizando aplicaciones basadas en GTK + o KDE Qt. Es posible que desee utilizar gvim, leafpad o mousepad en lugar de gedit o kate.
dependiendo de si está utilizando aplicaciones basadas en GTK + o KDE Qt. Es posible que desee utilizar gvim, leafpad o mousepad en lugar de gedit o kate.
En cualquier caso, habrá cargado el archivo de hosts. Asegúrese de tener acceso de lectura y escritura y luego eche un vistazo a la parte superior del archivo. Necesitará las siguientes dos líneas para que funcione correctamente:
127.0.0.1 localhost
127.0.1.1 YourHostName
YourHostName debe incluir el nombre de host real de su máquina. Es posible que también los necesite si está trabajando con una red IPv6:
:: 1 ip6-localhost ip6-loopback
fe00 :: 0 ip6-localnet
ff00 :: 0 ip6-mcastprefix
ff02 :: 1 ip6-allnodes
ff02 :: 2 ip6-allrouters
Si estás en algún tipo de red que solo usa tecnología IPv4, entonces solo necesitarás configurar correctamente las dos primeras en la mayoría de situaciones. Sin embargo, la conectividad a Internet moderna está migrando rápidamente hacia el estándar IPv6, por lo que los días en que se establecieron estos por sí solos están desapareciendo rápidamente. Su distribución de Linux debería haber configurado estos ajustes por usted, pero a veces un paquete errante o simplemente los errores del usuario pueden dañar el archivo de hosts y señalar las conexiones en la ubicación incorrecta.

Si estás usando un editor de texto gráfico que se lee en la barra de título, entonces no puedes guardarlo y no usaste gksu o kdesu correctamente. Alternativamente, puede encontrar que tiene otras líneas después de ff02 :: 2 ip6-allrouters, que no necesita tocar a menos que tengan algo que ver con cualquiera de estos otros códigos. Estas son partes de otras asignaciones, y es posible que tenga bastantes de ellas si está en un sistema en el que el archivo de hosts se usó para impedir que los usuarios accedan a un sitio en particular. Sin embargo, deberá comentar las líneas duplicadas, lo que se puede hacer agregando el símbolo # al comienzo de ellas. Cada una de las líneas anteriores solo debe aparecer una vez y no desea tener varias asignaciones para ninguno de los nombres de pila. Eso obligaría a ssh y a todos los demás programas de redes a simplemente tomar la última asignación, lo que podría estar mal.
Guarde el archivo una vez que haya terminado de editarlo y asegúrese de cerrarlo inmediatamente después. No desea realizar cambios innecesarios en el archivo de hosts si puede evitarlo, por lo que salir de aquí es tan imperativo. Pruebe su comando ssh una vez que haya terminado, asegurándose de que lo ha formado correctamente con los pasos establecidos en el primer método. Si aún tiene problemas, entonces querrá reiniciar la máquina. De lo contrario, no debería tener más problemas con ssh.
4 minutos de lectura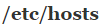 Archivo
Archivo 






















