Después de actualizar a iOS 9, muchos usuarios tienen problemas al intentar iniciar sesión en iCloud y restaurar desde sus copias de seguridad. El problema no es una contraseña o un nombre de usuario olvidados / incorrectos. Incluso las credenciales de inicio de sesión son 100% precisas, el siguiente error aparece cada vez que los usuarios intentan iniciar sesión en iCloud.
“ Error de verificación: se produjo un error al conectarse al servidor de ID de Apple. ”

Si tiene este problema, aquí le explicamos cómo solucionarlo.
Método n. ° 1 Actualizar fecha y hora
Asegúrese de que la fecha y la hora estén configuradas correctamente.
- Vamos a Configuraciones > General > Fecha & Hora .
- Giro en la palanca Conjunto Automáticamente y asegúrese de haber elegido la zona horaria correcta.
Método n. ° 2 Cerrar sesión en iTunes y App Store
- Lanzamiento la Configuraciones aplicación y abierto iTunes & Aplicación Historias (incluso si tiene un problema al iniciar sesión en iCloud.
- Grifo en tu manzana CARNÉ DE IDENTIDAD en la parte superior y aparecerá una ventana emergente.
- Escoger firmar afuera desde esa ventana.
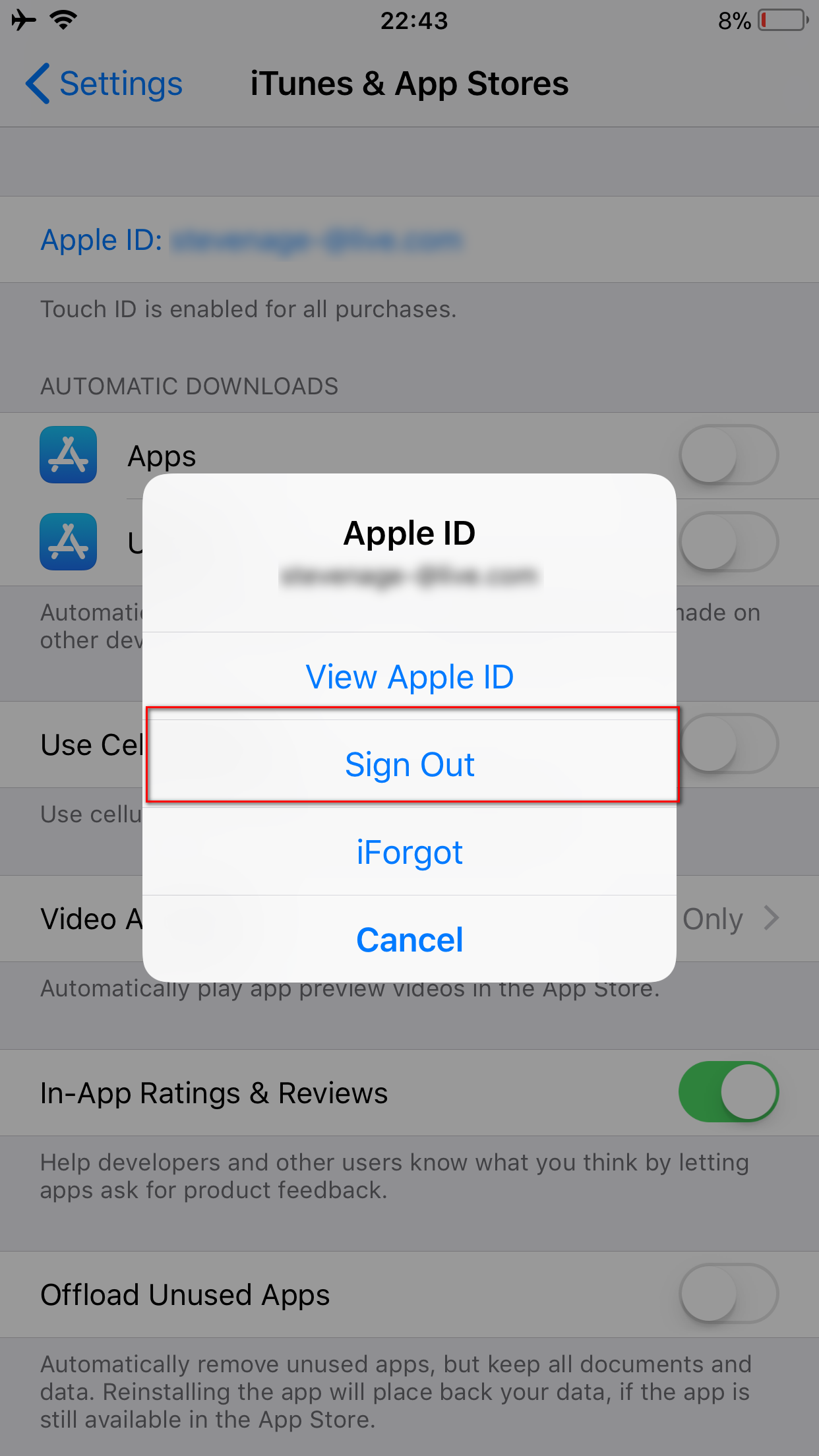
- Una vez que te canta firmar espalda en .
Ahora, vaya a iCloud e intente iniciar sesión nuevamente.
Método # 3 Use una conexión Wi-Fi
Al intentar iniciar sesión en su iCloud, hacer Por supuesto estás usando un Wifi conexión . Muchos usuarios informaron que cambiar de datos 3G / 4G a Wi-Fi solucionó este problema de verificación. Además, asegúrese de que su VPN esta apagado. (Configuración> Desactivar VPN)
Método n. ° 4 Cerrar sesión e iniciar sesión en su Wi-Fi
Si el método anterior no resolvió su problema, pruebe este.
- Vamos a Configuraciones > Wisconsin – Ser .
- Grifo la info botón junto a su red Wi-Fi, y grifo en Olvidar Esta Red .
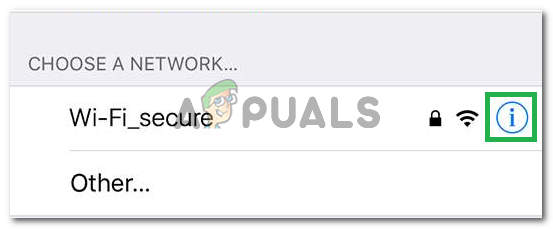
Haciendo clic en el botón 'información'
- Seleccione Olvidar cuando se le solicite que confirme su acción.
- Ahora giro apagado tu Wisconsin – Ser , espere un par de segundos y vuelva a encenderlo.
- Cuando aparezcan las redes Wi-Fi, grifo en la mismo red
- Tipo la Wisconsin – Ser contraseña (si es necesario), y Iniciar sesión en
Una vez que haya terminado con estos pasos, vuelva a iCloud e intente iniciar sesión nuevamente.
Método # 5 Restablecer la configuración de red
¿Aun tengo el mismo problema? Tratar reiniciando iPhone configuración de la red.
Nota: Este procedimiento NO borrará ningún dato de la memoria de su teléfono. Solo eliminará sus contraseñas de Wi-Fi y configuraciones de red.
- Vamos a Configuraciones > General .
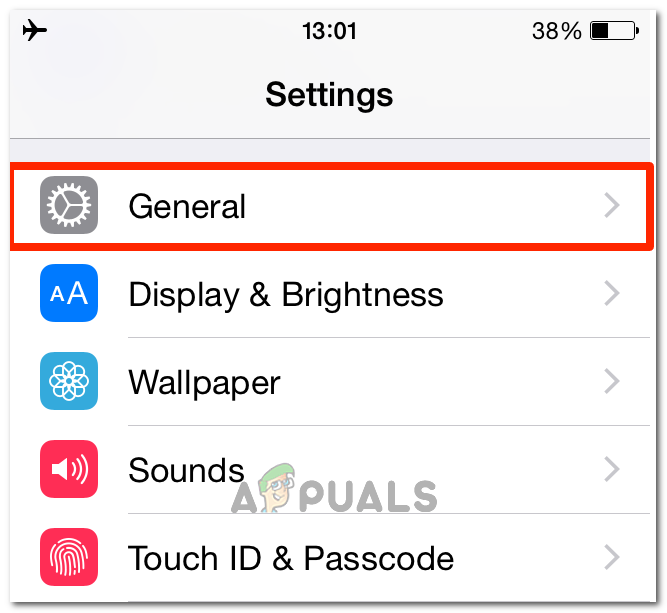
Haciendo clic en General
- Desplazarse abajo hasta el fondo, y Seleccione la Reiniciar sección .
- Ahora, escoger Reiniciar Red Configuraciones . (Ingrese su contraseña si es necesario).
- Confirmar tu acción tocando Restablecer configuración de red en el cuadro de diálogo emergente.
Método # 6 Cambie la contraseña de su ID de Apple
Si su contraseña es 'antigua', es posible que no cumpla con las recomendaciones de seguridad de Apple. Y esa puede ser la causa del problema de verificación. Afortunadamente, puedes cambiarlo en cualquier dispositivo con conexión a Internet.
- Vamos al manzana CARNÉ DE IDENTIDAD sitio web (appleid.apple.com).
- Hacer clic en Gestionar tu manzana CARNÉ DE IDENTIDAD y firmar en con tu cuenta.
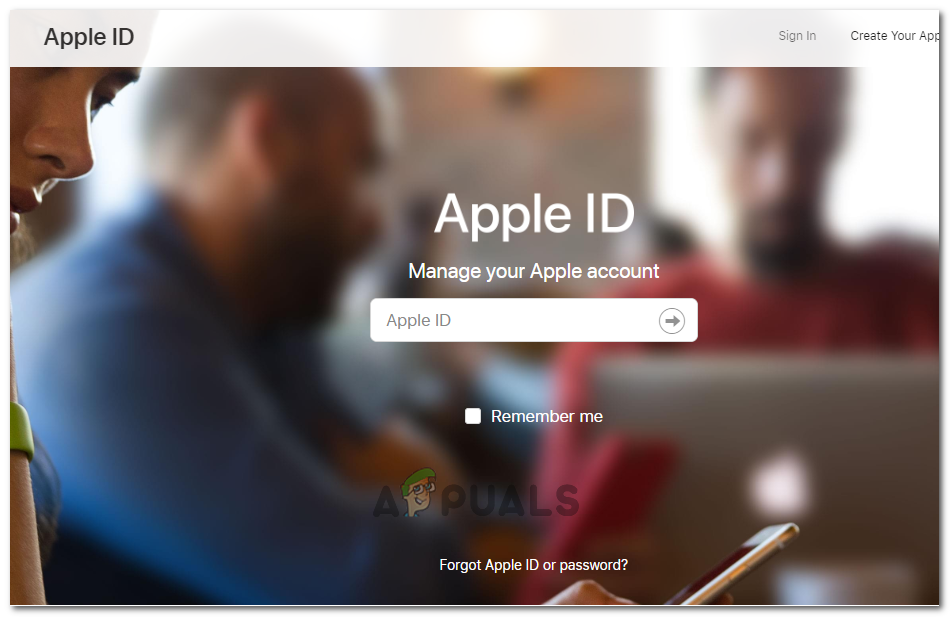
- Ahora, entrar tu manzana CARNÉ DE IDENTIDAD y Contraseña .
- Hacer clic en Contraseña y Seguridad ubicado en el menú de la izquierda.
- Responder tu seguridad preguntas para verificar su identidad. (También puede ingresar el código que Apple envía a su dispositivo móvil).
- Ahora, hacer clic Cambio Contraseña y se abrirá una nueva página.
- Entrar tu Actual (antiguo) contraseña y escoger a nuevo uno . (Deberá escribir la nueva contraseña dos veces para verificar).
- Una vez que la página lo acepta, deberá actualizarlo en todos sus iDevices.
Ahora debería poder iniciar sesión en su iCloud usando cualquier iDevice.
Método n. ° 7 Forzar reinicio
Si nada funciona, intente forzar reiniciando tu iDevice . Si no está familiarizado con el procedimiento de reinicio forzado, puede encontrar cómo realizarlo en su dispositivo específico siguiendo la primera solución en esta artículo.
Método # 8 usando código de verificación
En algunos casos, es posible que el iPhone no pueda sincronizarse correctamente con su ID de Apple debido a que se desencadena este problema. Por lo tanto, en este paso, usaremos un código de verificación para confirmar nuestro inicio de sesión. Para eso:
- Inicie sesión con su ID de Apple en cualquier otro iPhone.
- Ir 'Configuración' y luego en 'ICloud'.
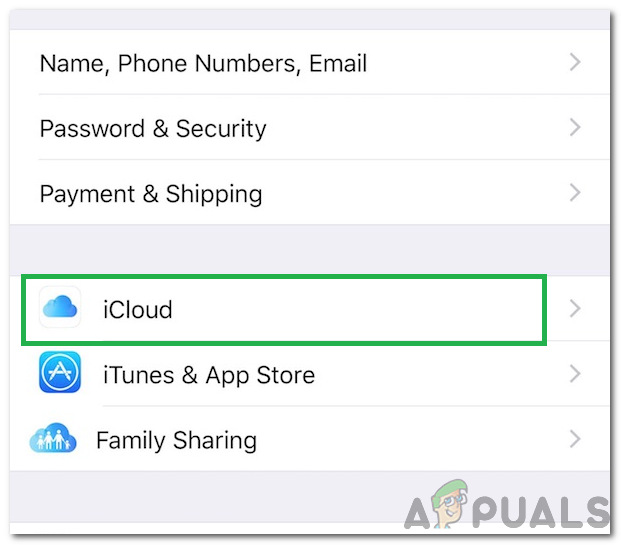
Haciendo clic en la opción 'iCloud'
- Seleccione 'Contraseña y seguridad' y luego haga clic en el “Generar código de verificación”.
- Ahora, ingrese este código de verificación en el iPhone con el error para corregirlo por completo.
- Además, si ha instalado VPN, OpenDNS o Cisco Umbrella en su dispositivo, desinstálelos por completo porque pueden evitar que se conecte a los servidores Apple.
¿Le ayudó este artículo a corregir el error Verificación fallida en su iPhone? Asegúrese de informarnos en la sección de comentarios a continuación. Además, si conoce otros métodos que solucionan este problema, no dude en compartirlos con nosotros.
3 minutos de lectura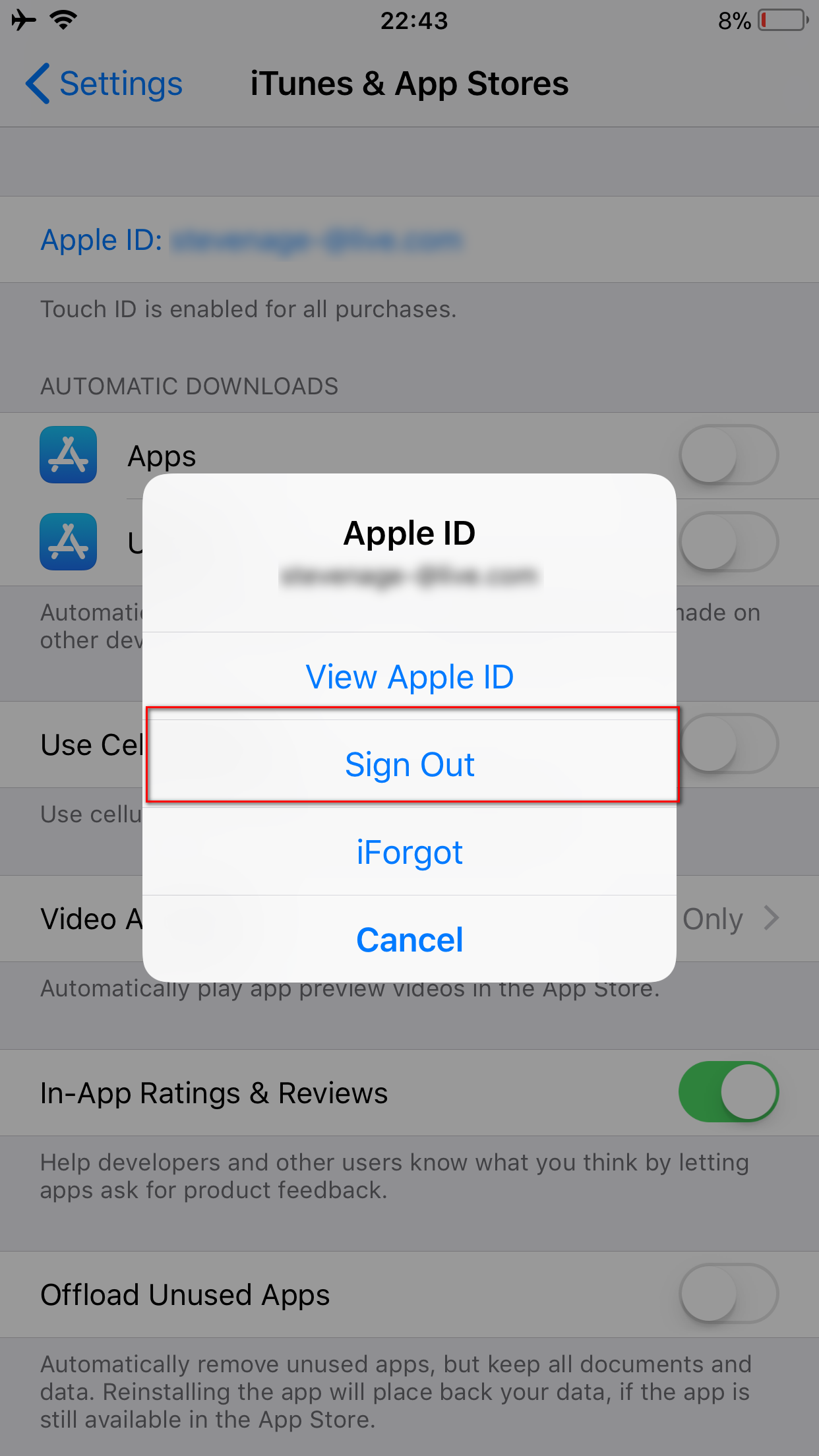
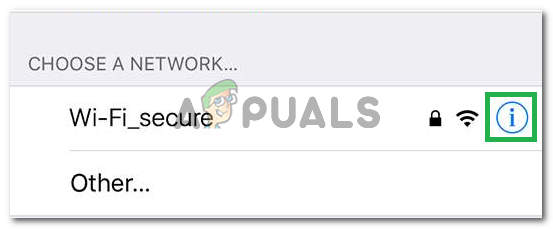
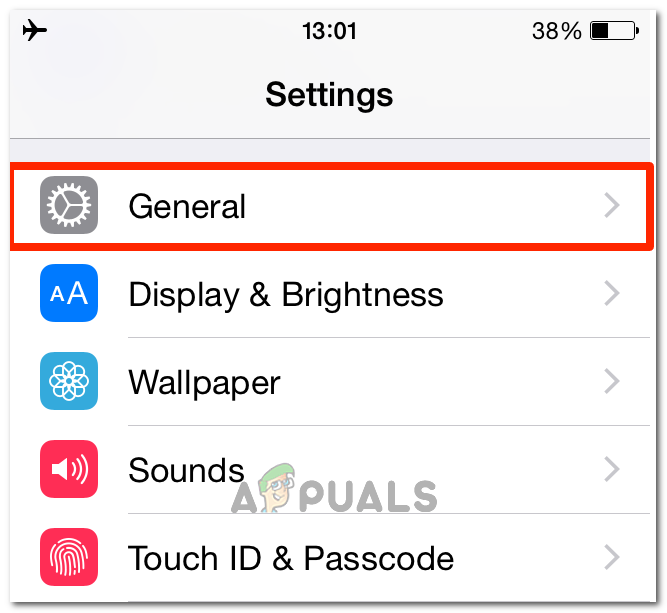
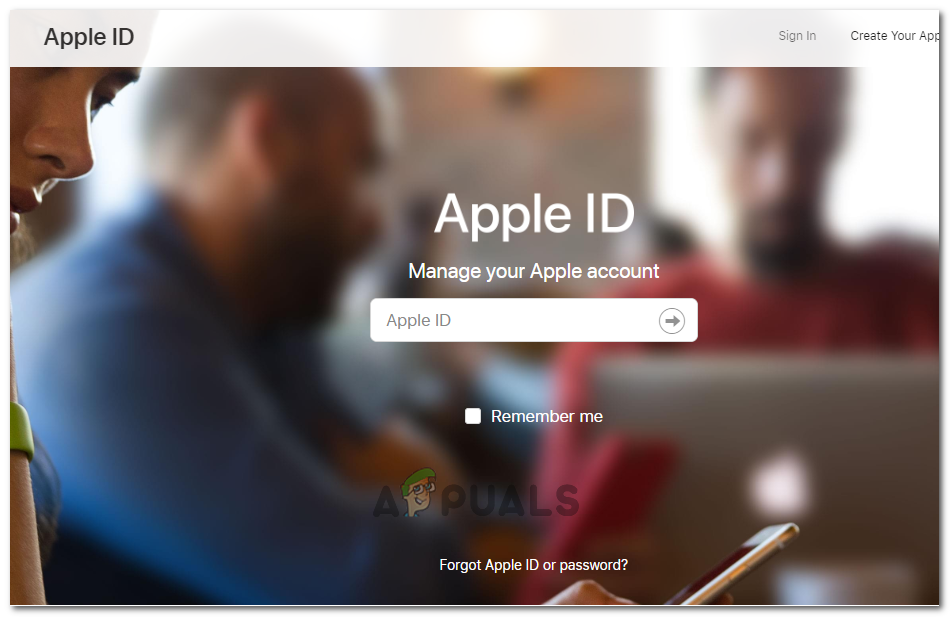
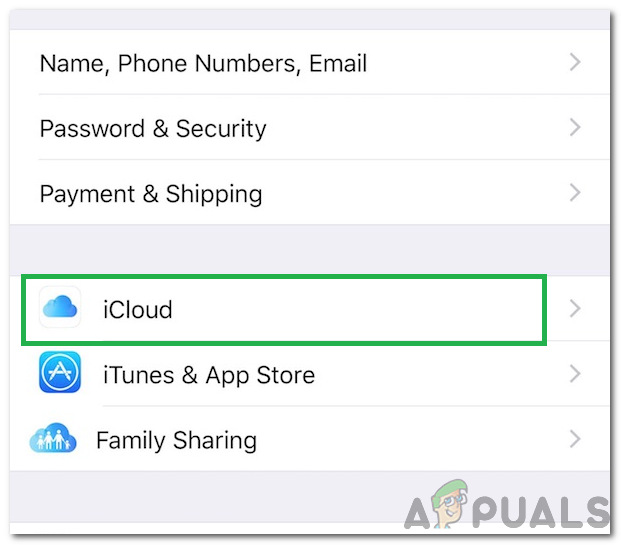




![[FIX] Error de activación de Microsoft Office 0X4004F00C](https://jf-balio.pt/img/how-tos/96/microsoft-office-activation-error-0x4004f00c.png)


















