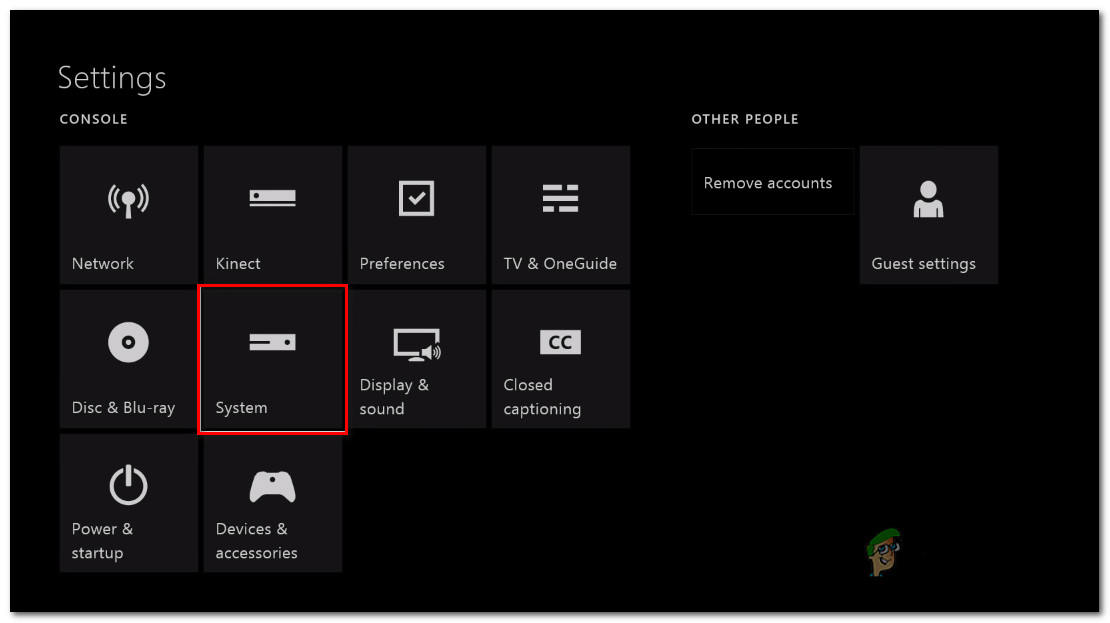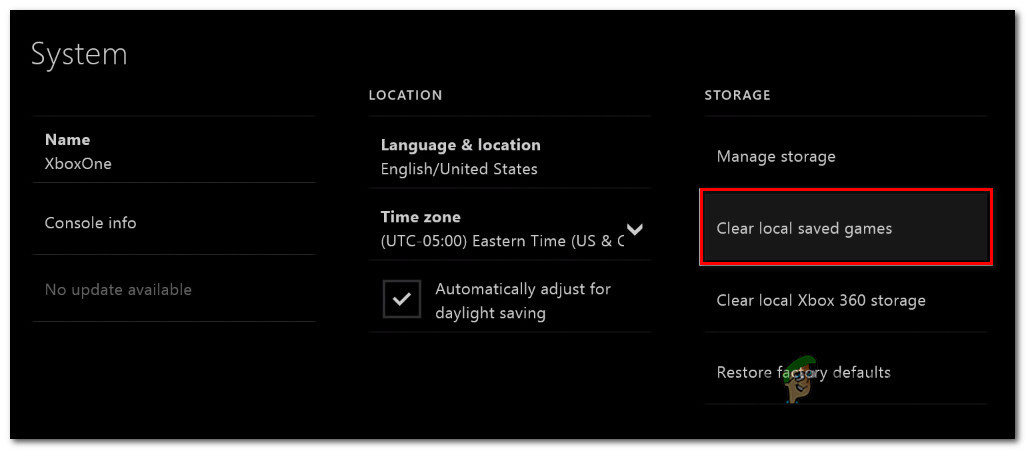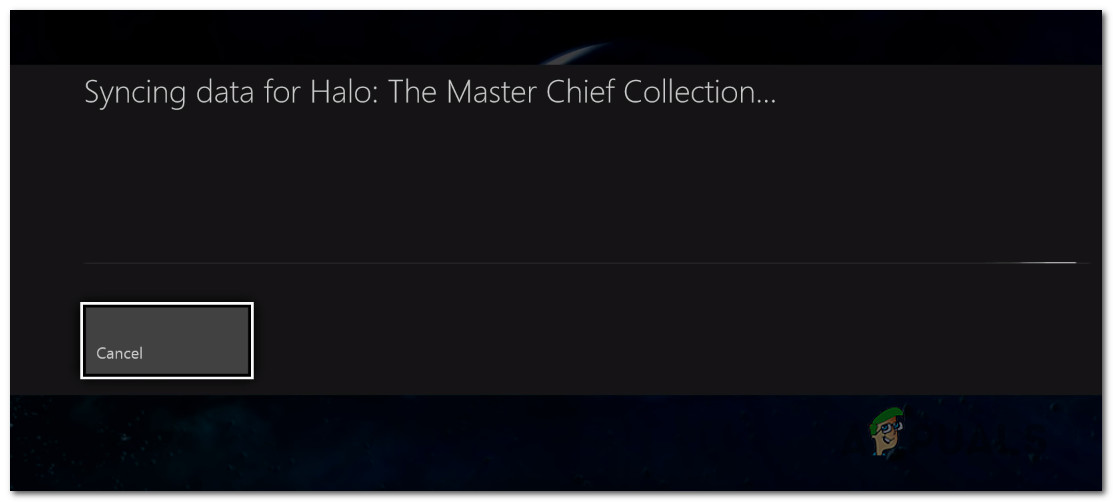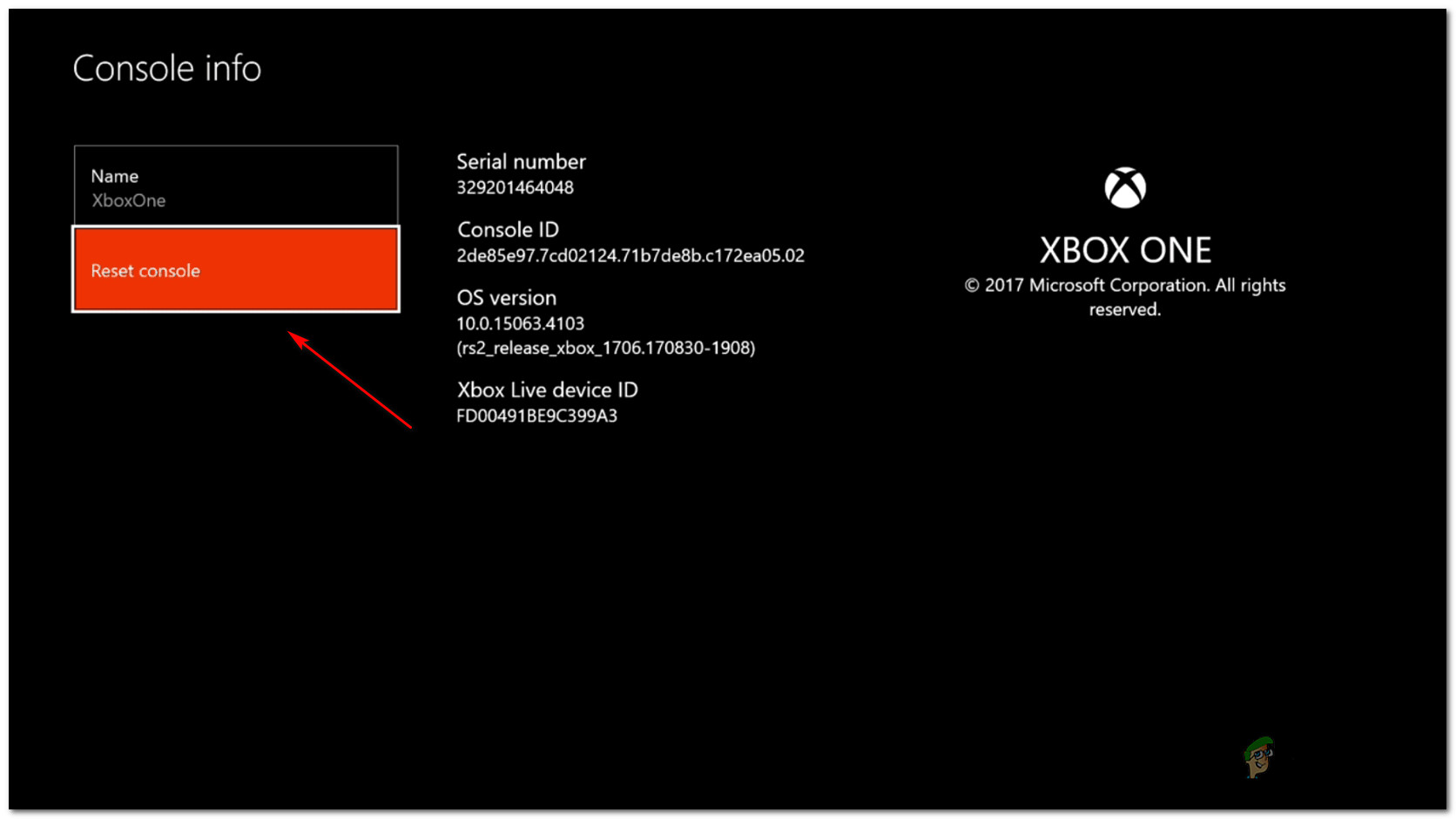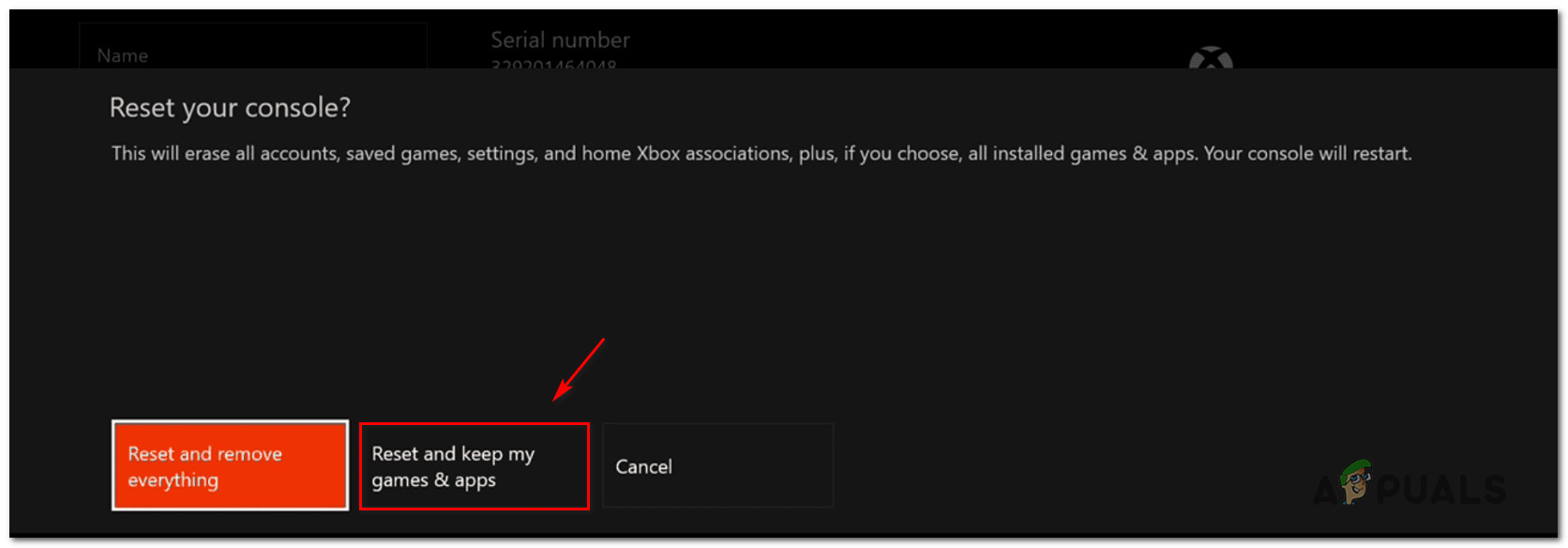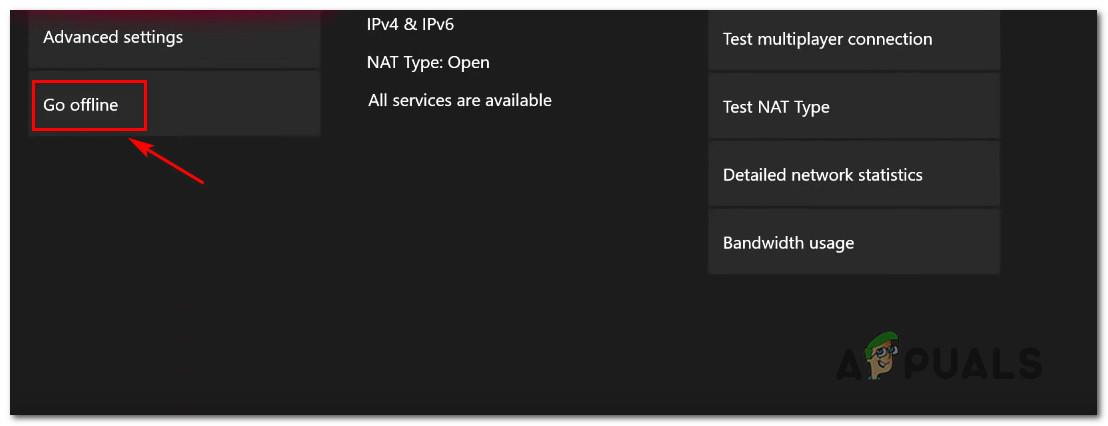Algunos usuarios de Xbox One informan que no pueden jugar a los juegos que descargaron en su consola, ya sea juegos que compraron digitalmente o juegos gratuitos recibidos a través de la suscripción a Xbox Gold. Al iniciar el juego, informan que la pantalla se vuelve negra y permanece así indefinidamente. Se informa que este problema ocurre con Xbox One, Xbox One S y Xbox One X.

Los juegos descargados de Xbox One no se reproducirán
¿Qué está causando que los juegos descargados no se puedan reproducir en Xbox One?
Investigamos este problema en particular analizando varios informes de usuarios y las estrategias de reparación que los usuarios afectados suelen utilizar en este tipo de situaciones. Según nuestras investigaciones, existen varios escenarios potenciales que desencadenarán este comportamiento:
- Fallo del sistema operativo - Una razón que podría desencadenar este problema en particular es un problema técnico con el sistema operativo de Xbox One. Este parece ser un problema recurrente en todos los modelos de Xbox one (Xbox One, Xbox One S y Xbox one X). En este caso, podrá resolver el problema realizando un ciclo de energía en su consola.
- La caché del juego guardada localmente está dañada - En ciertos escenarios, la caché de datos guardados del juego local puede dañarse y evitar que uno o más juegos se inicien correctamente. Si este escenario es aplicable, puede resolver el problema haciendo una copia de seguridad de sus partidas guardadas y borrando la caché local de partidas guardadas.
- Datos del sistema operativo corruptos - Los datos corruptos también pueden ser responsables de este problema en particular. Varios usuarios afectados han informado que el problema se resolvió después de realizar un restablecimiento de fábrica por software. Este procedimiento solo afectará los datos del sistema operativo (no sus juegos o aplicaciones)
- Uno o más servicios de juegos de Xbox están inactivos - Si tiene el problema con un juego digital adquirido a través del uso compartido de juegos, la razón por la que no puede pasar de la pantalla negra puede deberse a que uno o varios servicios de Xbox Live están inactivos. En este caso, puede resolver el problema con algunos juegos entrando en el modo sin conexión.
Método 1: realizar un ciclo de energía
Como han informado algunos usuarios, existe la posibilidad de que pueda resolver el problema realizando un ciclo de energía en su consola. Realizar un ciclo de energía en su consola agotará los capacitores de energía, lo que termina resolviendo la mayoría de los problemas relacionados con el firmware que podrían estar impidiendo que su consola inicie juegos descargados.
Aquí hay una guía rápida sobre cómo realizar un ciclo de energía:
- presione y mantenga el botón Xbox (en la parte frontal de la consola) durante aproximadamente 10 segundos. Idealmente, querrá mantener el botón presionado hasta que el LED deje de parpadear.
- Espere un minuto más o menos antes de volver a encender la consola presionando el botón Xbox una vez más.
- Busca el animación de arranque verde durante el proceso de inicio. Si no ve la animación de inicio verde de Xbox, significa que el procedimiento de apagado y encendido no se realizó correctamente y deberá repetir los pasos anteriores.

Xbox One iniciando la animación
- Una vez que su consola Xbox One se reinicie, inicie el juego descargado que anteriormente no fallaba y vea si el problema ahora está resuelto.
Si aún tiene el mismo problema, pase a la siguiente solución potencial a continuación.
Método 2: borrar la caché de juegos guardados locales
Varios usuarios que se encuentran con este problema han informado que lograron resolver el problema borrando el caché de juegos guardados localmente. Esto hará que se eliminen todos los juegos guardados en esta consola, pero no eliminará ningún archivo de juego ni los juegos guardados en la nube. Aún más, todos sus juegos guardados se sincronizarán la próxima vez que juegue ese juego en particular.
Nota: Para asegurarse de que este procedimiento no le hará perder ningún juego guardado, debe comenzar asegurándose de que todos sus guardados estén respaldados en la nube. Para hacer esto, vaya a Configuración> Sistema> Almacenamiento y elige Juegos. Luego, seleccione los juegos que necesita respaldar en la nube y seleccione Mover> Juegos guardados en la nube .
Una vez que los juegos guardados estén respaldados de forma segura en su almacenamiento en la nube, esto es lo que debe hacer para borrar el caché de juegos guardados localmente:
- Desde el panel de tu Xbox One, ve a Configuración> Sistema .
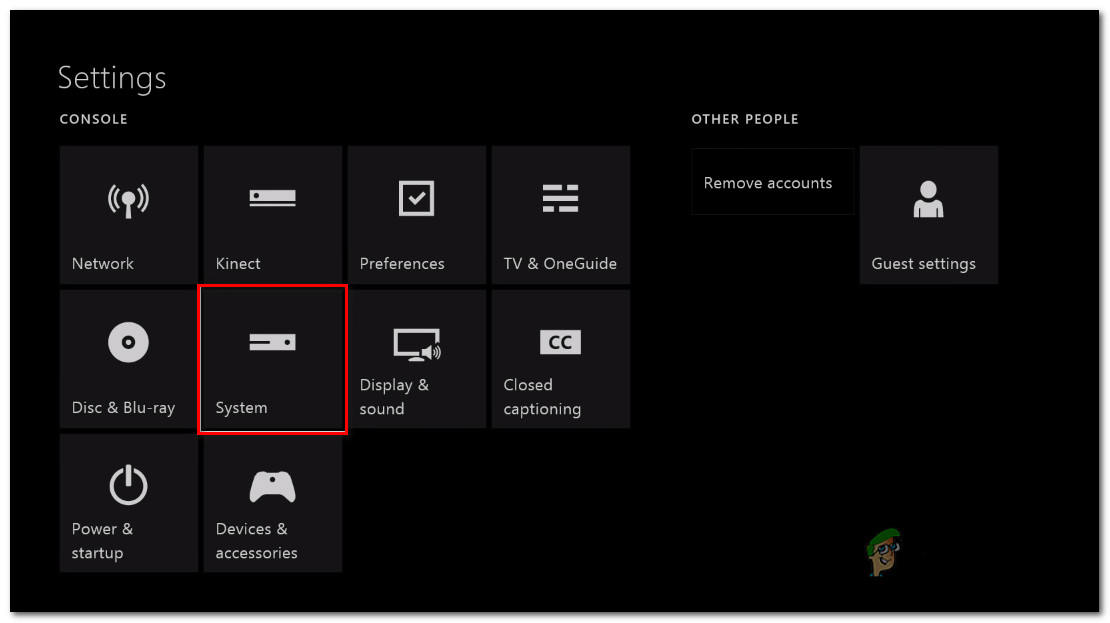
Vaya a Configuración> Sistema
- Desde el Pantalla del sistema , ve debajo del Almacenamiento pestaña y seleccione Borrar juegos guardados locales .
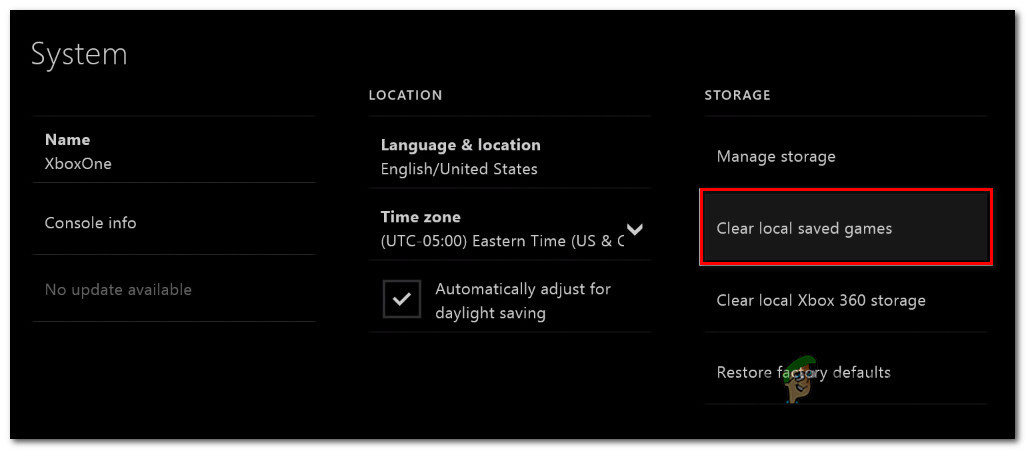
Borrar el caché de juegos guardados local
- Al final de este proceso, su consola se reiniciará automáticamente.
- Una vez que se complete el siguiente inicio, inicie el juego que estaba fallando anteriormente y espere a que se complete la sincronización de guardado.
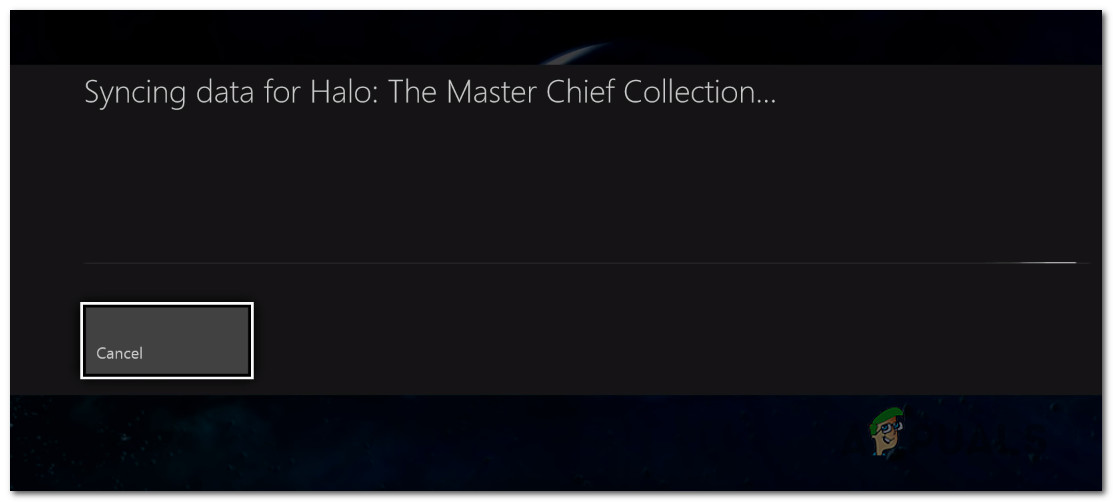
Se están volviendo a sincronizar los datos guardados
- Una vez que se hayan vuelto a sincronizar los datos guardados, compruebe si el juego se inicia normalmente.
Si sigue experimentando el mismo problema, continúe con el siguiente método a continuación.
Método 3: hacer un restablecimiento de fábrica suave
Algunos usuarios afectados informaron que pudieron resolver el problema realizando un restablecimiento de fábrica por software. Este procedimiento se utiliza principalmente para solucionar problemas y restablecerá el sistema operativo al eliminar los datos potencialmente dañados. La buena noticia es que no tocará ninguna de tus aplicaciones o datos de juegos, así que no te preocupes por tener que volver a descargar e instalar juegos grandes de nuevo.
Aquí hay una guía rápida sobre cómo hacer un restablecimiento parcial de fábrica:
- Abra su consola Xbox One y presione el botón Xbox para abrir el menú de la guía.
- A continuación, vaya a Sistema> Configuración> Sistema> Información de la consola . Una vez que llegues, elige Reiniciar consola .
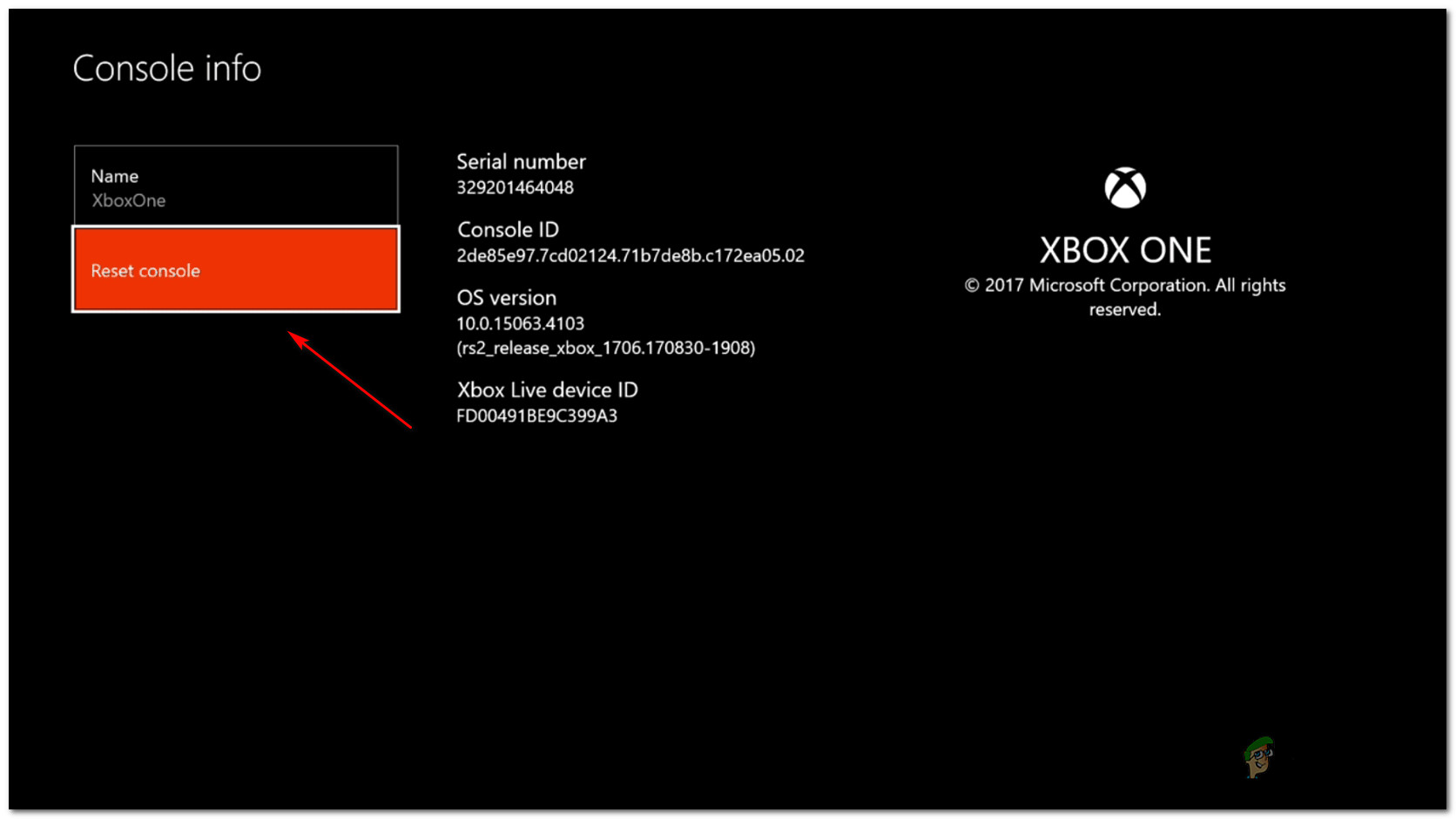
Realizar un restablecimiento de fábrica suave
- En la siguiente pantalla, elija Restablecer y conservar mis juegos y aplicaciones .
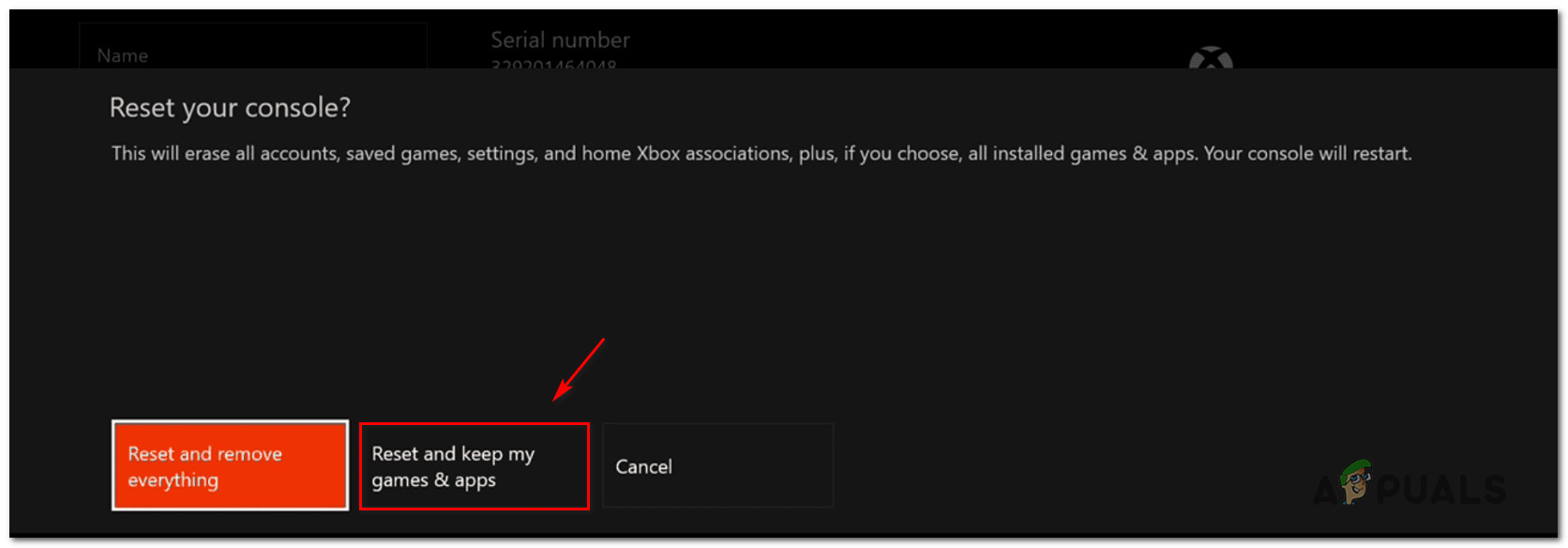
Reinicio suave de Xbox One
- Una vez que se complete el proceso, su consola se reiniciará automáticamente. Cuando finalice el procedimiento de inicio, inicie el juego que anteriormente no funcionaba y vea si el problema se ha resuelto.
Método 4: verificar el estado de los servicios de juegos de Xbox
Si has llegado tan lejos sin un resultado, es probable que la razón por la que no puedas iniciar tu juego sea porque uno o varios servicios de Xbox Live no están operativos o están en mantenimiento.
Si el juego digital que está intentando iniciar se adquirió mediante el uso compartido de juegos, no podrá jugar hasta que los servidores de Xbox vuelvan a estar operativos.
Puede comprobar el estado de los servicios de Xbox Live visitando este enlace ( aquí ). Si algún servicio está actualmente inactivo, puede esperar hasta que se resuelva el problema o seguir los pasos a continuación para jugar el juego en modo fuera de línea (no todos los juegos lo permitirán).

Estado de los servidores de Xbox Live
Aquí hay una guía rápida sobre cómo jugar en modo sin conexión en Xbox One:
- presione el Xbox en su controlador para abrir el menú de guía.
- Desde el Configuraciones menú, ir a Sistema> Configuración> Red .
- Dentro de Red menú, ir a Configuración de la red y seleccione Salir de línea .
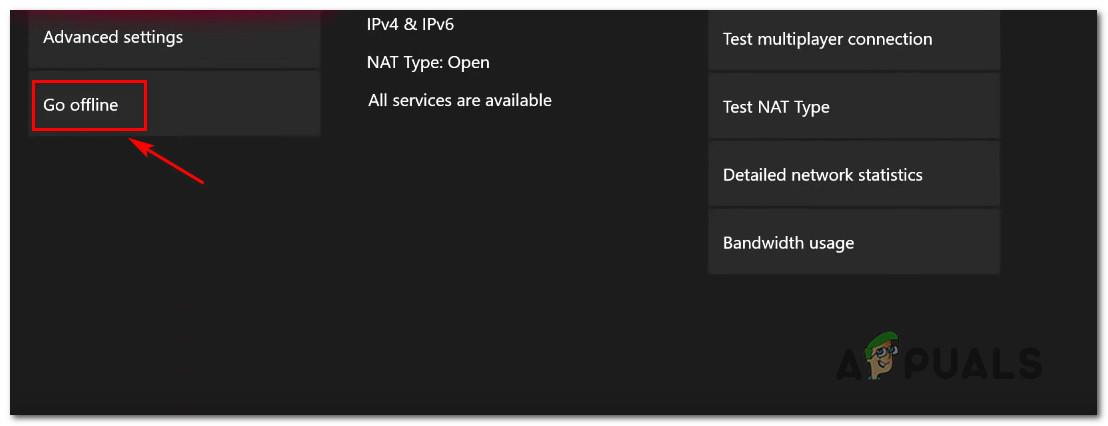
Desconectarse en Xbox One
- Inicie el juego que anteriormente no se jugaba y vea si puede pasar la pantalla negra.
Nota: Si el procedimiento es exitoso, recuerde regresar al menú de configuración de red después de un tiempo y presione Ir en línea. Si no lo hace, evitará que use todas las funciones sociales y detendrá la sincronización de cualquier juego guardado en su consola.
4 minutos de lectura