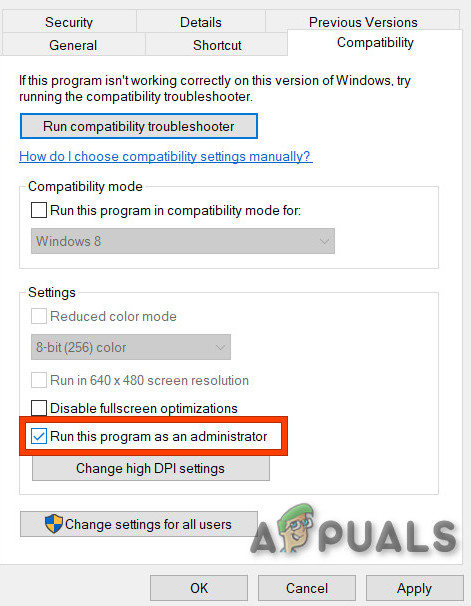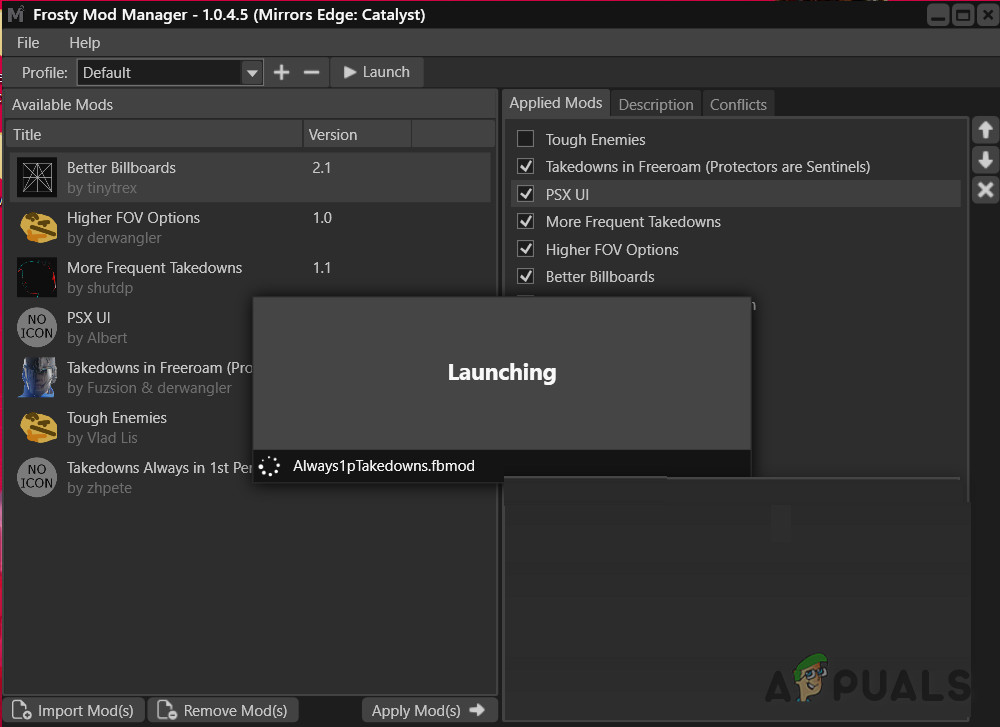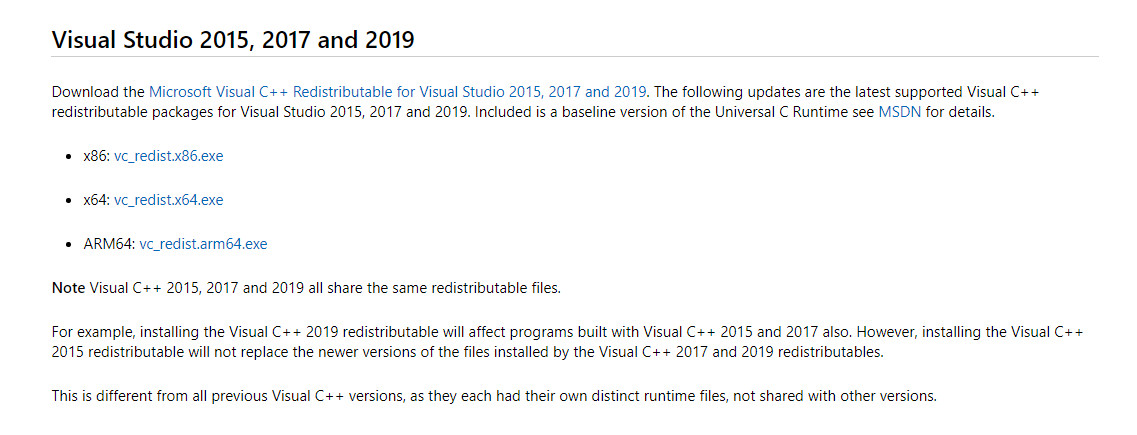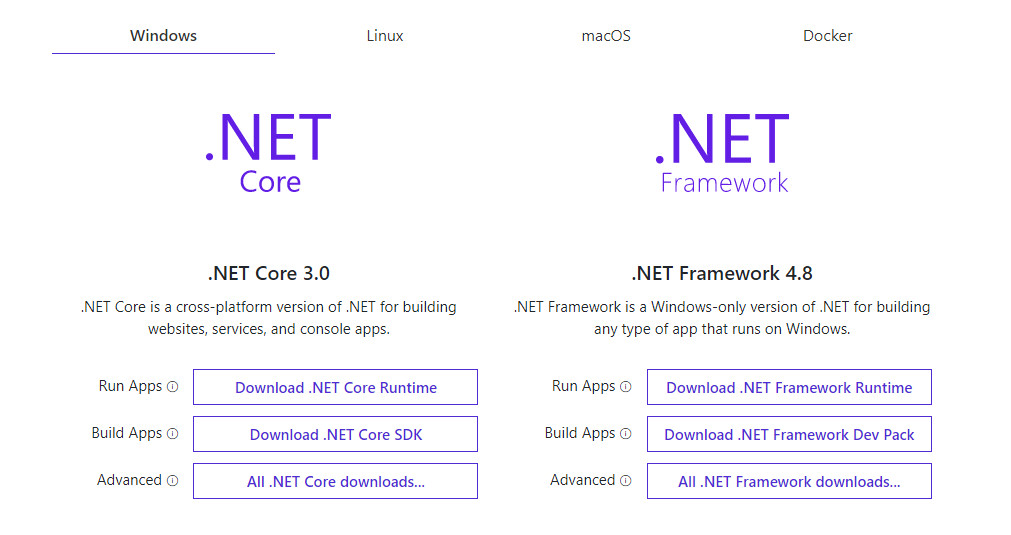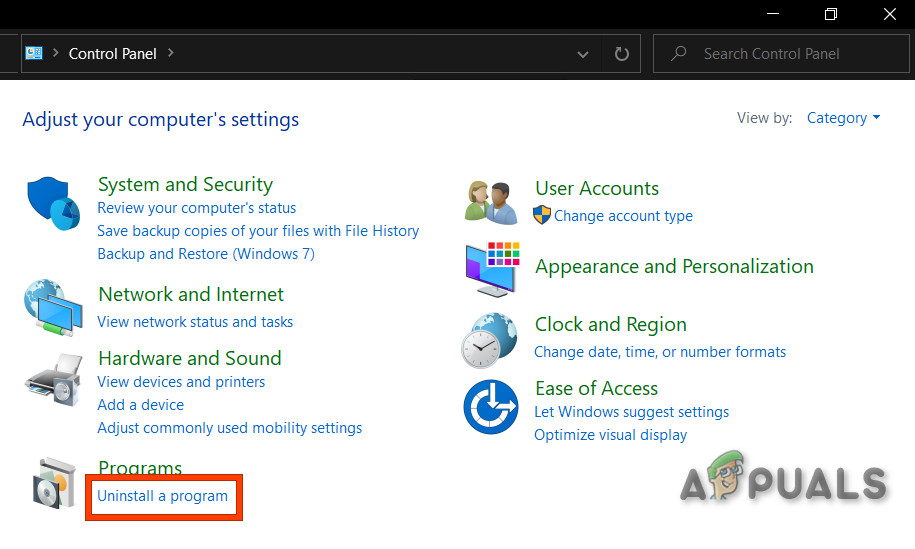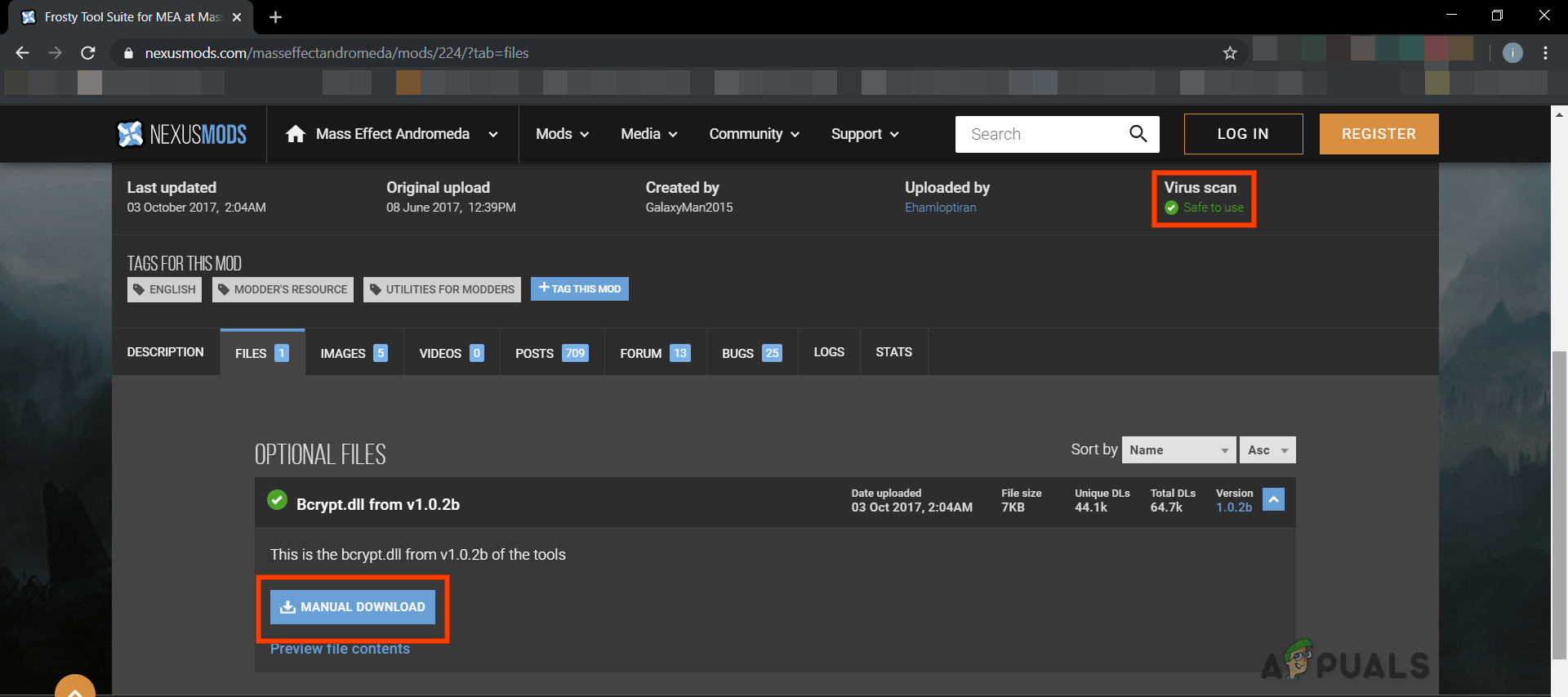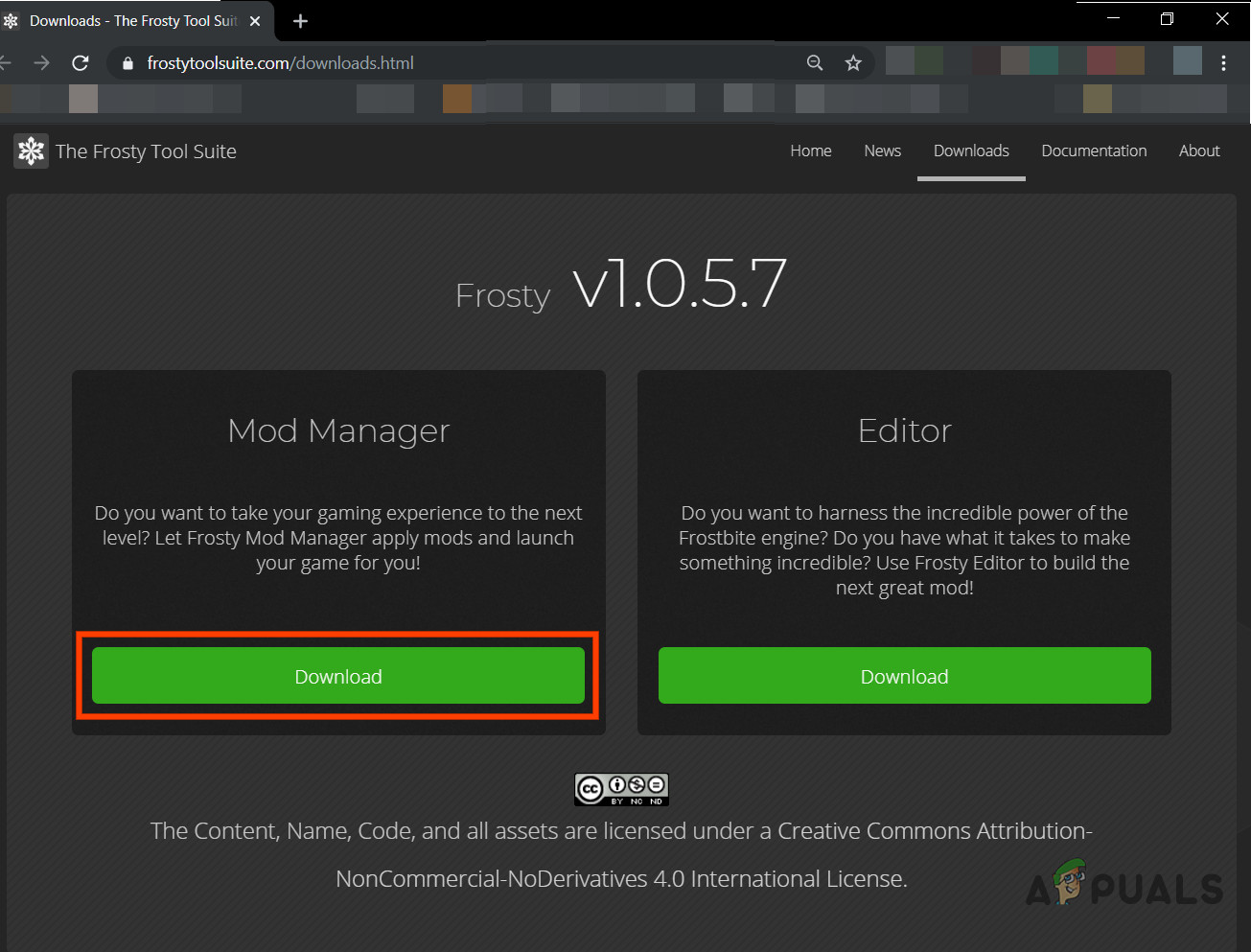El administrador de mod Frosty no puede iniciar un juego debido a aplicaciones de seguridad, archivos / carpetas en conflicto, no disponibilidad de acceso de administrador e instalaciones de juegos corruptas. También se observan instancias del problema cuando los archivos Frosty no funcionan correctamente descomprimido o está intentando agregar varios mods a la vez.

Frosty Mod Manager no inicia ningún juego
Antes de continuar con la solución de problemas, elimine todas las modificaciones excepto una y continúe. Cuando haya resuelto el problema, agregue un mod a la vez para identificar si un mod en particular también fue parte del problema. Además, asegúrese de tener acceso de administrador al sistema.
Además, ahora inicie el juego sin Mods e incluso entonces, si el juego no se pudo iniciar, entonces debería encontrar el problema con el juego y resolverlo. Si el juego se lanzó con éxito sin modificaciones, pruebe las soluciones a continuación.
Solución 1: Ajustar con los permisos
Este problema podría ocurrir si Frosty Mod Manager no pudiera acceder a ciertos archivos y servicios debido a errores de permisos, que son esenciales para el correcto funcionamiento de Frosty Mod Manager. Y dar a Frosty Mod Manager el acceso de administrador, para que pueda acceder a los archivos y servicios requeridos, puede resolver el problema.
- Botón derecho del ratón en ' FrostyModManager. exe ”Y luego haga clic en“ Propiedades ”
- Marque la casilla de verificación ubicada junto al ' Ejecutar como administrador 'Cuadro en el' Compatibilidad ”Pestaña de la ventana Propiedades.
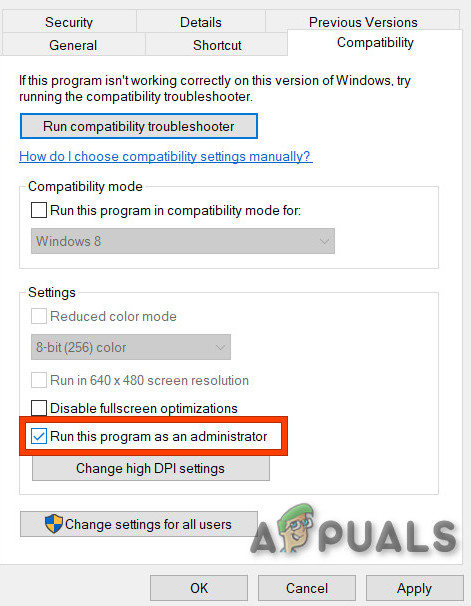
Ejecute Frosty Mod Manager como administrador
- Haga clic en ' Aplicar ' luego ' Okay ”
Además, asegúrese de tener el control total y la propiedad de la plataforma de distribución digital del juego y la carpeta del juego, por ejemplo. si estás usando Origin, entonces tomar el control total y la propiedad de la carpeta del juego Origin y Origin.
Después de tomar posesión y control total, ejecute Frosty Mod Manager y vea si el problema está resuelto. Si no, prueba la siguiente solución. Pero ten en cuenta que a lo largo de la resolución de problemas siempre que necesite iniciar Frosty Mod Manager, inícielo como Administrador.
Solución 2: use la utilidad de compresión
Algunas modificaciones se archivan y estas cremalleras archivadas a veces pueden ser problemáticas si las aplicaciones para comprimir y descomprimir son diferentes debido a encabezados incorrectos. Si está utilizando cualquier mod archivado, utilice Frosty Mod Manager sin ese mod o utilice cualquier otra aplicación de descompresión excepto la aplicación predeterminada de Windows.
Descargar y Instalar en pc ninguna utilidad de compresión .

7-Zip una utilidad de compresión descomprimiendo el mod, cópielo en la ubicación deseada y ejecute Frosty Mod Manager para ver si el problema está resuelto. Si no es así, continúe con la siguiente solución.
Solución 3: usar en modo seguro
El modo seguro en Windows 10 se carga con el conjunto mínimo de servicios / controladores / aplicaciones. Si Frosty Mod Manager no puede iniciar el juego debido a algún servicio / controlador / aplicación en conflicto, entonces arrancar el sistema en modo seguro y ejecutar Frosty Mod Manager, puede resolver el problema.
- Arrancar en modo seguro .
- Lanzamiento el administrador de Frosty Mod como administrador (como se menciona en la solución).
- Seleccione el juego como ejecutable.
- Selecciona el mod de piel haciendo clic en 'importar mod', elija el archivo zip y haga doble clic en el mod de la máscara para activarlo.
- Haga clic en ' L aunch ‘.
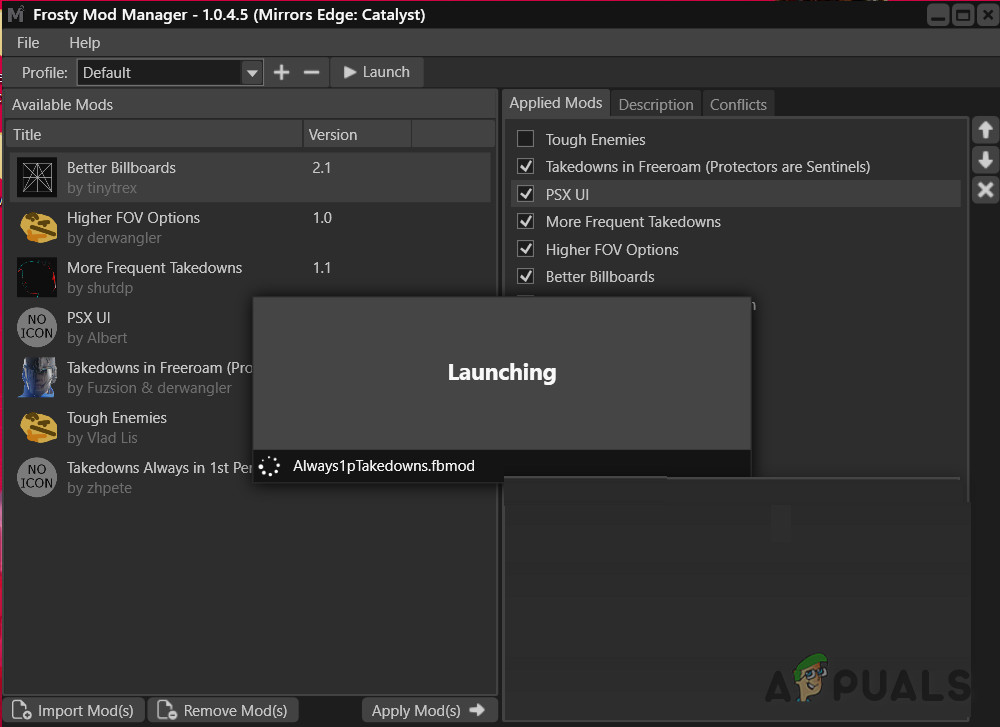
Inicie Frosty Mod Manager
Ahora, si Frosty Mod Manager puede iniciar el juego, entonces limpiar el arranque del sistema e intente identificar el servicio / controladores / aplicaciones problemáticos que tienen un conflicto con Frosty Mod Manager.
Y si Frosty Mod Manager no puede iniciar el juego incluso en el modo seguro, proceda a la siguiente solución.
Solución 4: Actualice la versión de Visual C ++ y .NET Framework
Visual C ++ y .Net Framework son requisitos básicos para ejecutar Frosty Mod Manager y si estos dos están desactualizados, entonces puede resultar en muchos problemas, incluso cuando Frosty Mod Manager no puede iniciar el juego. Para actualizar estos dos componentes, siga los pasos a continuación.
- Descargar la última versión de Visual C ++ según su sistema.
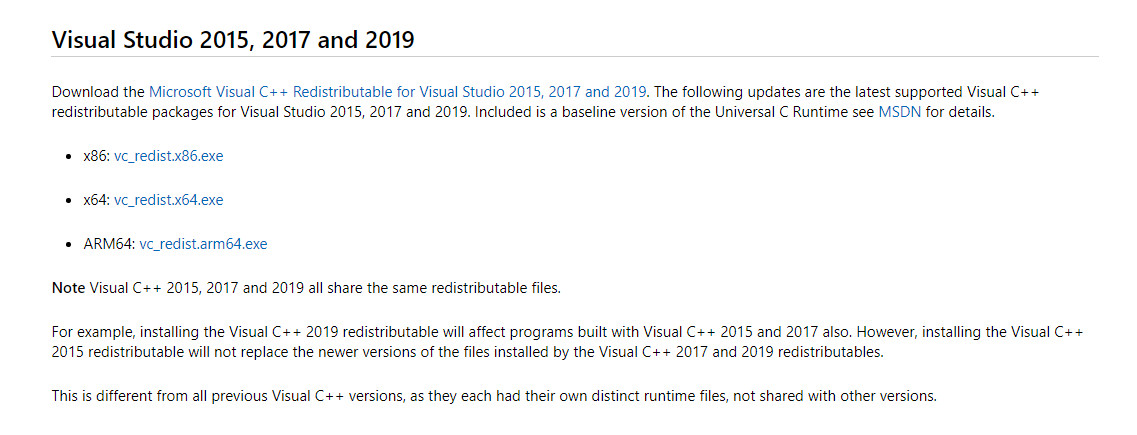
Descargando VS C ++
- Instalar en pc eso y Reiniciar el sistema.
- Descargar la .NET Framework .
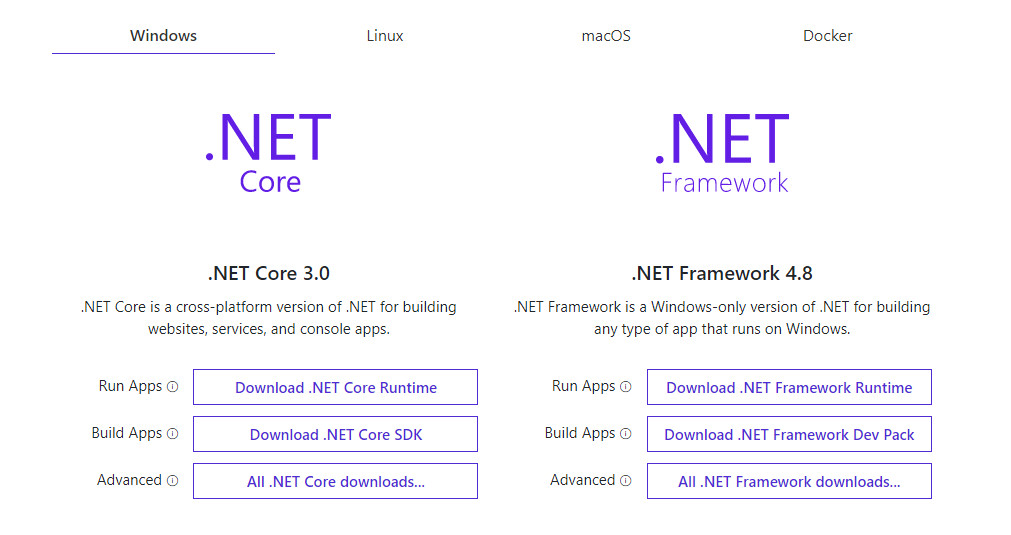
Descarga .Net Framework
- Instalar en pc eso y reiniciar el sistema.
- Lanzamiento el Frosty Mod Manager para ver si puede iniciar el juego.
Si Frosty Mod Manager no puede iniciar el juego, continúe con la siguiente solución.
Solución 5: mueva los archivos del juego a la unidad del sistema
Frosty Mod Manager no admite archivos de juegos en la unidad que no es del sistema y si estás usando el juego que tiene archivos en una unidad que no es del sistema, esta puede ser la causa de que Frosty Mod Manager no inicie el juego. Para solucionar esto, siga las instrucciones a continuación.
- Desinstala el juego.
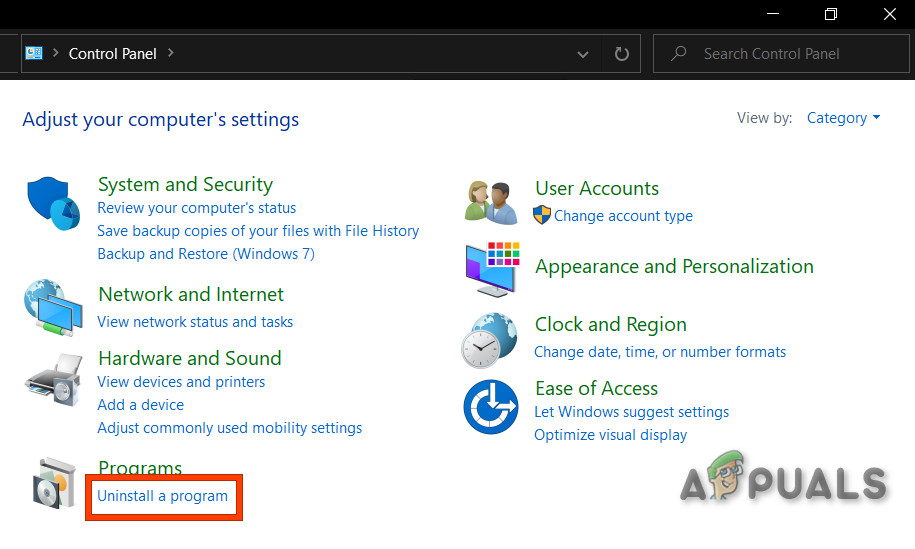
Desinstala el juego y Frosty Mod Manager
- Reiniciar el sistema y reinstalar el juego en el Unidad C y lanzamiento el Frosty Mod Manager para verificar si el problema está resuelto.
Solución 6: deshabilite el antivirus y el firewall
Existen problemas conocidos entre los archivos relacionados con el juego que se identifican como Malware (el término se denomina falso positivo) por el software antivirus / cortafuegos / seguridad y el bloqueo de su acceso, lo que puede obligar a los administradores de juegos / mods a comportarse de forma abrupta. Frosty Mod Manager no es una excepción, así que, deshabilitar el antivirus y el firewall puede resolver el problema.
Inicie Frosty Mod Manager y el juego para ver si el problema está resuelto, si no, pase a la siguiente solución.
Solución 7: Eliminar archivos / carpetas problemáticos
Si una configuración incorrecta obliga al problema de que Frosty Mod Manager no inicie el juego, eliminar los archivos y carpetas relacionados con esta configuración incorrecta puede resolver el problema.
- Ir tu directorio de juegos p.ej. si está utilizando Origin y Andromeda, vaya a
'C: Archivos de programa (x86) Origin Games Andromeda'
- Encuentra el ' bcrypt ”Y elimínelo.
- Ahora busque el ' ModData ”Y haga clic derecho sobre ella y elimínela.
- Luego ve a la carpeta
'Conjunto de herramientas Frosty FrostyModManager ThirdParty'
y encuentra el ' bcrypt ”Y eliminarlo.
- Reiniciar el sistema.
- Ahora descargue el ' bcrypt ”Y colóquelo en las dos carpetas mencionadas en los pasos 1 y 4. Puede descargar“ bcrypt ' desde GitHub o Nexusmods .
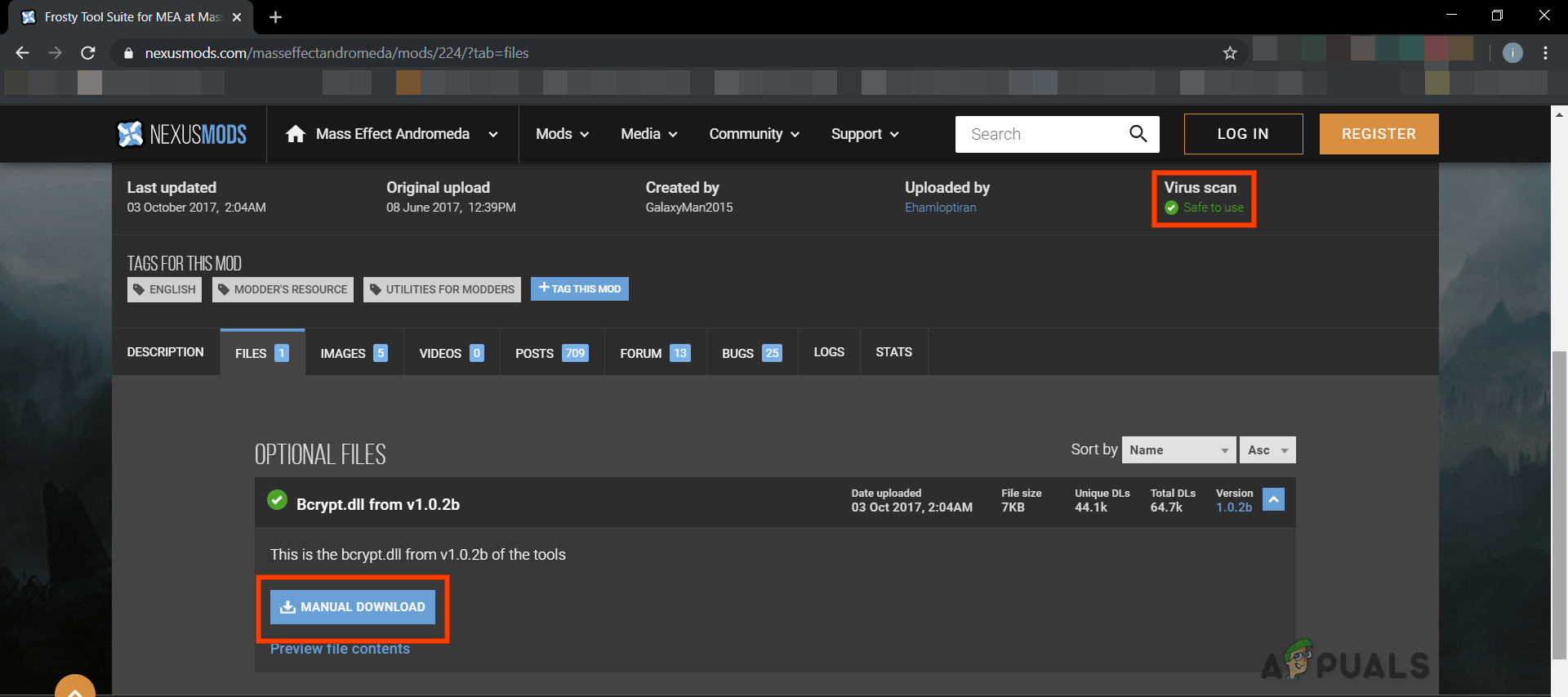
Descargar bcrypt.dll
Advertencia : Descargue el archivo bajo su propio riesgo, ya que no estamos vinculados con los hosts de estos archivos de ninguna manera.
- Inicie Frosty Mod Manager como administrador como se menciona en la solución 1. Si se le solicita la creación de la carpeta ModDate, haga clic en sí.
- Selecciona el juego como ejecutable.
- Seleccione el mod de máscara haciendo clic en 'importar mod' y elija el archivo zip y haga doble clic en el mod de máscara para activarlo.
- Haga clic en ' L aunch ‘.
Solución 8: reinstale Frosty
Si nada le ha funcionado hasta ahora, pasemos al último recurso y reinstalemos el Frosty para aclarar las cosas. Además, hay un problema conocido con Frosty Mod Manager que cuando un juego se mata usando el Administrador de tareas, no comenzará a funcionar normalmente hasta que se reinstale.
- Desinstale Frosty Mod Manager (presione Windows + R, escriba “ appwiz.cpl ”Y presione Entrar).
- Reiniciar el sistema una vez finalizada la desinstalación.
- Descargar el Frosty Mod Manager.
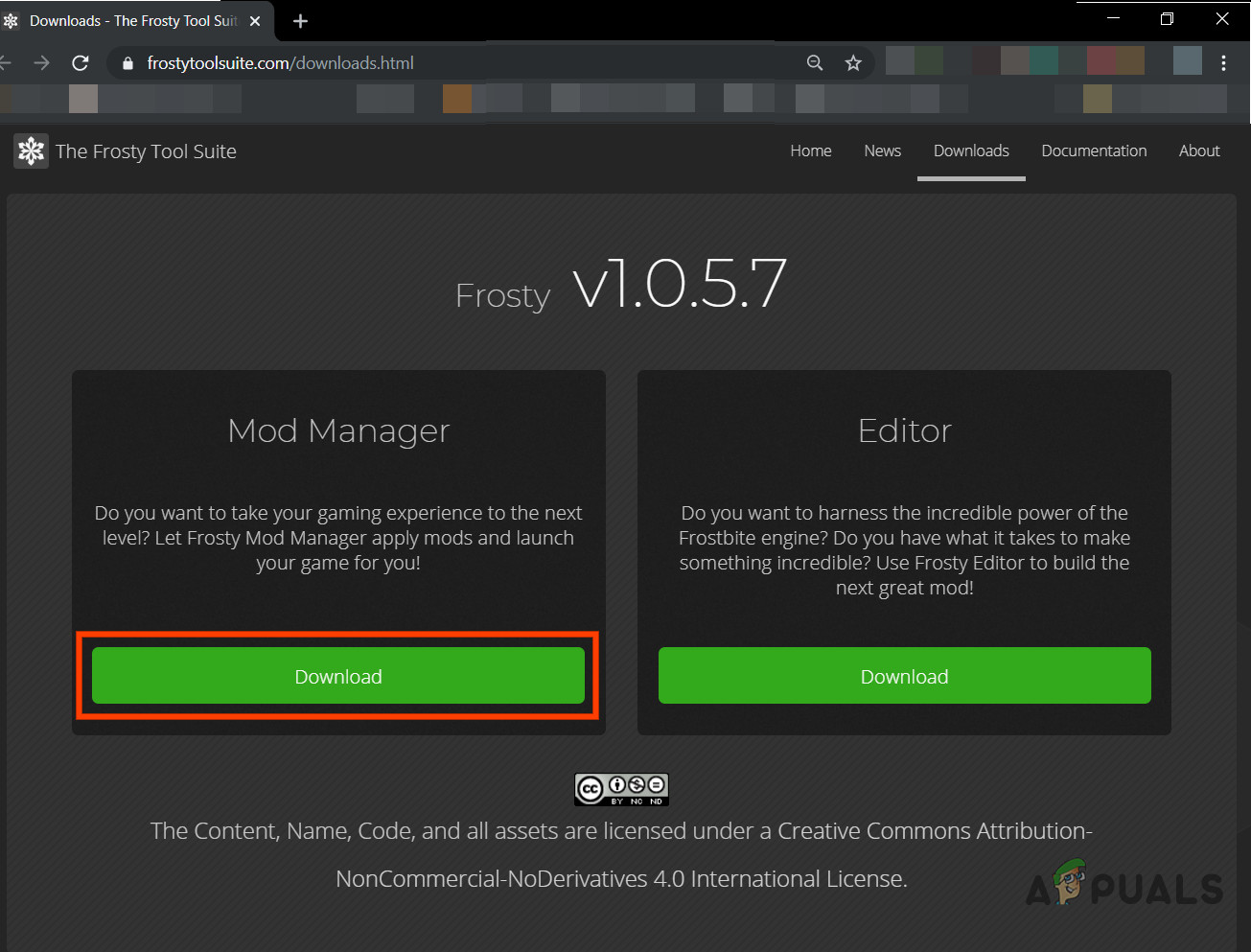
Descarga Frosty Mod Manager
- Botón derecho del ratón la preparar archivo y luego en el menú resultante haga clic en 'Ejecutar como administrador'.
- Ahora siga las instrucciones que se muestran en la pantalla para completar el proceso de instalación.
- Una vez más reiniciar el sistema.
- Lanzamiento el administrador de Frosty Mod como administrador (como se menciona en la solución).
- Seleccione el juego como ejecutable.
- Selecciona el mod de piel haciendo clic en 'importar mod', elija el archivo zip y haga doble clic en el mod de la máscara para activarlo.
- Haga clic en ' lanzamiento ‘.
Con suerte, has resuelto el problema y ahora puedes iniciar el juego sin ningún problema.
5 minutos de lectura