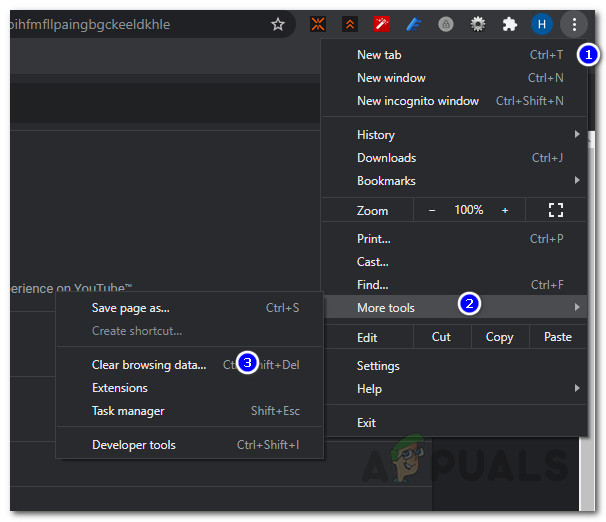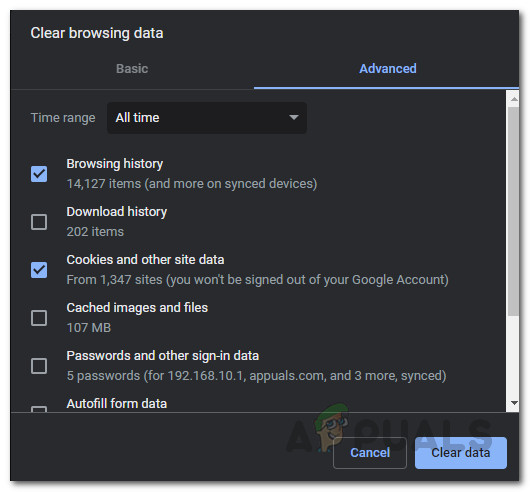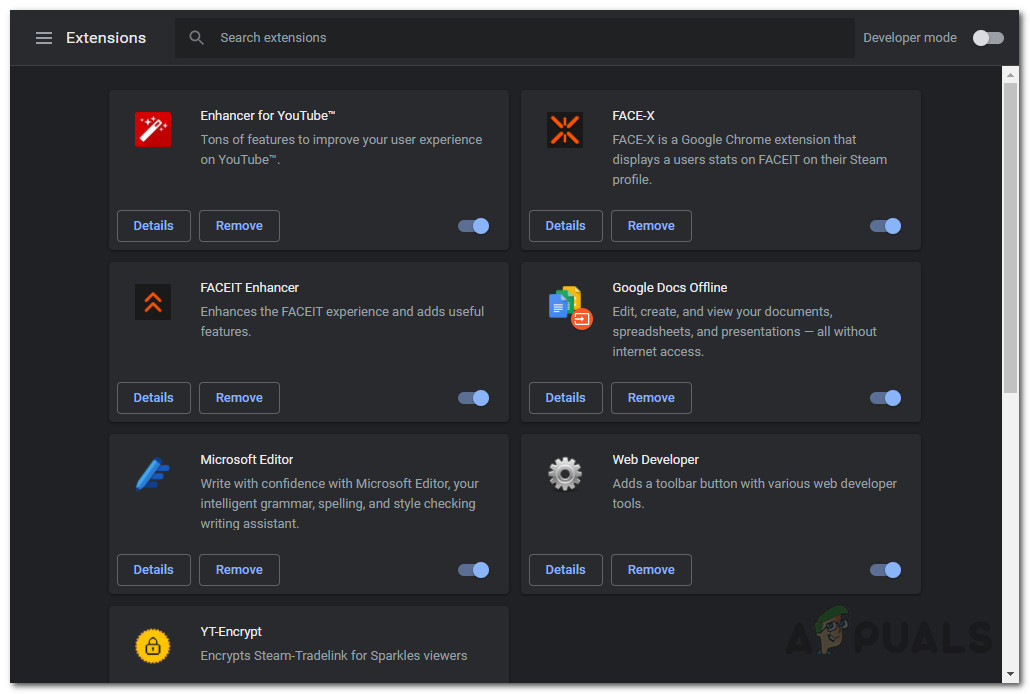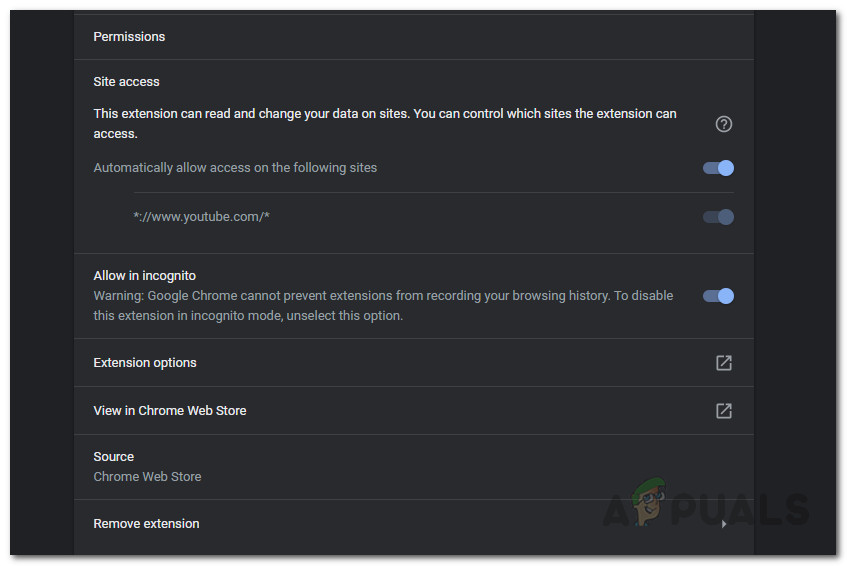Google Chrome es uno de los navegadores más famosos que existen. Los navegadores se han convertido en una parte importante de nuestra vida diaria, ya que se utilizan para entretenimiento, trabajo y mucho más. Uno de los problemas que enfrentan los usuarios cuando usan Google Chrome tiende a ser específico de la plataforma de YouTube. Resulta que, en algunos casos, los usuarios no pueden ver la sección de comentarios de los videos de YouTube. Esto puede no ser muy molesto para algunos, ya que aún puede ver el video. Sin embargo, para otros, sí importa, ya que puede usarse para hacer preguntas y otras cosas. El problema solo se limita a Google Chrome, ya que los informes sugieren que el uso de un navegador diferente para acceder a YouTube carga los comentarios sin problemas.

No se muestran los comentarios de YouTube
Ahora bien, no hay muchas razones por las que esto pueda ser causado. Una de las cosas que a menudo juega un papel en estos problemas son los complementos de terceros que ha instalado en su navegador. Sin embargo, esa no es la única causa. Analizaremos las causas del problema en detalle a continuación. Entonces, entremos en eso.
- Cookies del navegador: Una de las razones por las que puede enfrentar dicho problema son las cookies guardadas por el sitio web de YouTube en su navegador. En estos días, todos los sitios web utilizan cookies para almacenar información sobre sus visitas y facilitarles la mejora de su experiencia de usuario. Por lo tanto, para solucionar este problema, deberá eliminar las cookies de su navegador.
- Historial de YouTube - Resulta que, en algunos escenarios, el problema también puede desencadenarse por el historial de su navegador. Su navegador almacena el historial de los sitios que visita para que pueda acceder a ellos fácilmente. En algunos casos, esto puede causar dicho problema con YouTube y, para solucionarlo, deberá eliminar el historial de su navegador.
- Complementos de terceros: Finalmente, otra cosa que puede resultar en dicho problema son los complementos de terceros que instaló en su navegador. Se sabe que los complementos de terceros causan varios problemas y, en este caso particular, adblock Los complementos a menudo se consideran la parte responsable. Por lo tanto, tendrá que deshacerse del complemento de terceros culpable para solucionar este problema.
Con las diversas causas posibles del problema ahora fuera del camino, veamos las soluciones que puede implementar para recuperar la sección de comentarios. Empecemos.
Método 1: Borrar las cookies y el historial del navegador
Resulta que, cuando se enfrenta al problema mencionado, el primer paso que debe hacer para solucionar el problema es borrar las cookies de su navegador. Casi todos los sitios web de Internet los utilizan para guardar sus preferencias y otros datos en su navegador. Por lo tanto, cuando vuelva a visitar el sitio web, pueden cargar fácilmente sus preferencias y, como resultado, mejorar su experiencia general de usuario. Sin embargo, en algunos casos, las cookies también pueden causar ciertos problemas con el sitio, como este. Por lo tanto, el primer paso para resolver esto sería borrar las cookies del navegador.
Junto con las cookies, el historial de su navegador también puede ser a veces el culpable de este problema. Según varios informes de usuarios, el problema se resolvió después de que borraron el historial de su navegador. Por lo tanto, en lugar de hacer esto uno por uno, podemos eliminar ambos de una vez. Sin embargo, tenga en cuenta que al hacer esto se eliminará todo su historial. Por lo tanto, su navegador no recordará ninguno de los sitios web que ha visitado, así que téngalo en cuenta. Siga los pasos a continuación para hacerlo:
- Primero que nada, abre tu Cromo navegador.
- Luego, en la esquina superior derecha, haga clic en el Más botón indicado por los tres puntos paralelos.
- En el menú desplegable, vaya a Más herramientas y luego seleccione Eliminar datos de navegación.
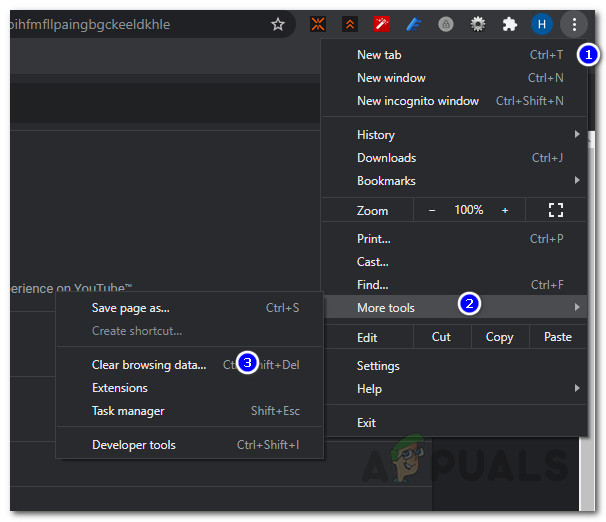
Menú Más de Chrome
- Luego, en el cuadro de diálogo emergente Borrar datos de navegación, asegúrese de Historial de navegación y Galletas y otras opciones de datos del sitio están marcadas.
- Finalmente, para el intervalo de tiempo , sólo Todo el tiempo de la lista desplegable. En caso de que no desee eliminar su historial de todos los tiempos, también puede especificar un período determinado dentro del cual surgió el problema.
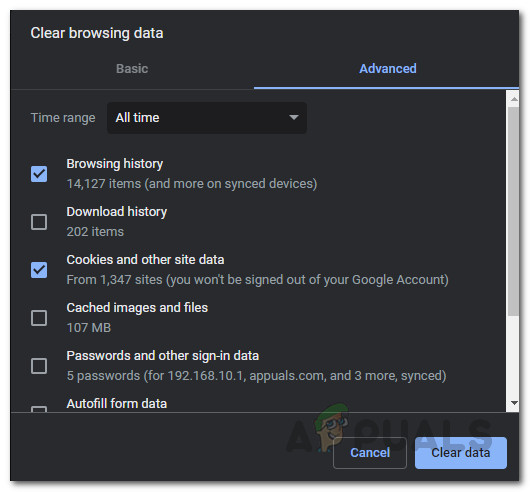
Borrar datos de navegación
- Una vez que haya hecho eso, haga clic en el Borrar datos opción para borrar el historial de su navegador y las cookies.
- Después de eso, abre YouTube nuevamente para ver si los comentarios están cargados.
Método 2: deshabilitar complementos de terceros
Los complementos de terceros suelen ser útiles y proporcionan una funcionalidad adicional. Sin embargo, en algunos casos, también causan ciertos problemas y, por lo tanto, tendrá que eliminarlos hasta que el propietario del complemento haya resuelto el problema. La mayoría de los usuarios usan complementos de Adblock para deshacerse de los diferentes anuncios que se muestran en varios sitios. Resulta que el adblock puede causar dicho problema en algunos casos según lo confirmado por un usuario. Sin embargo, si no está utilizando un bloqueador de anuncios, las otras extensiones también pueden estar causando el problema. Por lo tanto, deberá ubicar el complemento responsable. Ahora, para hacer esto, lo que puede hacer es verificar primero si el problema persiste sin ningún complemento. En caso de que no sea así, esto significa que el problema está siendo causado por los complementos.
Ahora, para hacer esto, siga las instrucciones a continuación:
- Almorzar Cromo sin complementos, puede utilizar la ventana de incógnito. De forma predeterminada, todos los complementos están deshabilitados en incógnito modo a menos que los permita manualmente.
- Por lo tanto, asegúrese de tener todos los complementos desactivados para el modo incógnito yendo a Más> Más herramientas> Extensiones .
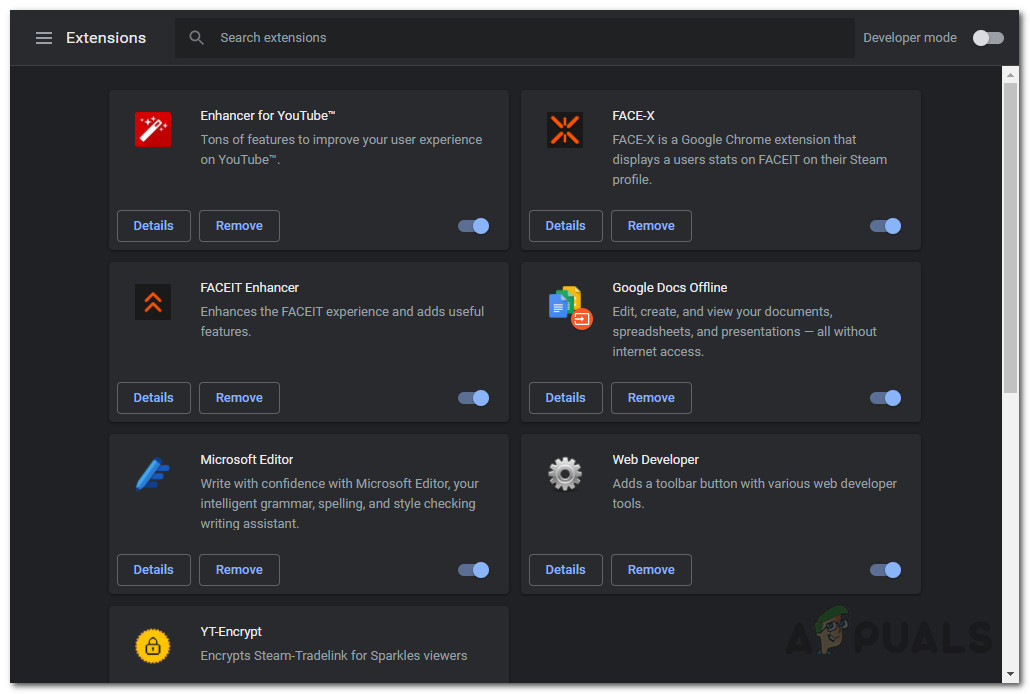
Extensiones de Google Chrome
- Allí, ve al Detalles página de cada complemento, desplácese hacia abajo y asegúrese de que Permitir incógnito La opción está desactivada.
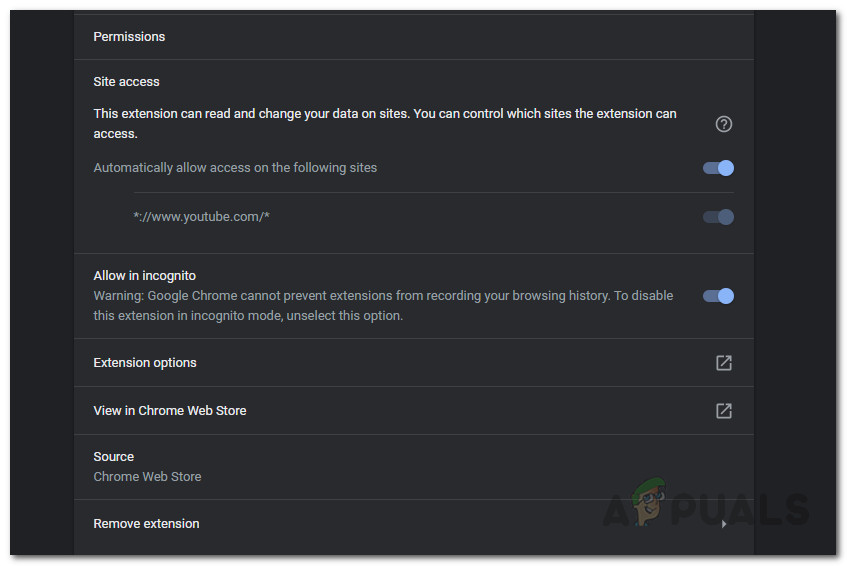
Detalles de la extensión
- Después de eso, abra un modo de incógnito y vea si el problema se resuelve.
- Si es así, deshabilite todos los complementos en su navegador y luego comience a habilitarlos uno por uno para localizar el complemento responsable.
- Una vez que haya encontrado el complemento responsable, elimínelo y estará listo para comenzar.