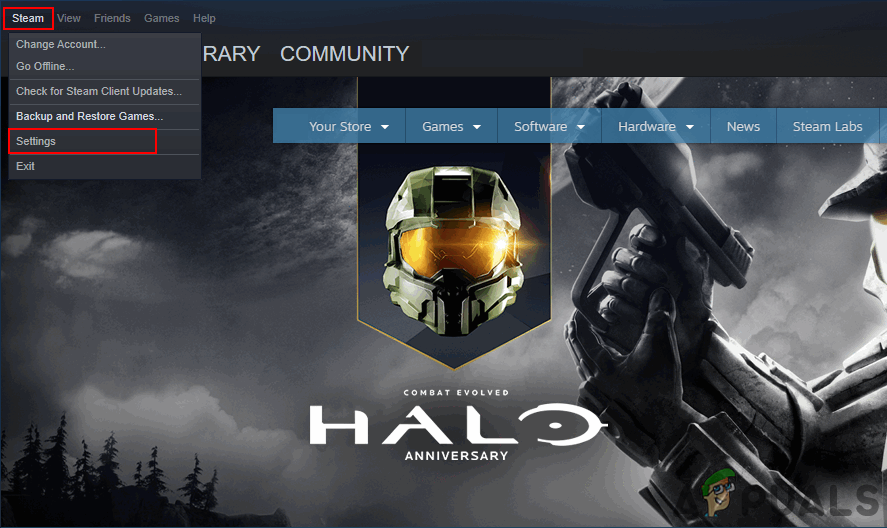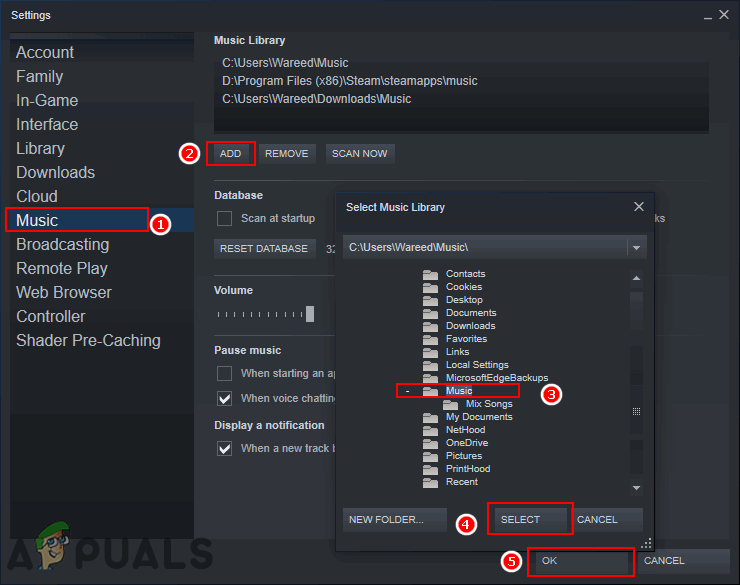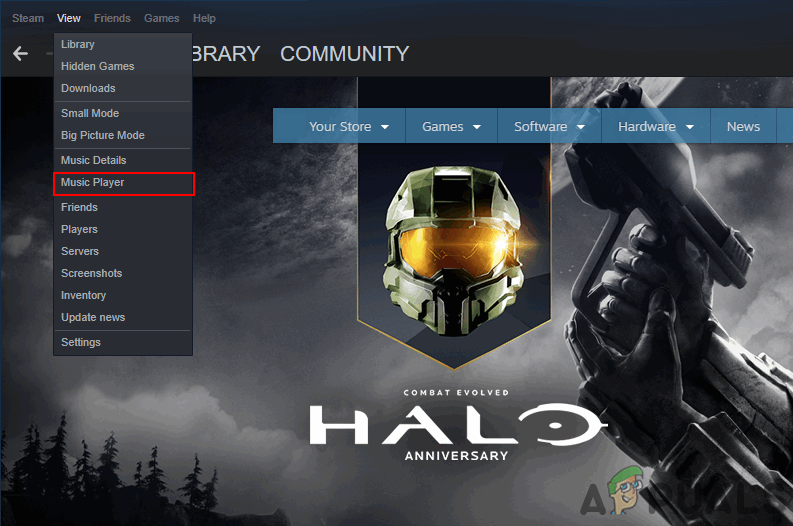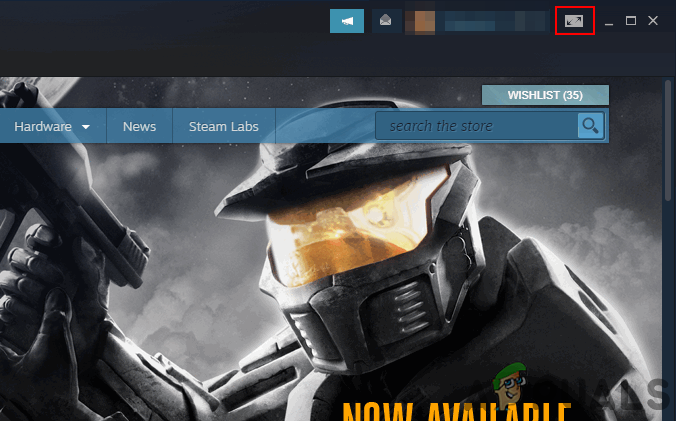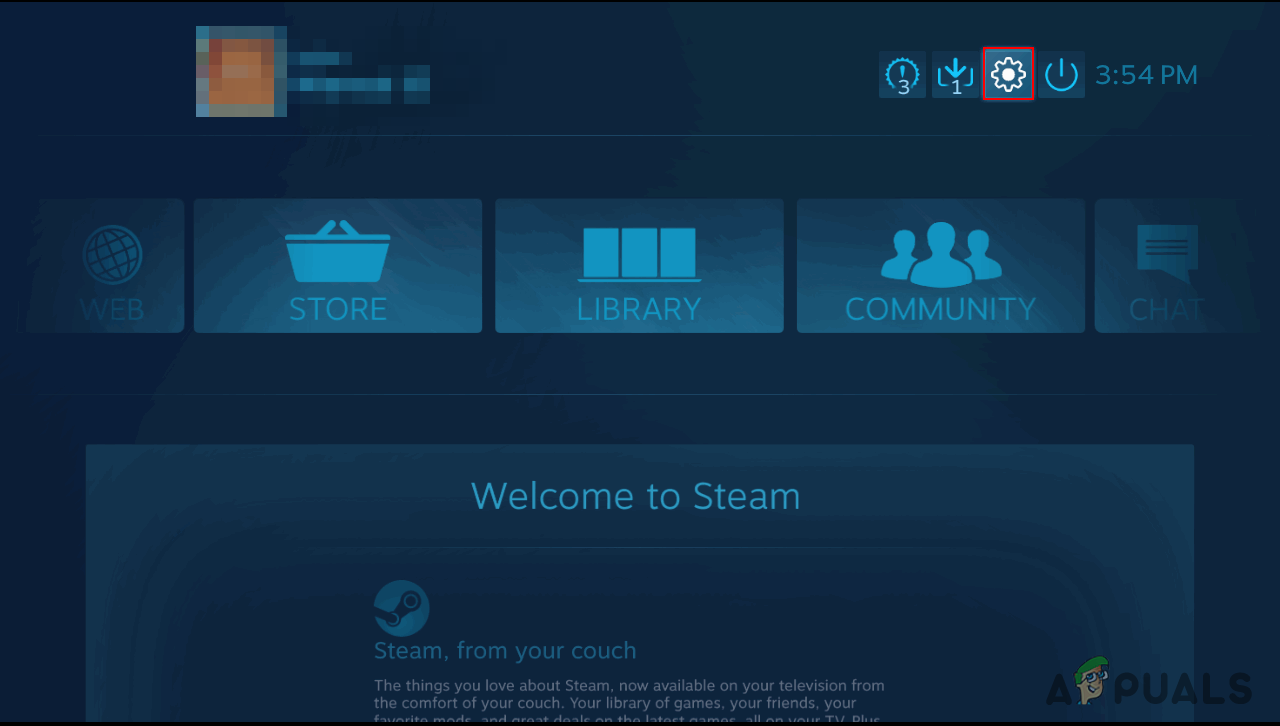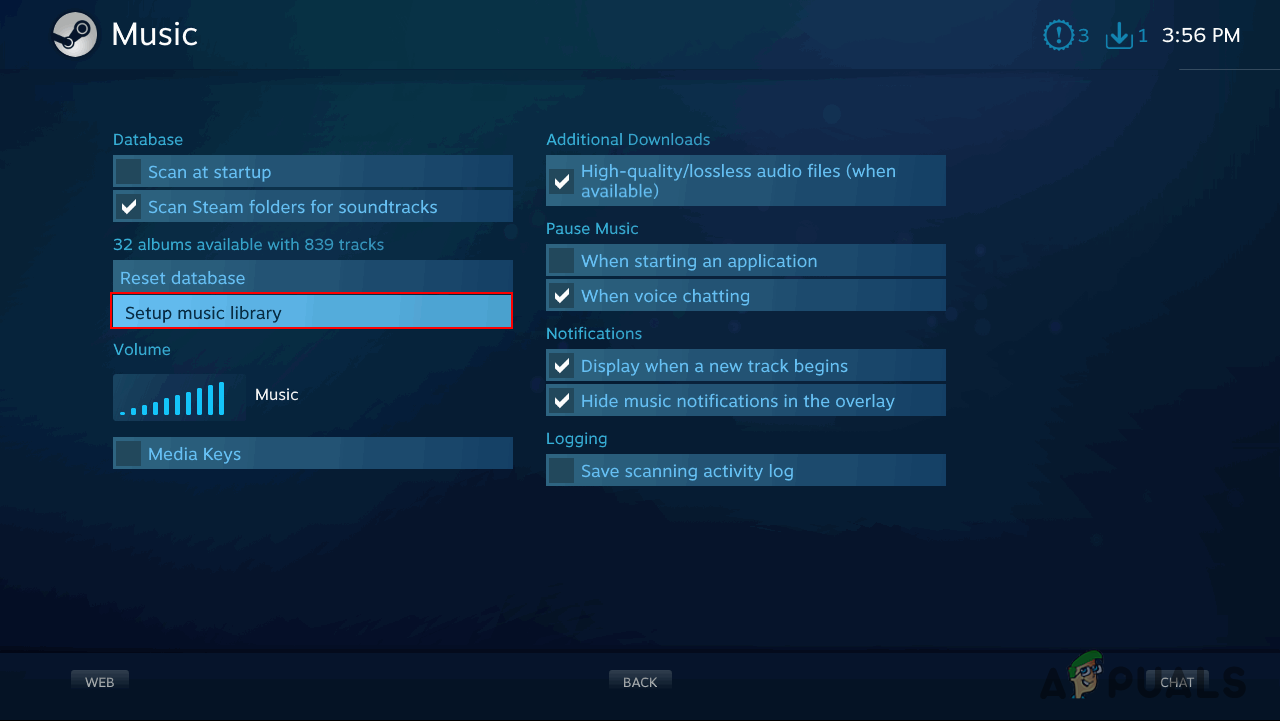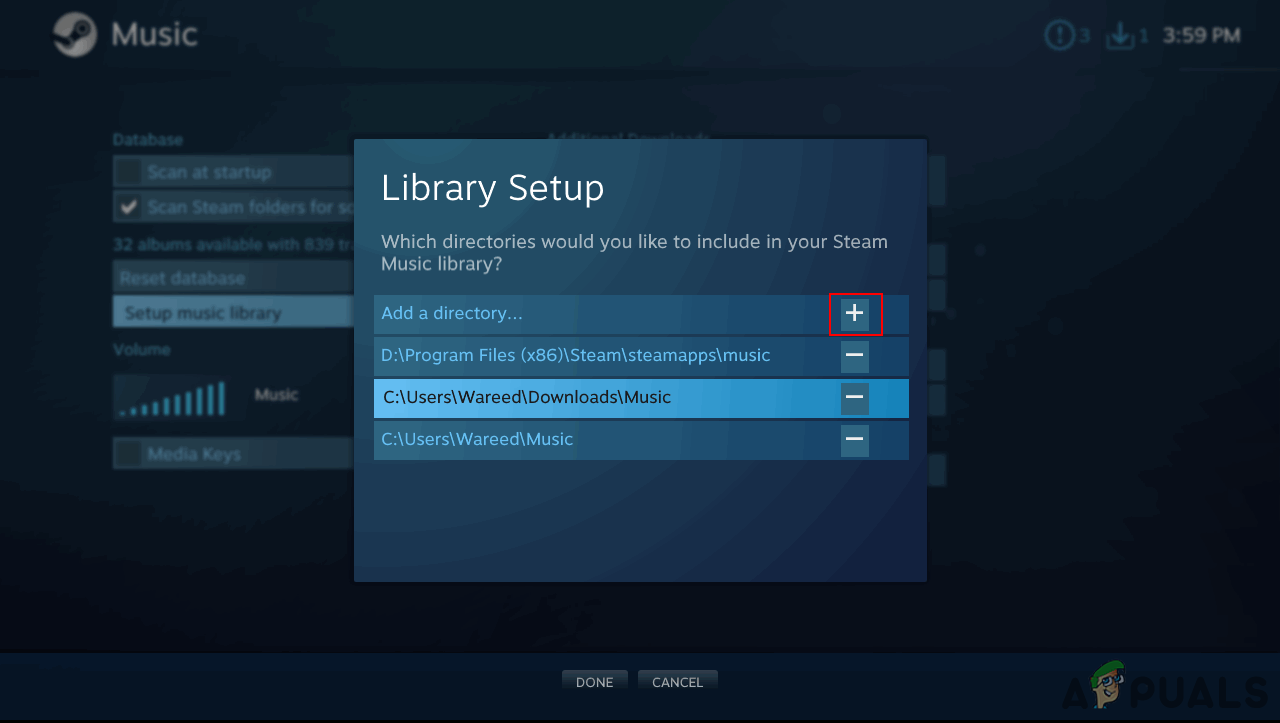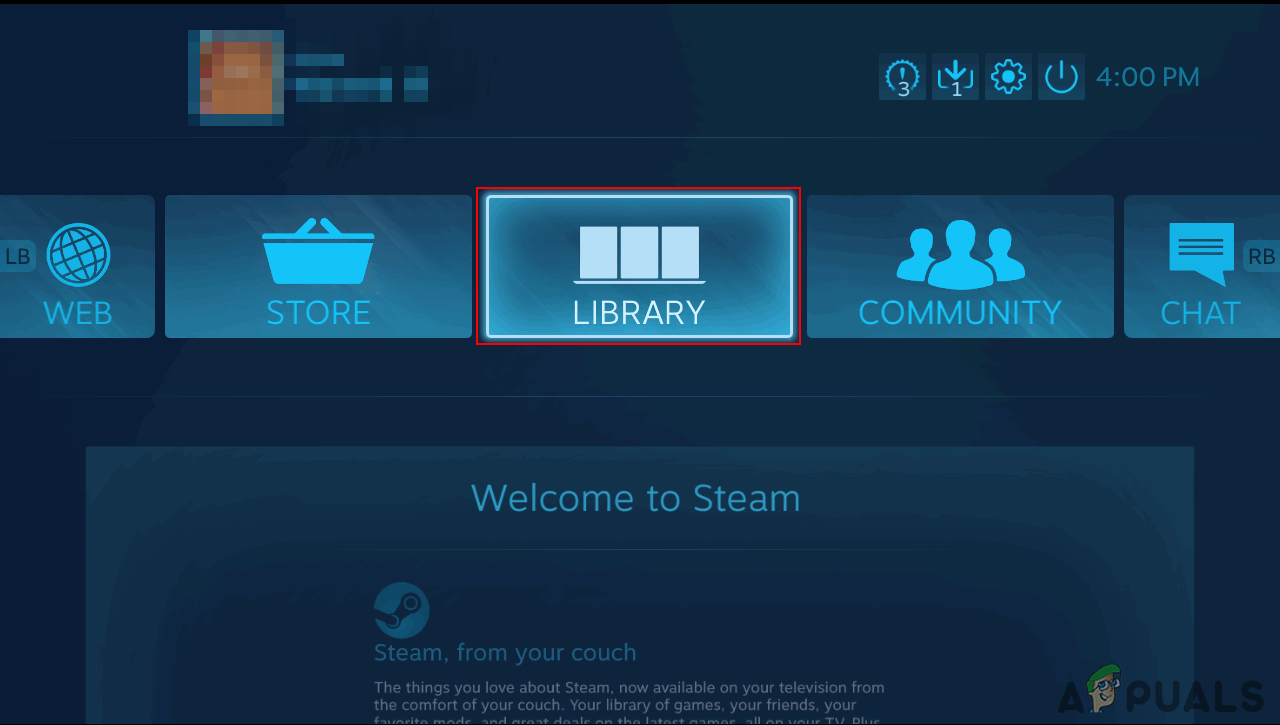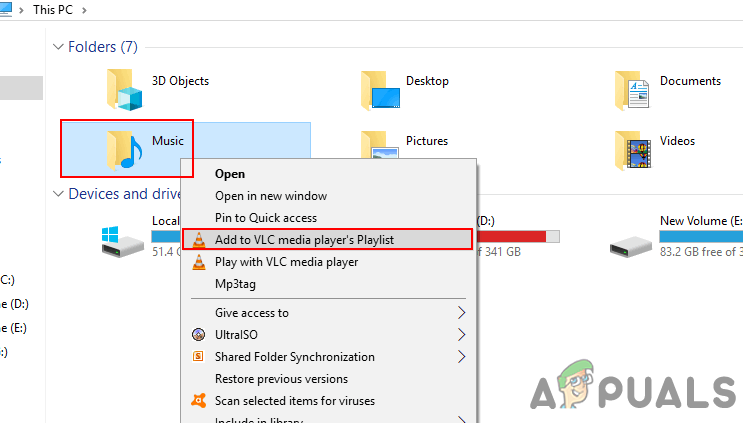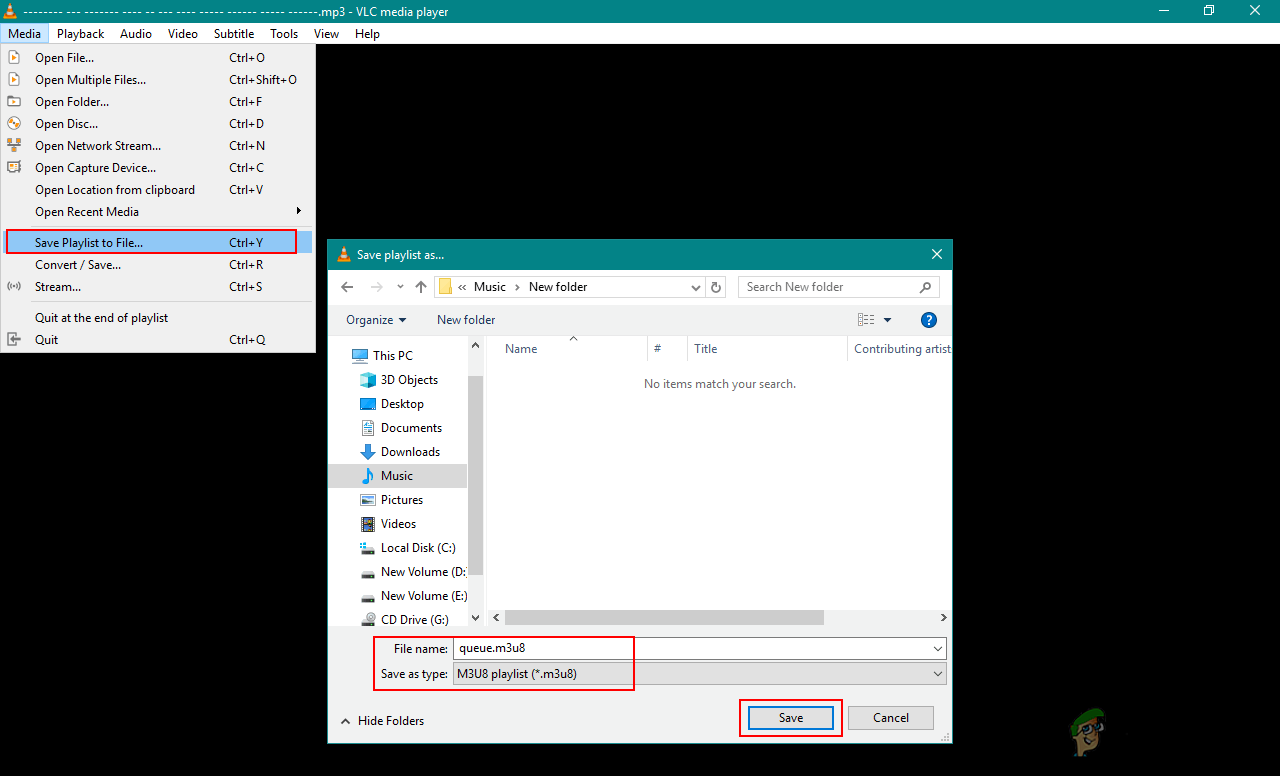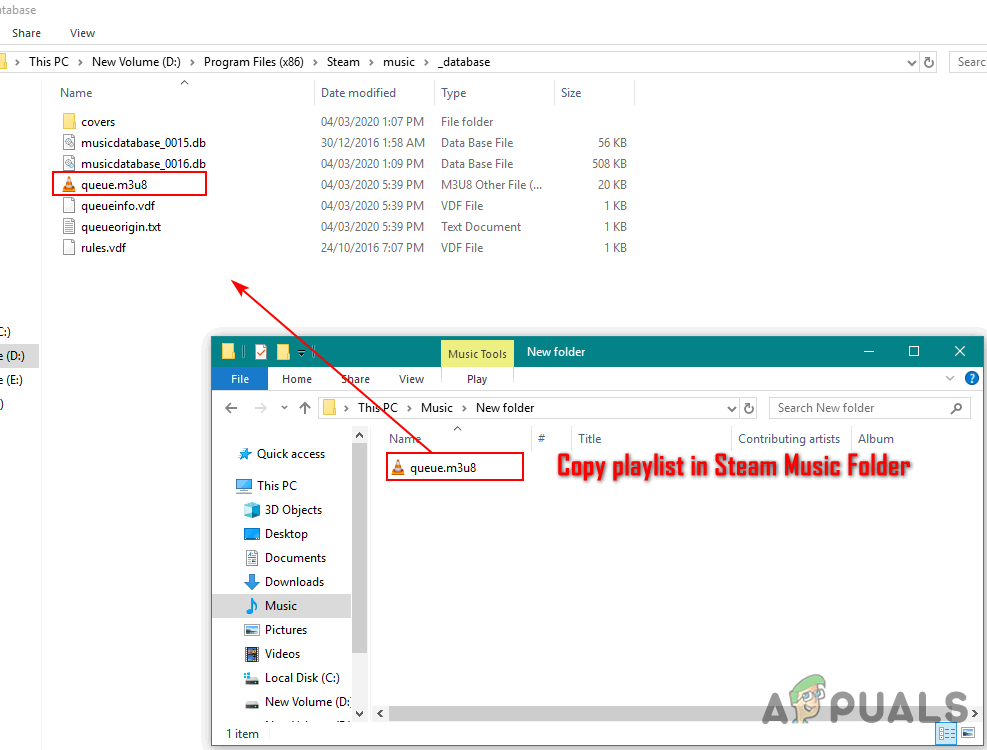Steam Music Player permite a los usuarios reproducir música en Steam sin abrir otra aplicación. Steam también tiene el DLC de las bandas sonoras del juego que los usuarios pueden escuchar, si poseen el juego y el DLC. Esto es realmente útil en una máquina en la que no tiene ningún reproductor multimedia, solo una aplicación Steam. Sin embargo, algunos usuarios aún no saben cómo agregar música local a su biblioteca de música Steam. En este artículo, le mostraremos los métodos para agregar música a su Steam Music Player.

Agregar música al reproductor de música Steam
Agregar música al reproductor de música Steam
Cuando se trata de agregar música a su biblioteca de Steam Music, es similar a agregar música a cualquier otro reproductor multimedia. El usuario solo necesita apuntar el reproductor de música Steam a la carpeta donde se encuentra la música local y Steam hará el resto. Hay varias formas diferentes a través de las cuales los usuarios pueden agregar música a su Steam Music Player.
Método 1: agregar biblioteca en la configuración de música en Steam
El método más común y predeterminado es agregar el directorio de música a su biblioteca de Steam Music. Puedes encontrar esta opción en tu configuración de música de Steam. También puede agregar varios directorios diferentes a su biblioteca de Steam Music. Siga los pasos siguientes:
- Abre tu Vapor haciendo doble clic en el atajo o buscando Steam en la función de búsqueda de Windows.
- Clickea en el Vapor menú en la barra de menú superior y elija el Configuraciones opción.
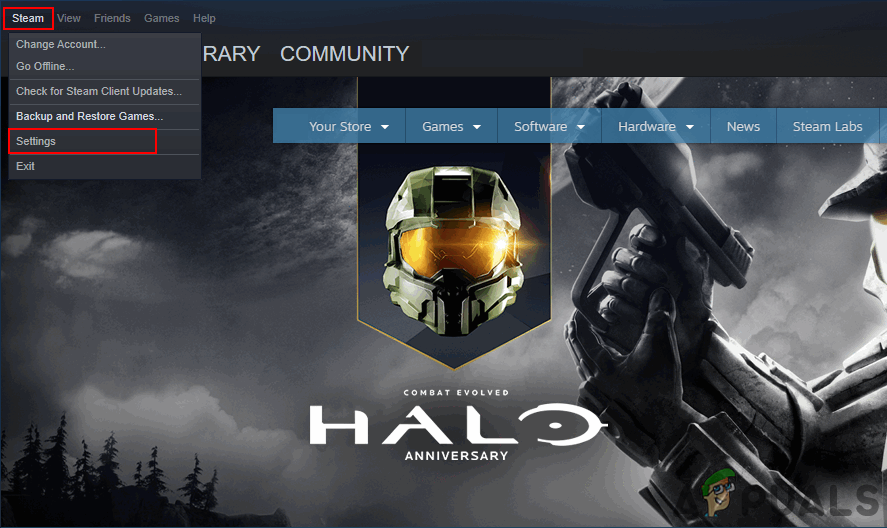
Abriendo la configuración de Steam
- Selecciona el Música en la lista del lado izquierdo. Clickea en el Añadir para seleccionar la carpeta de música y luego haga clic en Okay botón.
Nota : Le pedirá automáticamente que se reinicie, de lo contrario, debe reiniciar Steam para sincronizar la carpeta con su Steam Music Player.
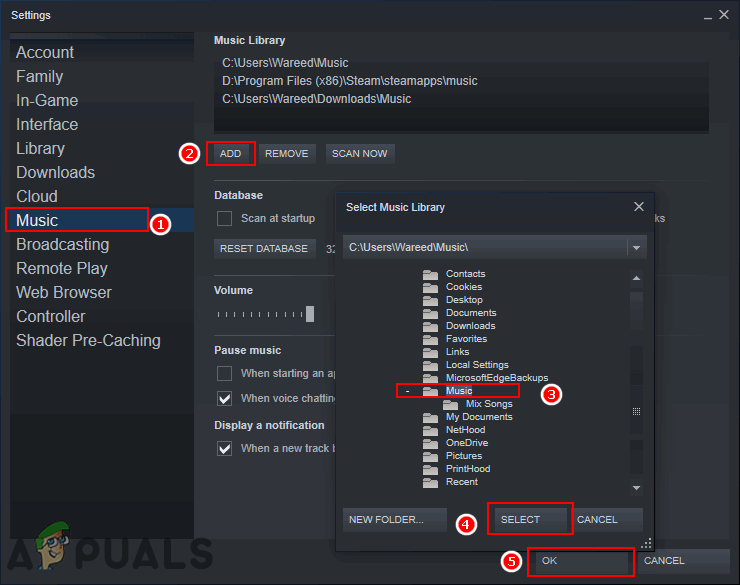
Agregar directorio de música a la biblioteca de Steam Music
- Haga clic en Ver y elige Reproductor de música opción para abrir el Reproductor de música Steam .
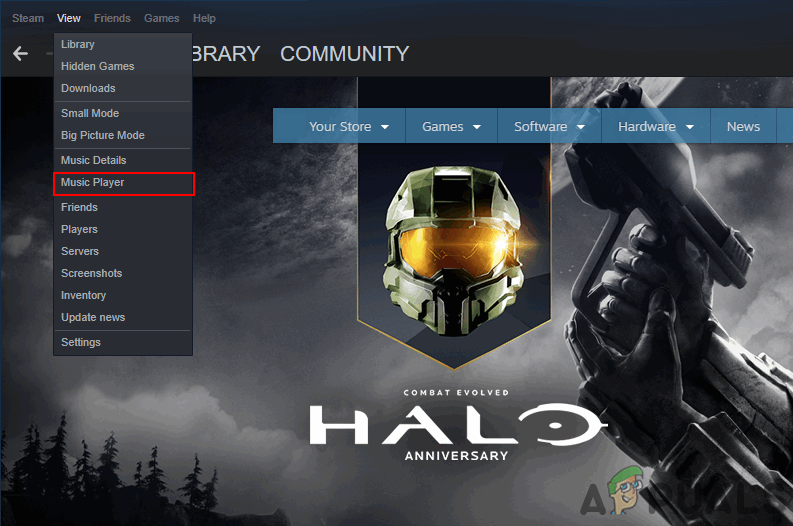
Abriendo Steam Music Player
- Encontrarás la lista de música y toda la música en Steam. Haga doble clic en cualquier archivo de música para reproducirlo en Steam Music Player.
Método 2: Agregar biblioteca de música en Steam Big Picture
Es similar al primer método, pero se encuentra en el modo Big Picture. Esto se debe a que si no está utilizando una computadora sino algún otro dispositivo con el modo Big Picture, entonces la interfaz será un poco diferente. Sin embargo, también está agregando el directorio de música a la biblioteca de música de Steam con este método. Siga los pasos a continuación para agregar su música a través del modo de imagen grande:
Nota : Si ya está utilizando el modo Big Picture en otros dispositivos, omita el primer paso.
- Abre el Vapor aplicación haciendo doble clic en el acceso directo o buscando Steam en la función de búsqueda de Windows.
- Clickea en el Modo de imagen grande en la esquina superior derecha.
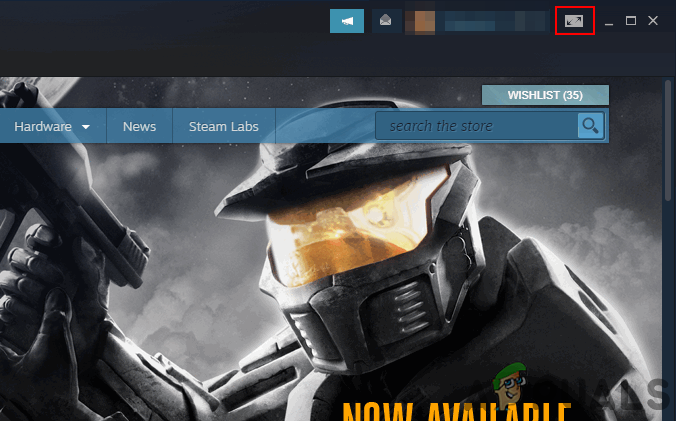
Abrir el modo de imagen grande
- Clickea en el Configuraciones en el modo de imagen grande.
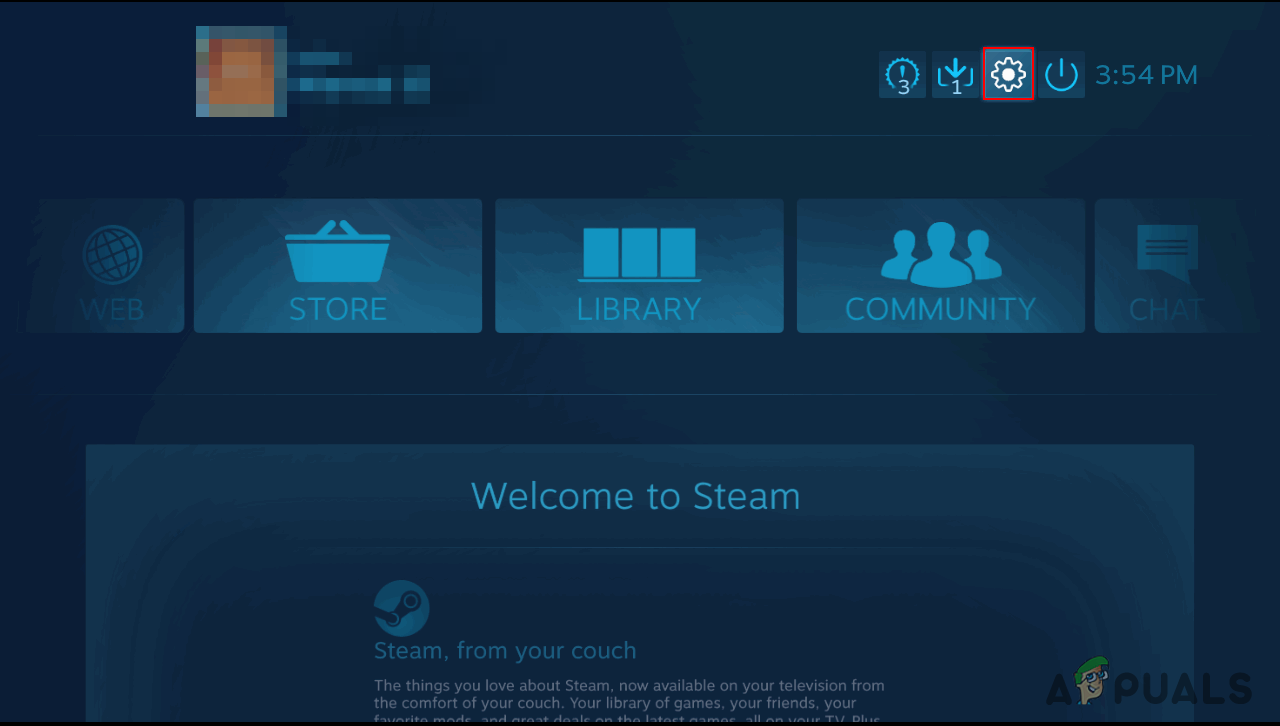
Abrir la configuración en el modo Big Picture
- Selecciona el Música opción en la Configuración. Ahora haga clic en el Configurar biblioteca de música opción.
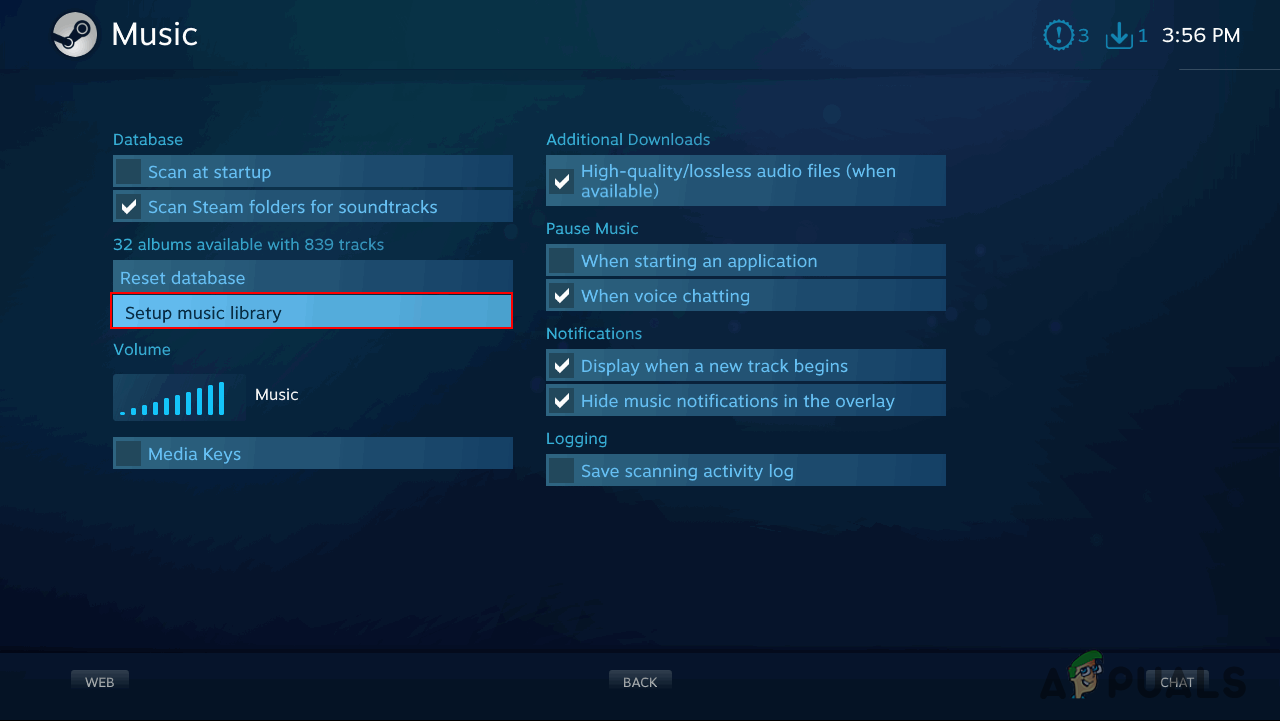
Abriendo la biblioteca de música de configuración
- Esto abrirá una pequeña ventana donde puede añadir un directorio de su carpeta de música a su biblioteca de música de Steam.
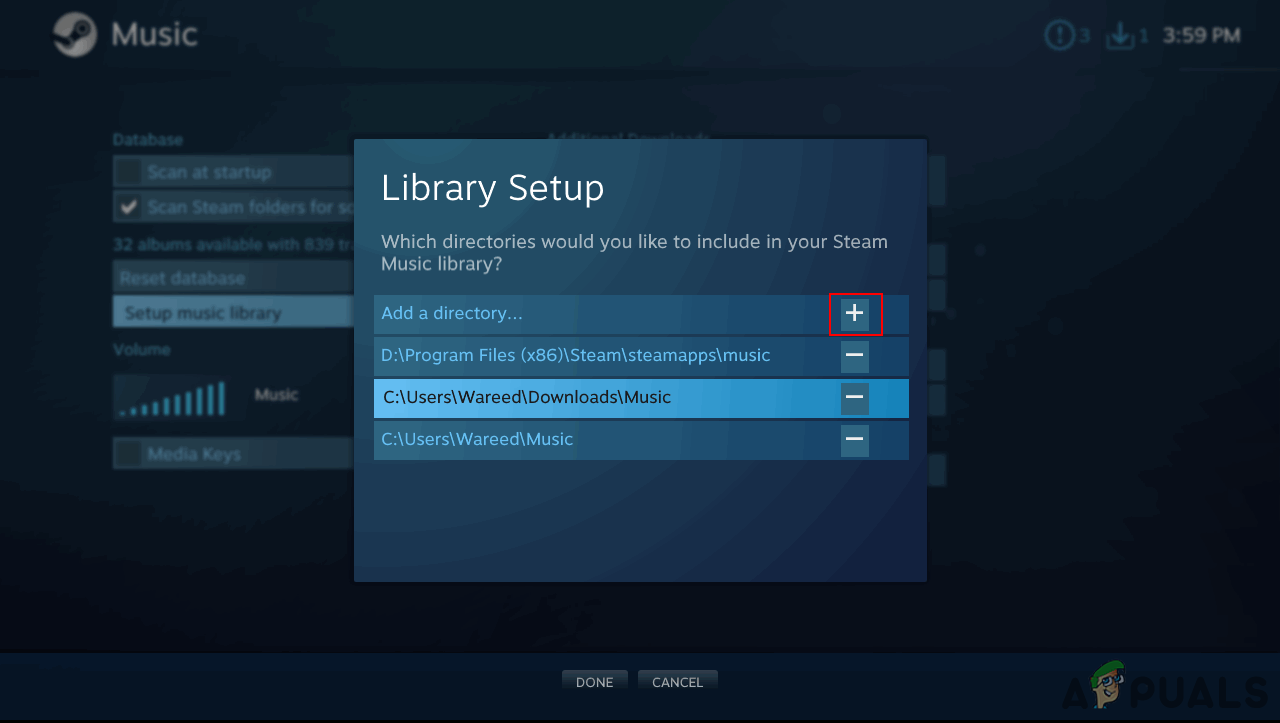
Agregar un directorio a la biblioteca de Steam Music
- Una vez que agregue la carpeta de música, haga clic en el Biblioteca en el menú principal de Big Picture Mode.
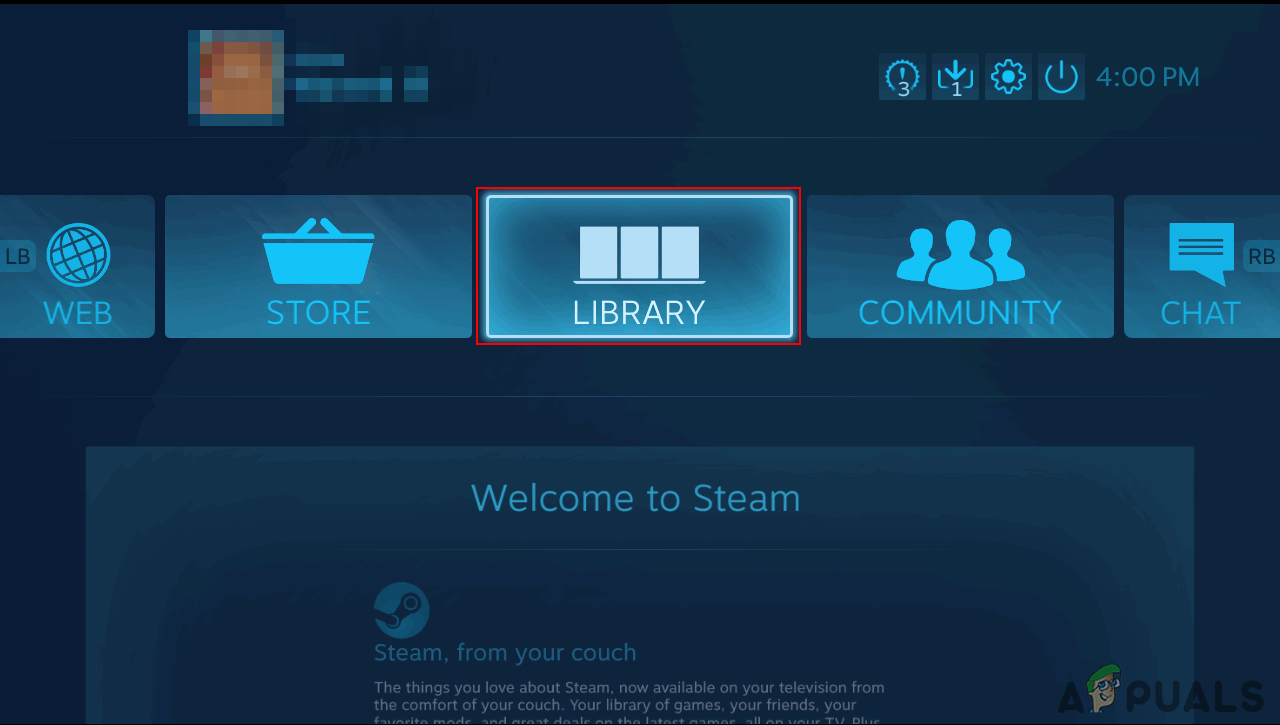
Biblioteca de apertura
- Ahora seleccione Música local y puedes encontrar todos los álbumes y canciones allí. Haga doble clic en cualquier archivo de música para reproducirlo.
Método 3: copia de la lista de reproducción en la carpeta de música de Steam
Pruebe este método solo si los dos métodos anteriores no funcionan. Esto se debe a que en este método debe sobrescribir su lista de reproducción en la lista de reproducción de música de Steam. Primero, debe crear la lista de reproducción de la música local en uno de los reproductores multimedia . Luego copie ese archivo de lista de reproducción en la carpeta de música de Steam como se muestra a continuación:
Nota : Debe tener un reproductor multimedia como VLC , a través del cual puede crear y guardar el archivo de lista de reproducción.
- Haga clic derecho en su carpeta de música y elige Agregar a la lista de reproducción del reproductor multimedia VLC opción.
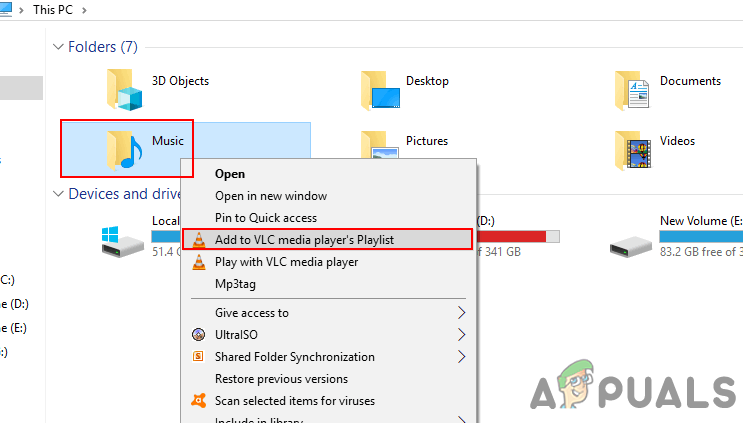
Agregar música a una lista de reproducción en VLC
- Haga clic en Archivo en la barra de menú y elija Guardar lista de reproducción en archivo opción.
- Cambie el tipo de archivo al Lista de reproducción M3U8 y escriba el nombre del archivo como ' queue.m3u8 '. Clickea en el Salvar para guardar la lista de reproducción.
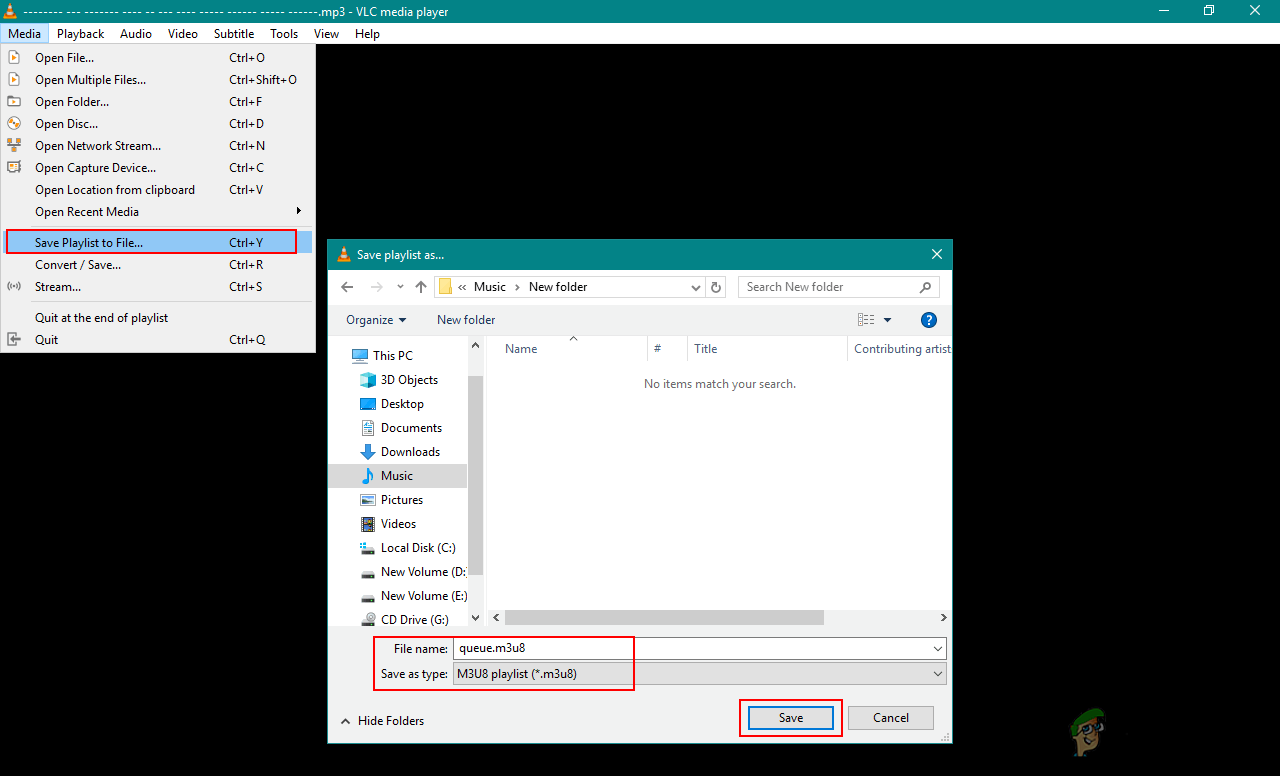
Guardando lista de reproducción
- Copiar el archivo de lista de reproducción recién guardado y pegar en la siguiente ubicación para reemplazar el archivo antiguo:
Nota : Su directorio de Steam puede estar en una unidad diferente.D: Archivos de programa (x86) Steam music _database
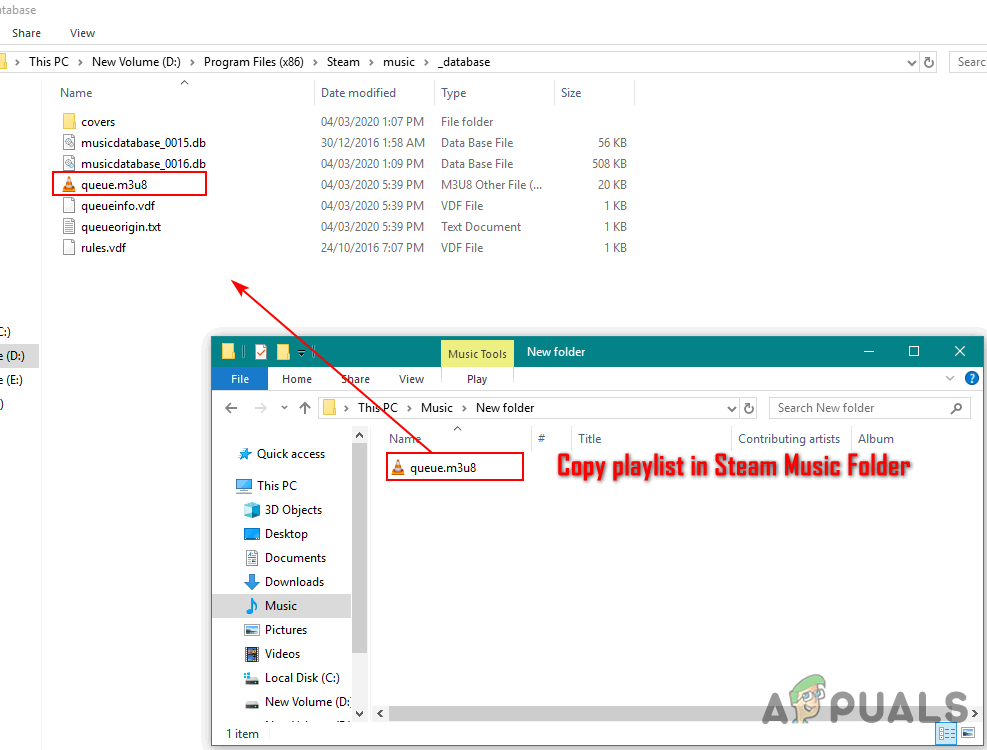
Copiar la lista de reproducción en la carpeta Steam Music
- Reiniciar su Steam si se estaba ejecutando. Ahora haga clic en Ver en la barra de menú de Steam y elija el Reproductor de música opción.
- Encontrarás tu lista de reproducción agregada a Steam Music Player.