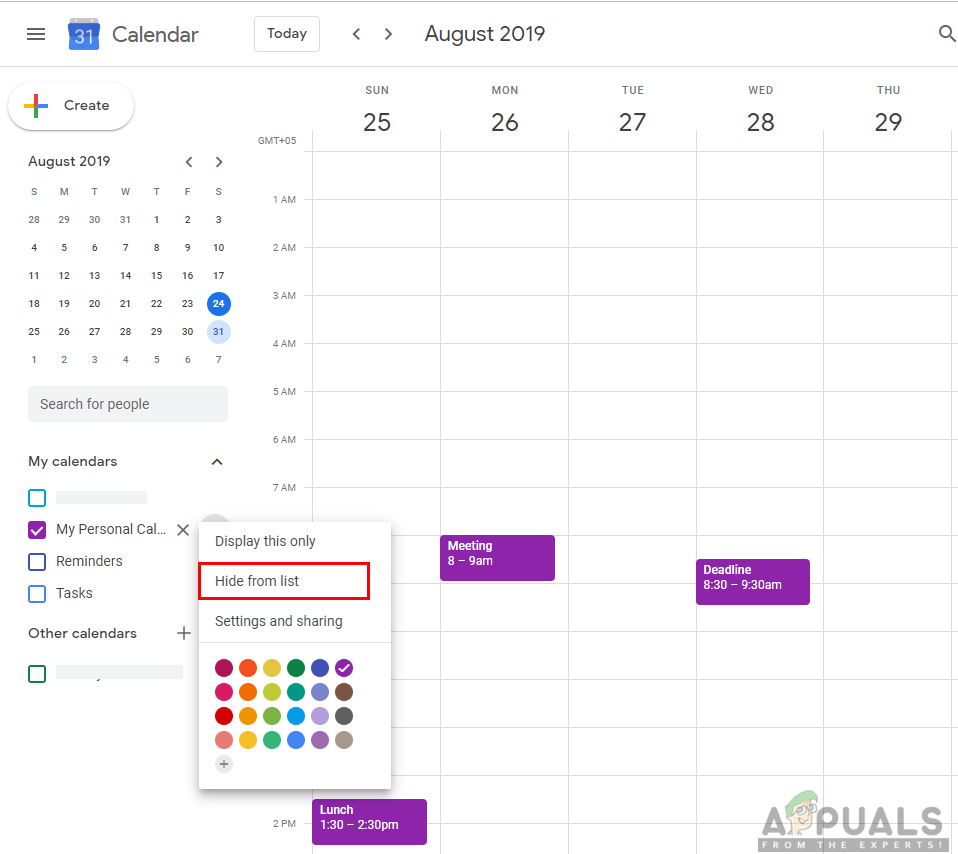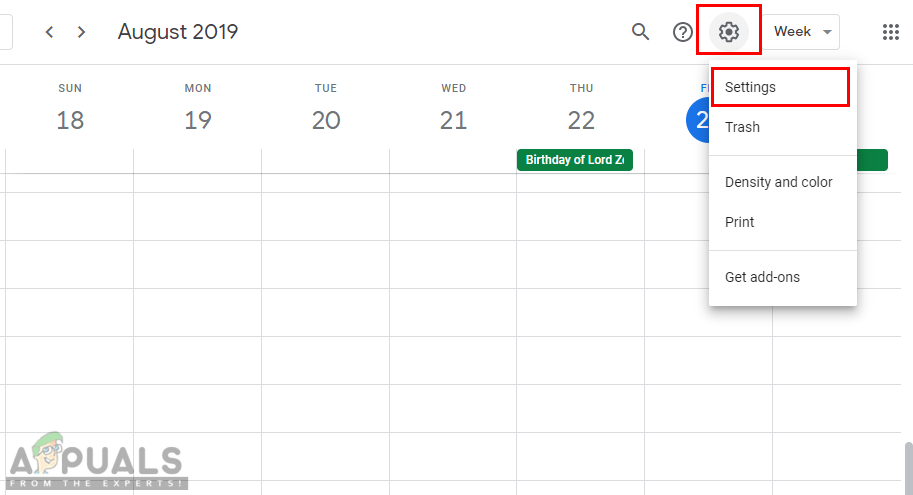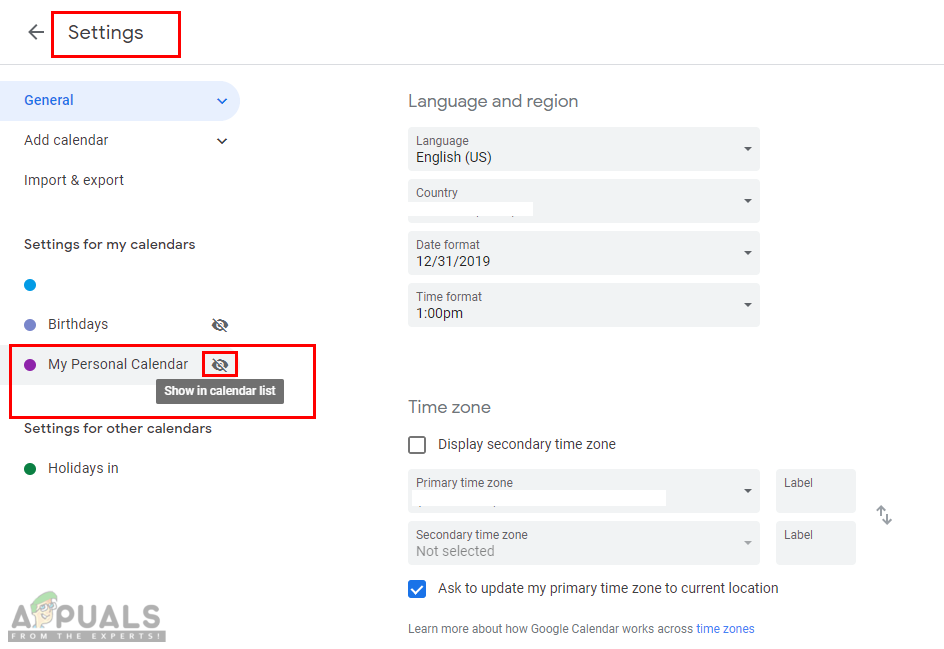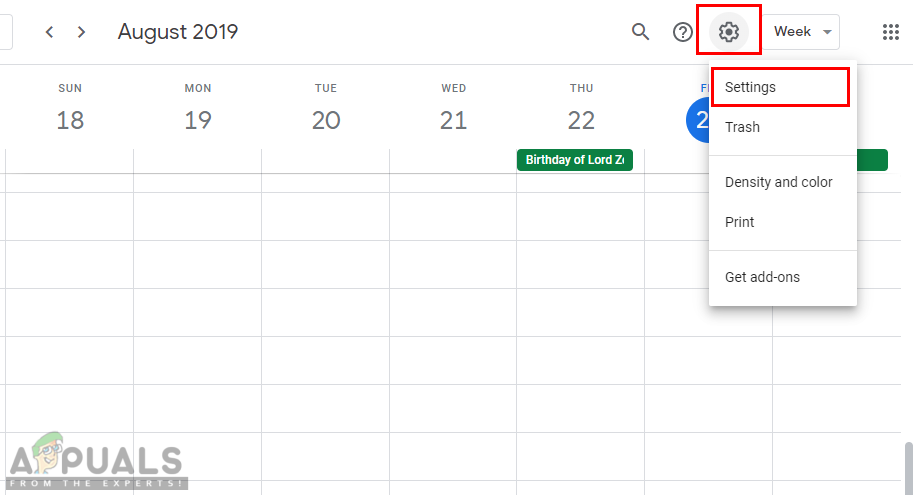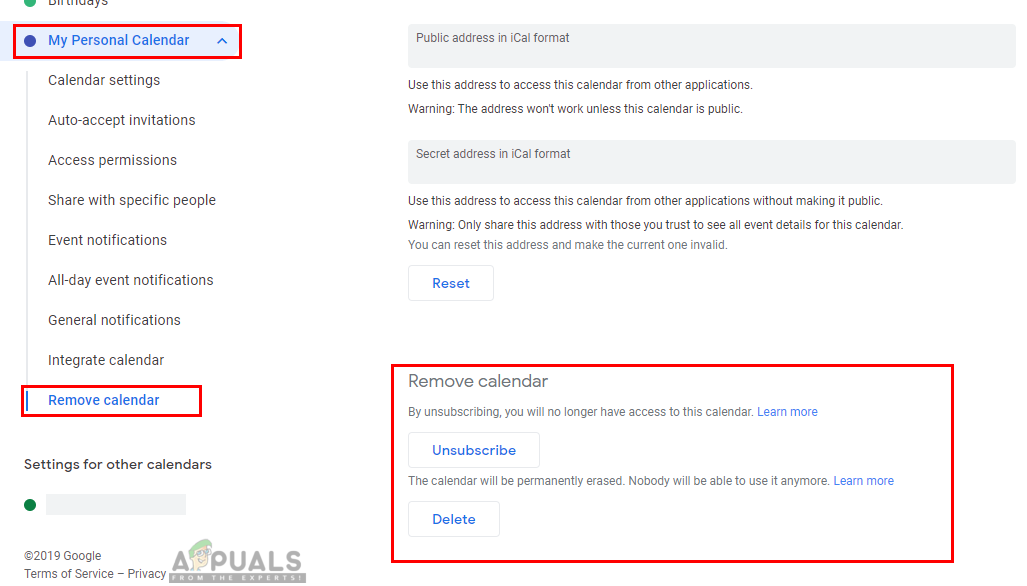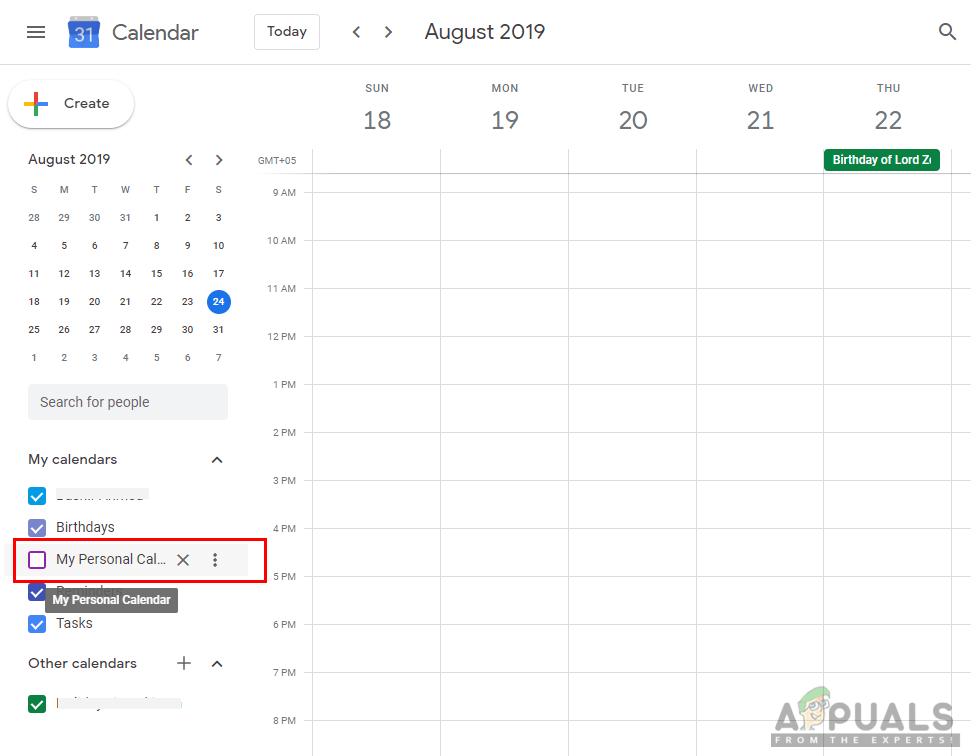Varios usuarios de Google Calendar preguntan cómo eliminar sus calendarios. Los usuarios pueden crear fácilmente un calendario con solo hacer clic en el botón de calendario, pero no están seguros de cómo eliminar el calendario. Algunos calendarios son para un tiempo específico o un trabajo específico, una vez que se completa, un usuario querrá eliminar ese calendario de su Calendario de Google. En este artículo, le diremos cómo eliminar, ocultar y cancelar la suscripción de un calendario.

calendario de Google
¿Qué es Google Calendar?
Google Calendar es un calendario de programación como un calendario normal y está desarrollado por Google. Los usuarios pueden crear y editar eventos usando este calendario. Este calendario digital se puede utilizar para compartir eventos y recordatorios con otros usuarios, como colegas, amigos y familiares. Tiene algunos calendarios predeterminados para cumpleaños, calendario de su cuenta y días festivos en su país que no puede eliminar. Sin embargo, si creó cualquier calendario en Google Calendar, existen varios métodos en los que puede eliminar u ocultar calendarios.
¿Cómo eliminar temporalmente Google Calendar de la lista?
Este es un método para eliminar temporalmente uno de los calendarios de la lista. Eliminar esto no mostrará todos los eventos guardados en la vista principal del calendario. Puede hacerlo siguiendo los pasos a continuación:
- Abre tu calendario de Google página en su navegador.
- Puede colocar el cursor sobre el nombre del calendario y hacer clic en el icono de menú . Entonces puedes elegir el Ocultar de la lista opción.
Nota : Esto ocultará el calendario de la lista y no podrás volver a verlo a menos que lo muestres en la configuración.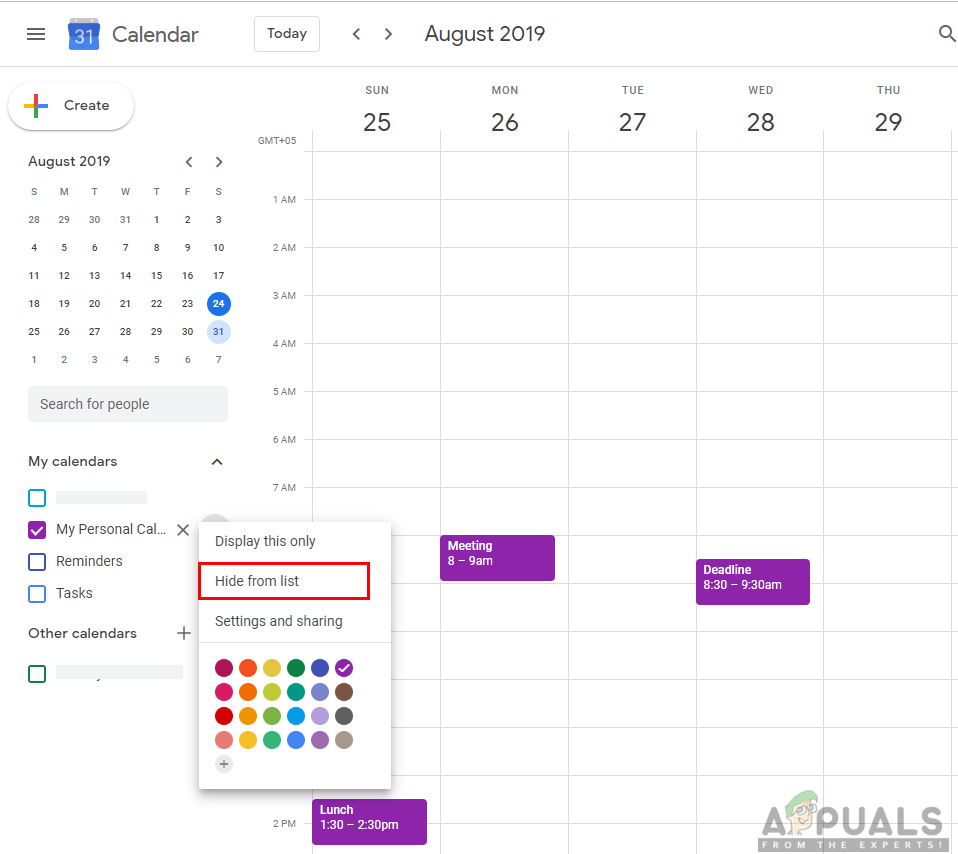
Ocultar el calendario de la lista
- Para volver a incluirlo en la lista, debe hacer clic en el icono de configuración y elige Configuraciones de la lista.
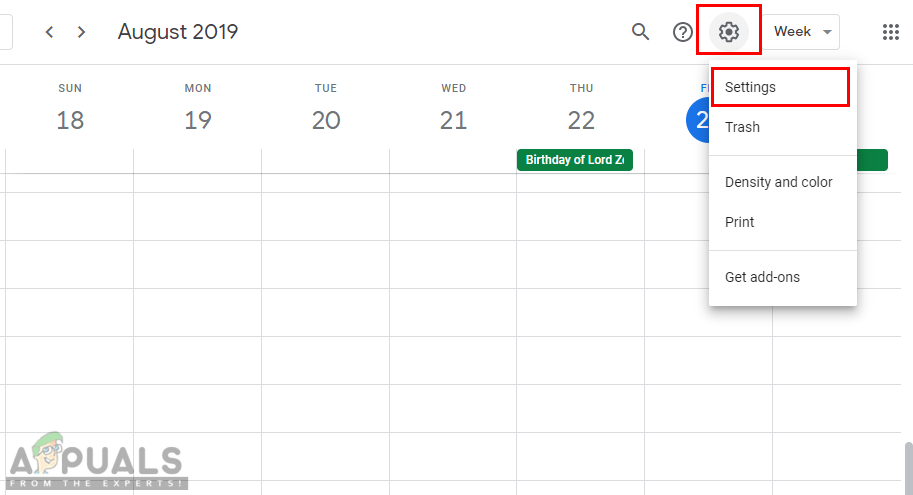
Abrir la configuración de Google Calendar
- Haga clic en el icono de ojo delante de su calendario y volverá a estar disponible en la lista.
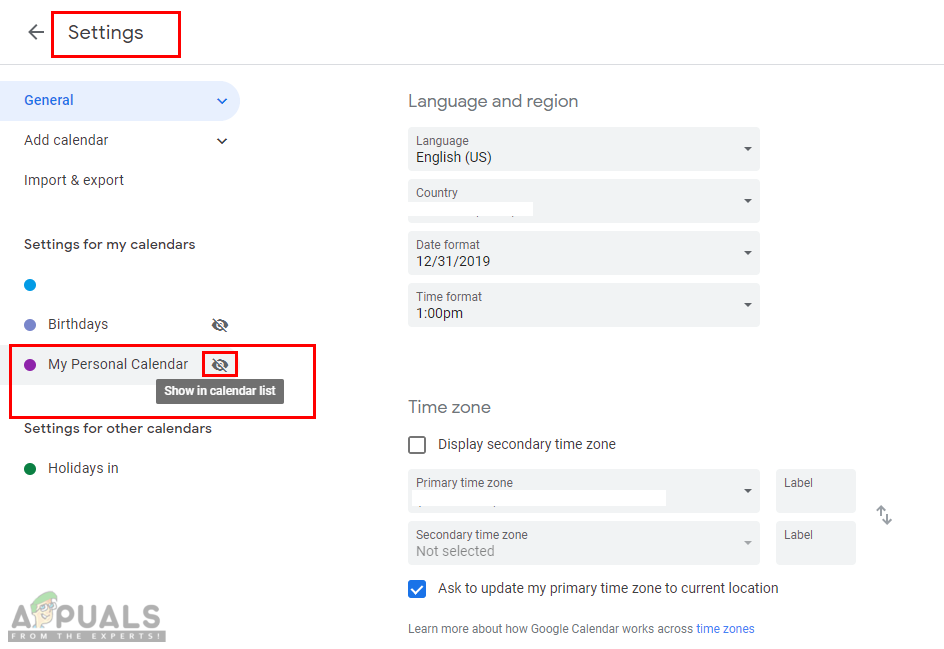
Mostrar el calendario
¿Cómo eliminar / cancelar la suscripción de Google Calendar de forma permanente?
Puede eliminar los calendarios que ha creado en Google Calendar. Eliminar el calendario eliminará todos los eventos tanto para usted como para el usuario con el que estaba compartiendo. También puede cancelar la suscripción a ese calendario o al calendario de otra persona que puede ver. Cancelar la suscripción a un calendario solo eliminará el calendario y sus eventos solo para usted.
- Abre tu calendario de Google página en su navegador.
- Haga clic en el Icono de configuración en la esquina superior derecha y elija Configuraciones para abrir la configuración de Google Calendar.
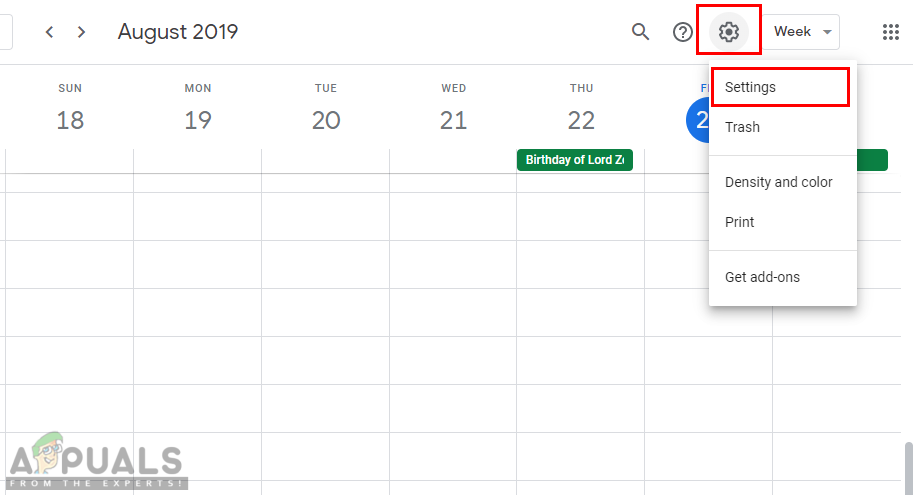
Abrir la configuración de Google Calendar
- Clickea en el calendario que desea eliminar de su lista y elija Quitar calendario .
- La página se desplazará hacia abajo y encontrará dos opciones para borrar y darse de baja . Clickea en el Eliminar botón.
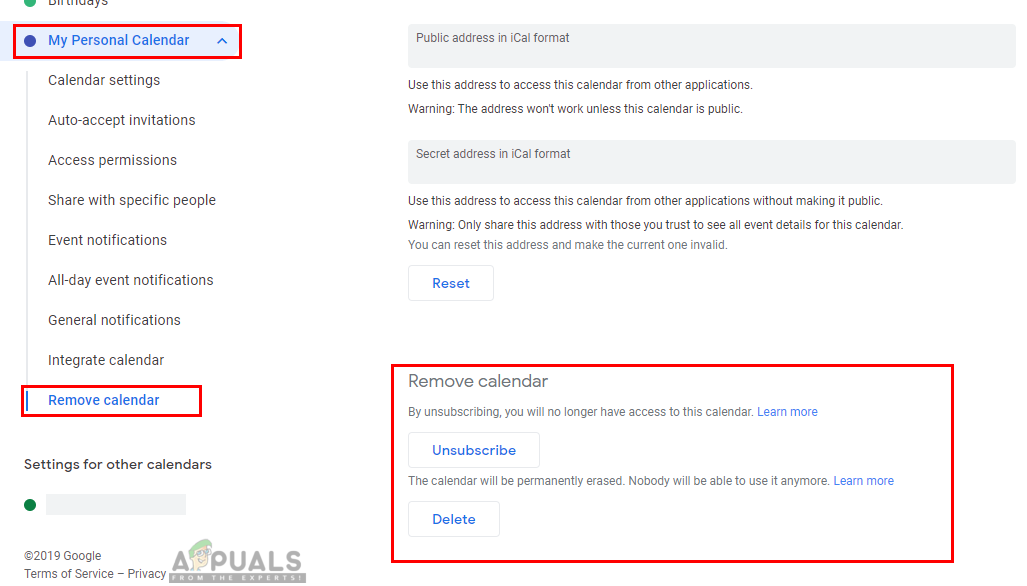
Eliminar el calendario
Nota : La eliminación eliminará por completo el calendario tanto para usted como para otras personas con las que está compartiendo y cancelar la suscripción solo eliminará el calendario para usted y no para los demás.
¿Cómo ocultar / mostrar el calendario en Google Calendar?
A veces, solo desea ocultar un calendario durante un tiempo específico. Cuando abre Google Calendar, todos los calendarios están marcados y cada evento, programa disponible en estos calendarios se mostrará en la página del calendario. Puede ocultar fácilmente el calendario siguiendo los pasos a continuación:
- Abre tu calendario de Google página en su navegador.
- En el panel izquierdo, encontrará la lista de sus calendarios. Simplemente haga clic en el que desea ocultar del calendario principal.
Nota : Esto ocultará el calendario temporalmente.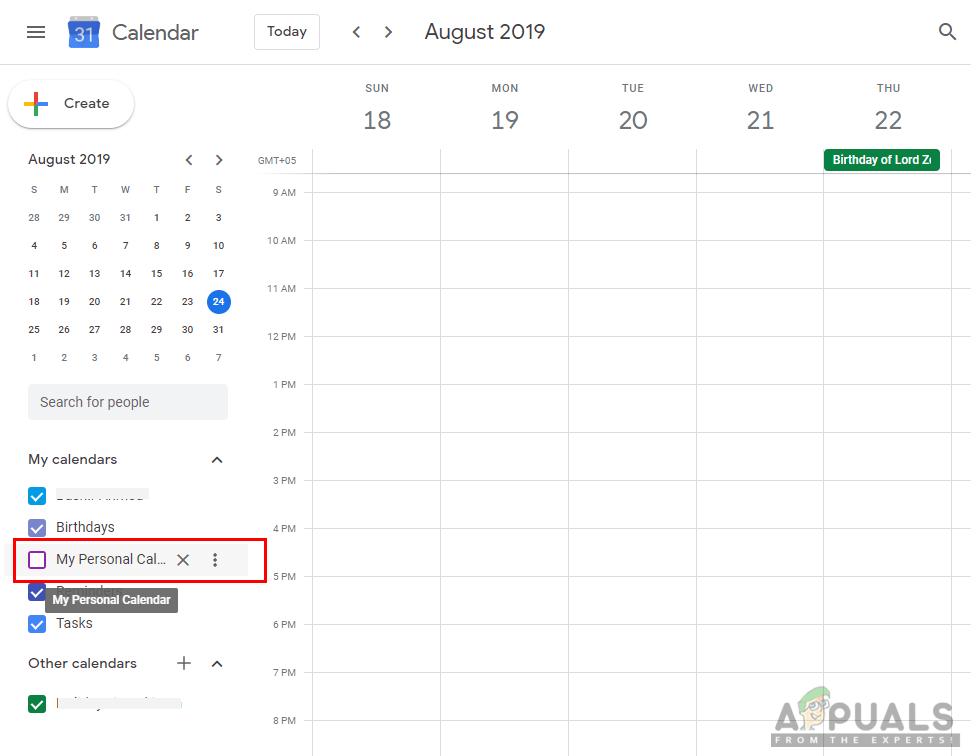
Ocultar el calendario
- Puede mostrarlo simplemente haciendo clic en él nuevamente.