UPnP es la abreviatura de ' Plug and Play universal “. Es una arquitectura que permite que las conexiones inalámbricas y por cable se comuniquen con Internet con una configuración mínima. Si un dispositivo está conectado en un sistema operativo que admita la arquitectura, se conectará a Internet sin ningún problema siempre que el enrutador haya habilitado UPnP.

UPnP
Beneficios de UPnP
Existen muchos beneficios por usar UPnP en su conexión, algunos de los cuales se enumeran a continuación:
- Reenvío de puertos: UPnP permite que las aplicaciones reenvíen puertos automáticamente, esto significa que no tienen que reenviarse manualmente y, por lo tanto, ahorra tiempo.
- Juego de azar: Durante el juego, se deben reenviar varios puertos para crear o incluso conectarse a un servidor. Estos puertos se reenvían automáticamente si UPnP está habilitado.
Inconvenientes de UPnP
Desafortunadamente, además de muchos beneficios, existe una falla en la arquitectura y se enumera a continuación.
- Riesgo de seguridad: Debido a la naturaleza abierta de la arquitectura, puede ser utilizado por una aplicación / virus malicioso para afectar la computadora con malware. Esto plantea muchos riesgos de seguridad, especialmente para las personas que lo usan en una red pública que puede usarse fácilmente para obtener acceso al dispositivo del usuario. Sin embargo, generalmente no existe ningún riesgo en una red doméstica.
Ahora que tiene un conocimiento básico de los riesgos involucrados en habilitar la arquitectura, avanzaremos hacia el método para habilitarla y verificarla en diferentes dispositivos.
Habilitación de UPnP
En primer lugar, el protocolo debe estar habilitado por la página de inicio de su enrutador. Por lo tanto, en este paso, habilitaremos el protocolo para el enrutador. Para eso:
- Toma una computadora y abre un navegador.
- Tipo en su dirección IP en la barra de direcciones, que en la mayoría de los casos es ' 192.168.0.1 “. Esta es la dirección IP que está asociada con su enrutador (también puede verificar la parte posterior del enrutador para obtener la dirección IP).
Nota: Intenta también ' 192.168.1.1 'Y' 192.168.1.2 “.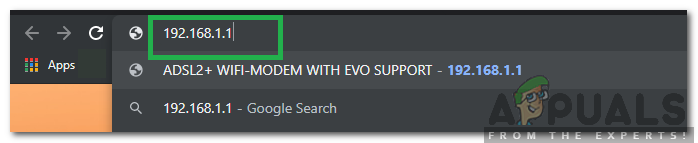
Escribir la dirección IP del enrutador
- Presione 'Enter' para navegar a la página de inicio de sesión del ISP.
- Introducir el nombre de usuario y el contraseña para su enrutador.
Nota: El nombre de usuario suele ser ' administración 'Y la contraseña suele ser' administración 'O blanco , a menos que hayan sido modificados. - Clickea en el ' Herramientas 'Pestaña' y luego ' Misc . ' lengüeta.
- Bajo la UPnP Bóveda, cheque la ' Habilitado 'Cuadro y haga clic en 'Aplicar'.
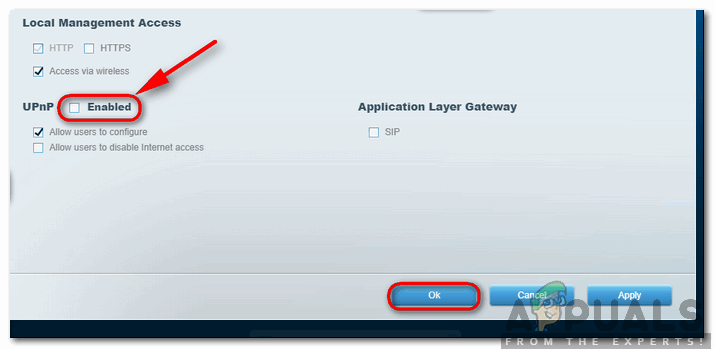
Marcando la casilla 'Habilitado' para UPnP y presionando 'Aceptar'
Nota: Este proceso varía de un enrutador a otro y no será el mismo para todos. Sin embargo, siempre hay una opción para habilitar UPnP, solo necesita encontrarla en la configuración de su enrutador.
Habilitación de UPnP en Windows
Después de habilitar UPnP desde el enrutador, también debe habilitarse para Windows. Por lo tanto, en este paso, habilitaremos UPnP en Windows. Para eso:
- Prensa ' Ventanas ” + “ R ”Para abrir el indicador Ejecutar.
- Escribir ' Control Panel 'Y presione' Entrar “.
- Clickea en el ' Red y Internet Opciones 'Y seleccione el botón' Red y Centro de Intercambio' opción.
- Selecciona el ' Cambio Advanced Compartiendo Centrar ”Opción del panel izquierdo.
- Bajo el encabezado Network Discovery, cheque la ' Giro en Deteccion de redes' opción.
- UPnP ahora se ha habilitado para la computadora con Windows.
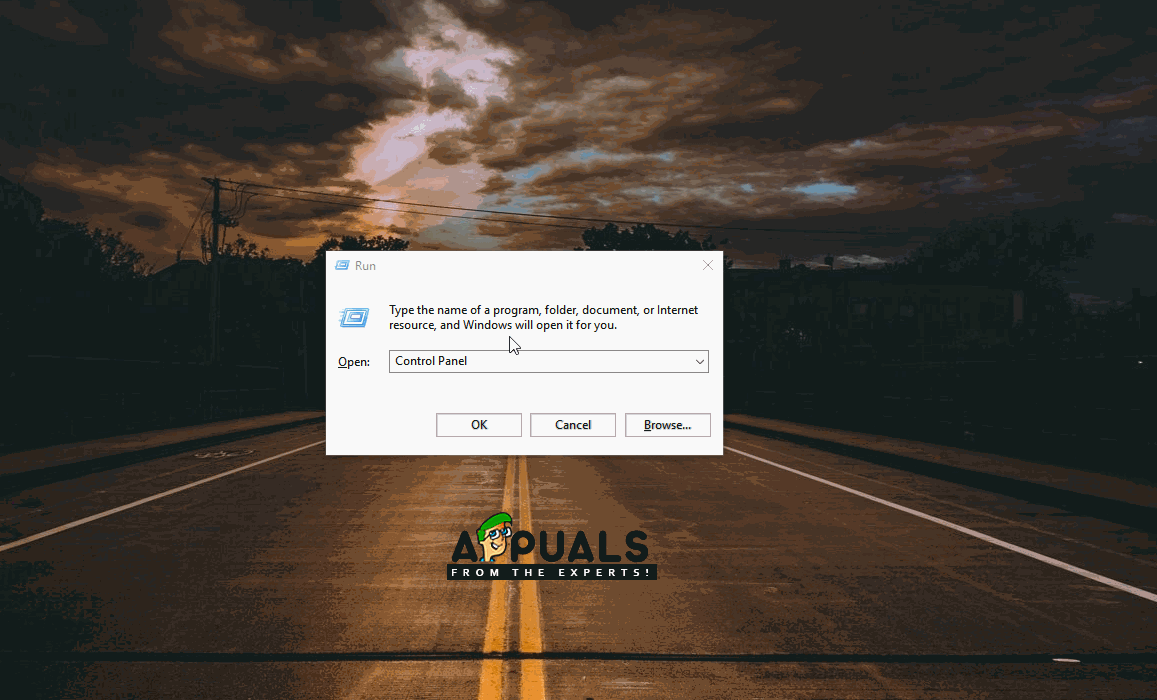
Activación de las ventanas de detección de redes
Habilitando en Xbox
UPnP se habilita automáticamente en Xbox cuando lo habilita desde el enrutador. En los siguientes pasos, probaremos el tipo de NAT para confirmar que se está ejecutando en Open NAT, lo que a su vez significa que UPnP está habilitado. Siga los pasos a continuación para verificar:
- Abierto la ' Configuraciones ”En tu Xbox presionando el botón de menú.
- Selecciona el ' Redes Pestaña 'y haga clic en' Preparar Nuevo Inalámbrico Red ' opción.
- Bajo el encabezado de solución de problemas, seleccione el 'Prueba NOCHE Tipo ”Y configurará automáticamente el dispositivo para que se ejecute en una NAT abierta.
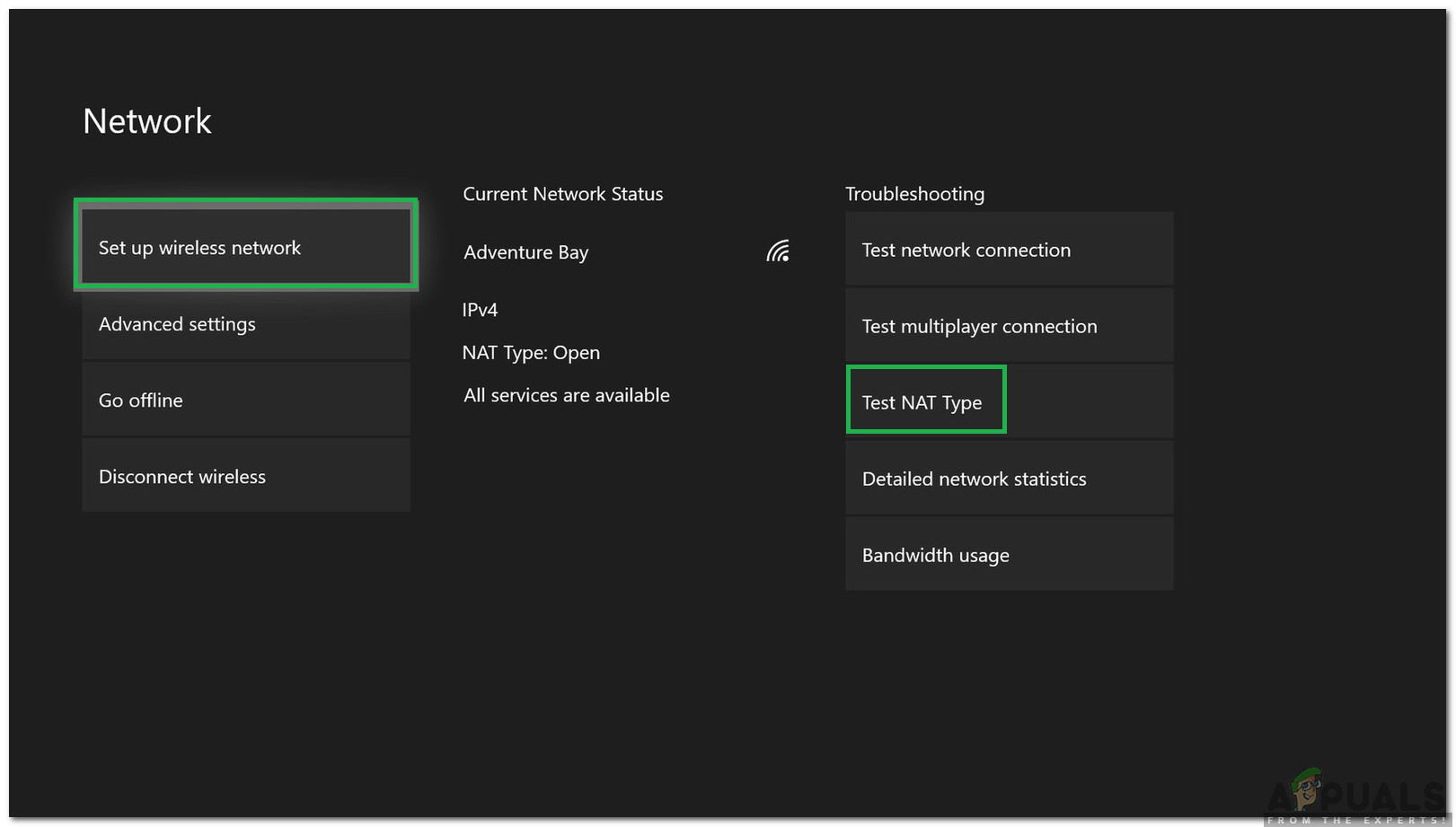
Seleccionar la opción 'Configurar red inalámbrica' y luego hacer clic en 'Probar tipo de NAT'
- Esto habilitará UPnP para su consola.
Habilitación en PlayStation
A diferencia de las otras consolas, PS4 no permite a los usuarios seleccionar manualmente el tipo de NAT. En cambio, automáticamente detecta y aplica los ajustes de configuración de la red. Por tanto, se recomienda completamente poder ciclo su consola después de configurar el enrutador como se indica arriba. Debería automáticamente configurar la consola para correr un Abierto NOCHE después de detectar la configuración del enrutador.
2 minutos de lectura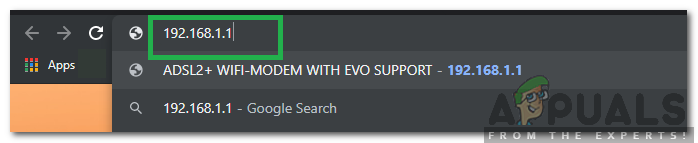
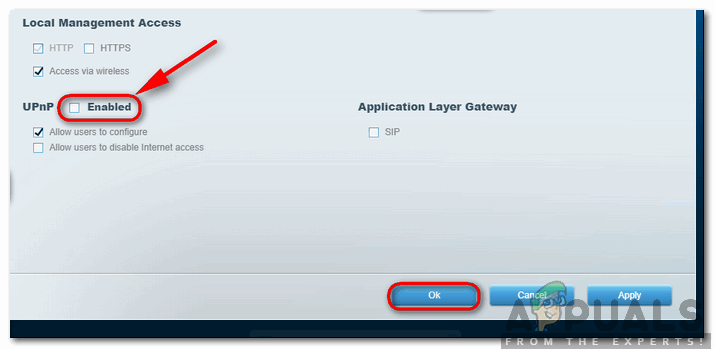
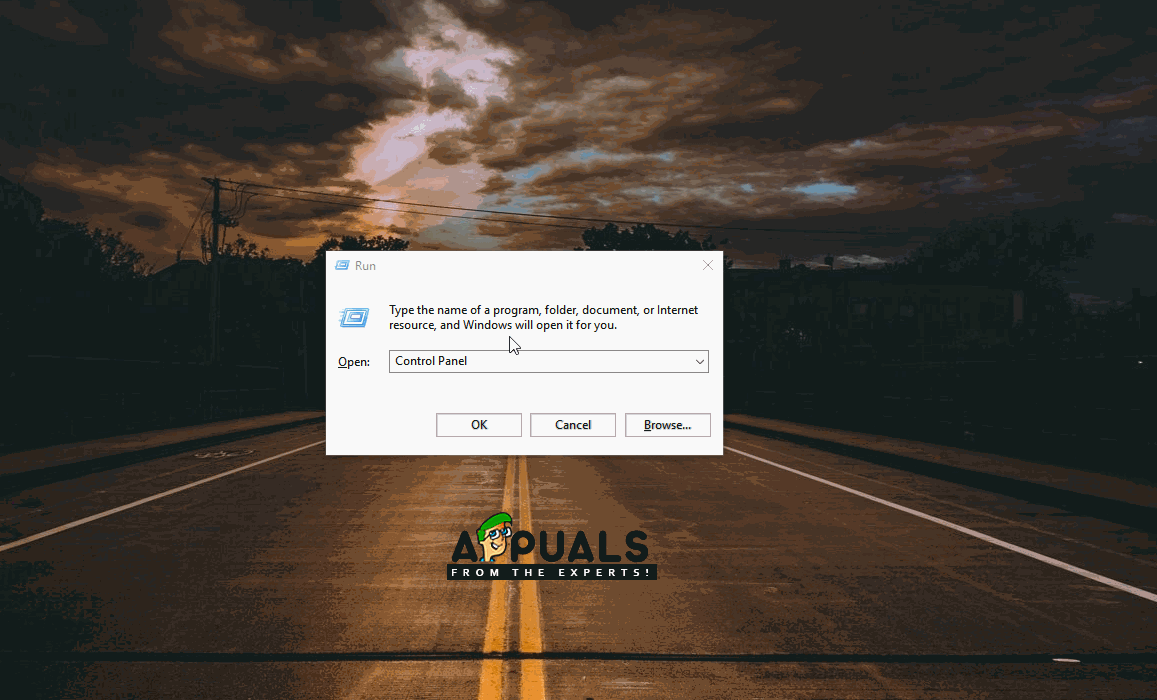
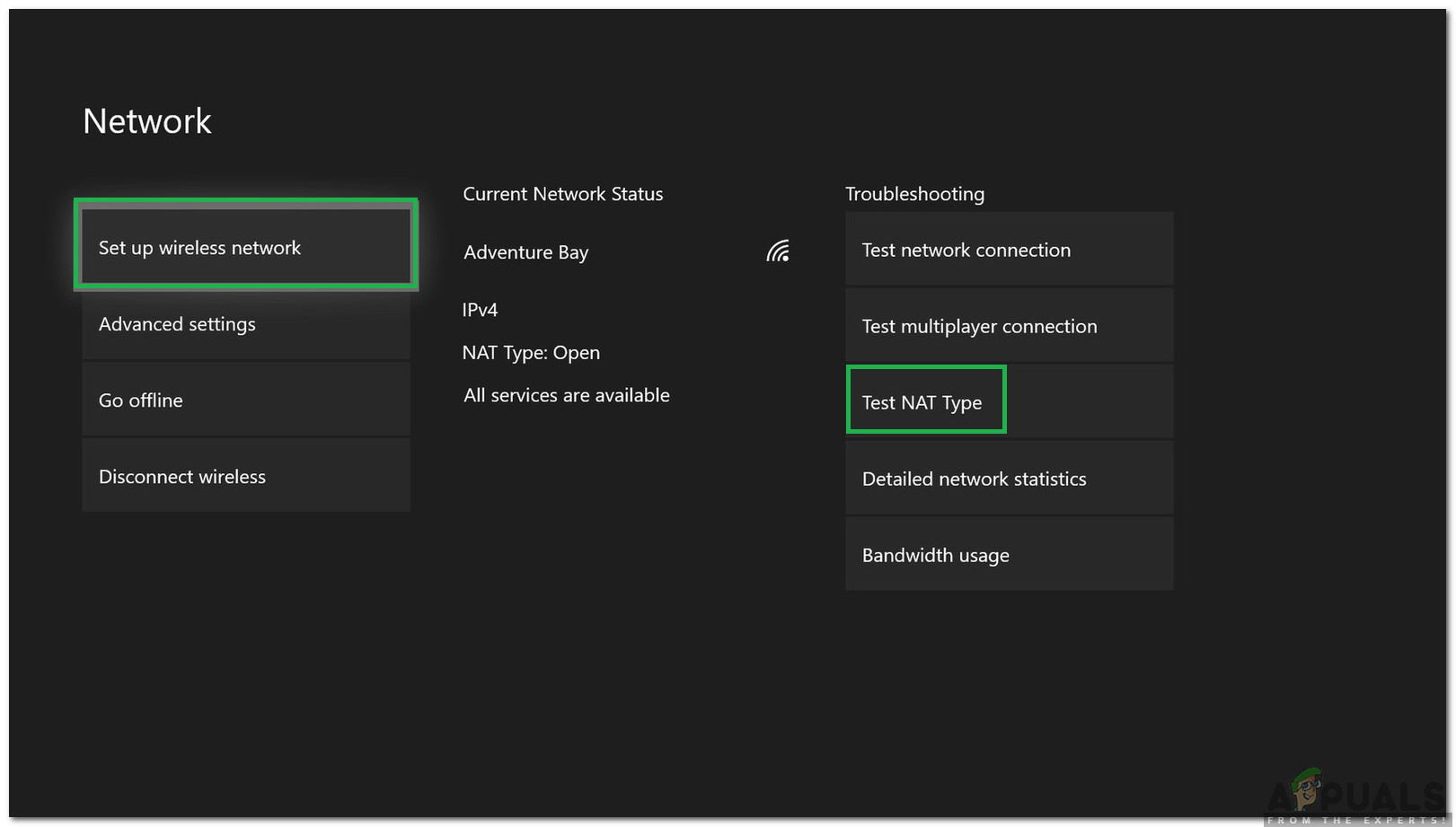
![[FIX] No se puede habilitar la integridad de la memoria de aislamiento del núcleo](https://jf-balio.pt/img/how-tos/91/core-isolation-memory-integrity-fails-enable.jpg)
















![[FIX] Error 0x8007112A al mover o eliminar carpetas](https://jf-balio.pt/img/how-tos/70/0x8007112a-error-when-moving.png)





