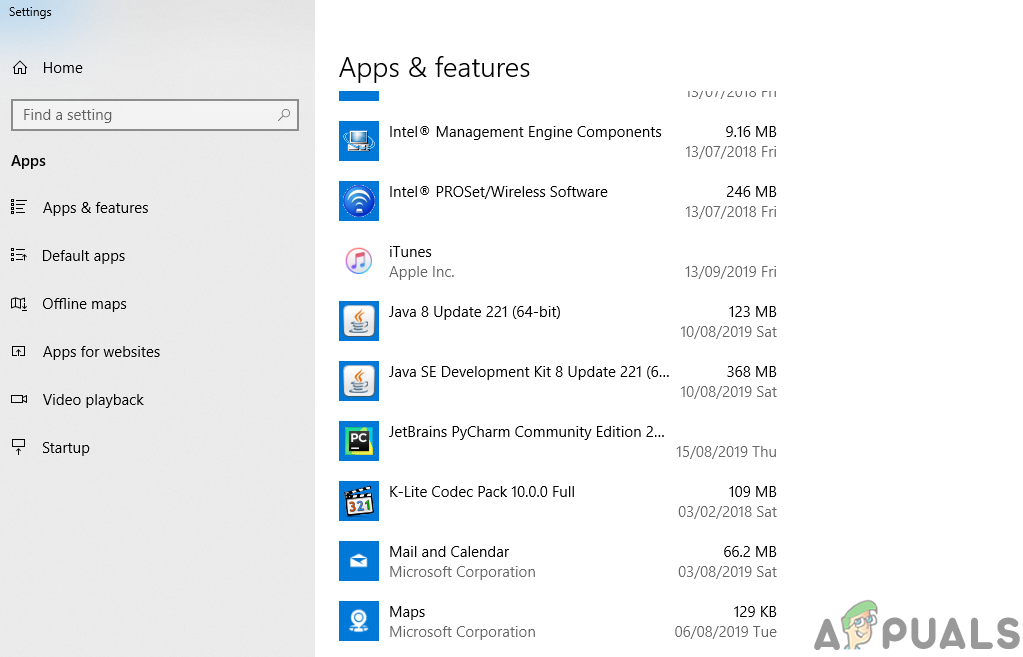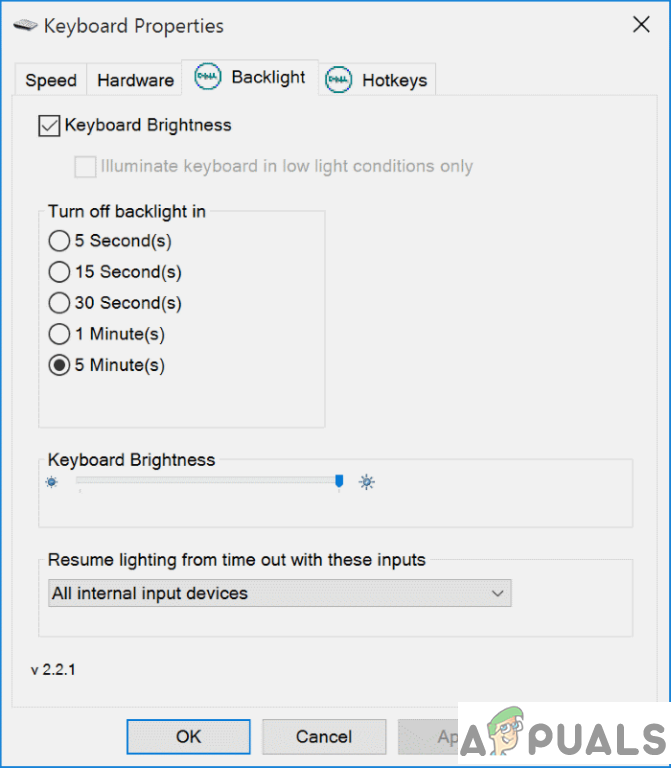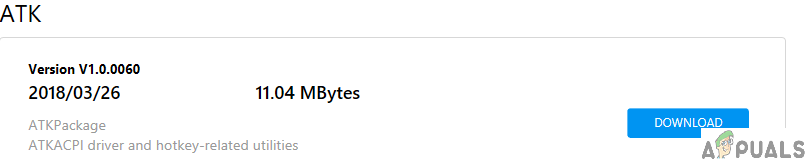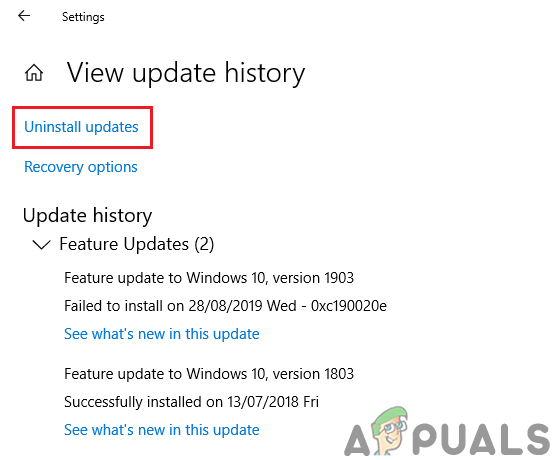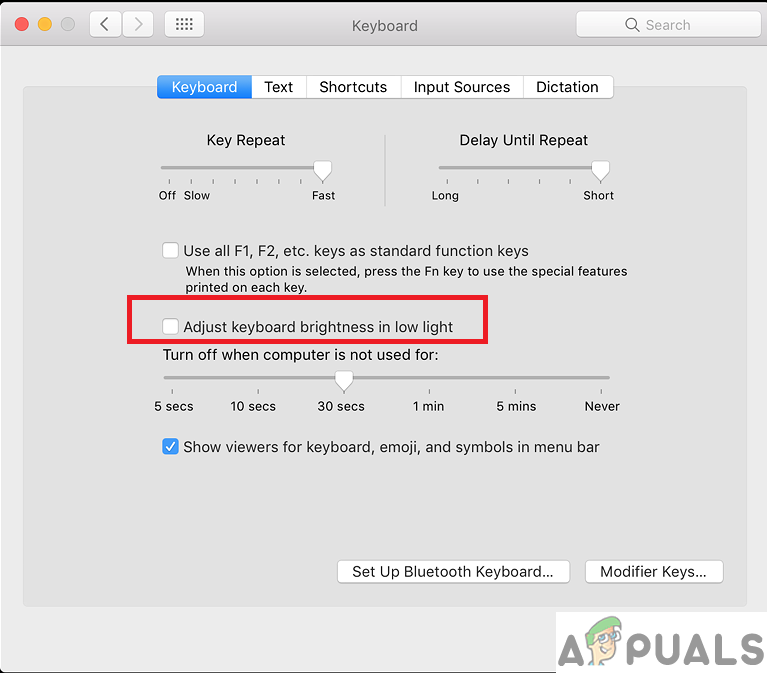Los teclados retroiluminados son aquellos teclados que tienen teclas iluminadas con un LED debajo de ellas. Proporcionan una mejor visibilidad y facilitan la escritura incluso en habitaciones totalmente oscuras. Tener un teclado retroiluminado en su computadora portátil se ha vuelto común ahora.

Teclados retroiluminados con iluminación.
La retroiluminación del teclado se controla mediante software. Puede haber varias razones para que no funcionen. Existe la posibilidad de que no funcionen debido a malas actualizaciones de software o problemas de hardware.
Correcciones populares para la luz de fondo que no funciona en Windows
A diferencia de muchos otros problemas, el problema de la retroiluminación de no funcionar en su computadora puede estar compuesto por varias razones diferentes, pero es posible que no todas no sean aplicables en su caso. Aquí, enumeraremos las soluciones más comunes para solucionar el problema.
- Lo primero que debe hacer, presione el FN + barra espaciadora para encender la luz de fondoEncendido o apagado. Esta clave puede ser diferente para diferentes modelos de portátiles. Pueden verse de manera diferente según la marca de computadora portátil que posea. A continuación se muestran algunos ejemplos

Iconos retroiluminados del teclado de uso común
- ¿Hizo algún cambio de software recientemente después de lo cual la retroiluminación dejó de funcionar?Si es así, debería intentar desinstalar ese software y ver si soluciona el problema. La mejor práctica en tales casos es crear un Punto de restauración del sistema antes deinstalar el software. Si ha creado uno, restaure su sistema en el estado anterior yendo a la configuración de restauración del sistema.
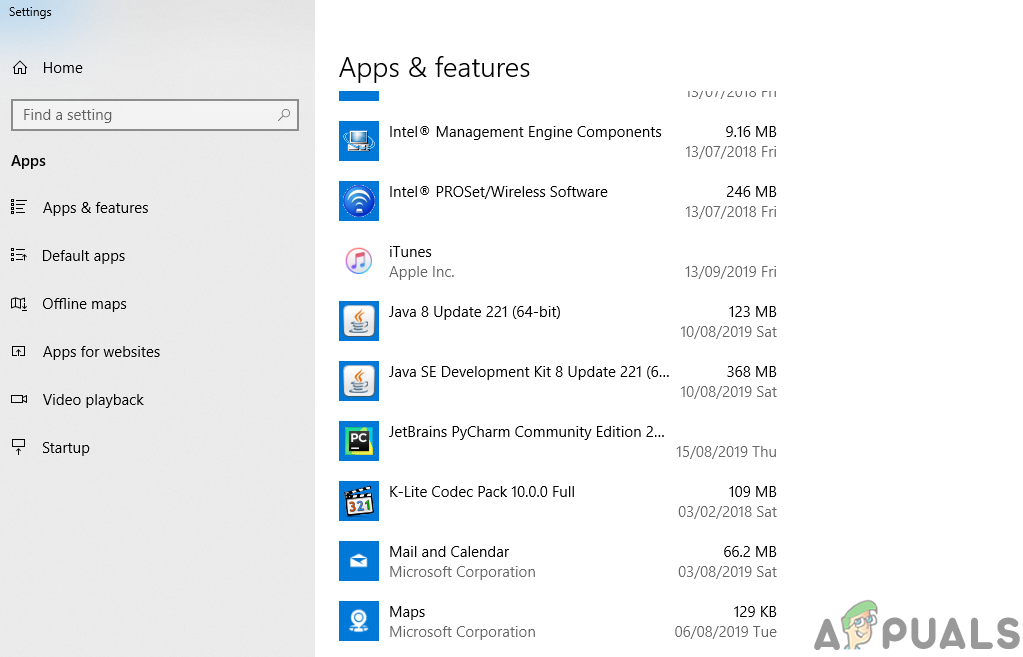
Desinstalar software reciente.
- Tratar actualizar los controladores del BIOS y del chipset y ver si hace alguna diferencia. A veces, los controladores con diferentes versiones pueden causar este tipo de problemas.

Actualización a los controladores de chipset más recientes
- Si te enfrentas tiempos de espera anticipados de la retroiluminación entonces necesita cambiar la configuración de las propiedades del teclado de Windows.
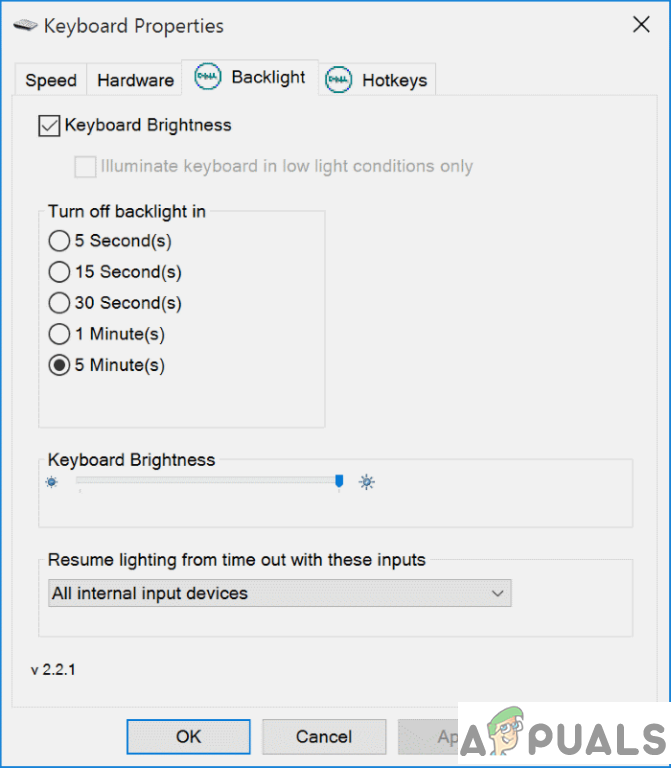
Propiedades del teclado de Windows.
- ASUS ATK paquete de software.Algunos usuarios que usaban portátiles de la marca ASUS han informado que la luz de fondo del teclado no funcionaba después de actualizar sus ventanas a Windows 10 desde Windows 8 u otras versiones de Windows. ASUS utiliza su software propietario para manejar varias funciones y gestos de sus computadoras portátiles, este software se llama Paquete ATK. La actualización de este paquete de software solucionará este problema.
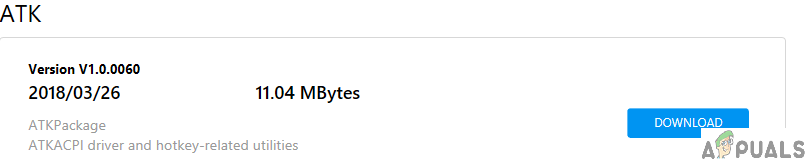
Descarga del paquete ASUS ATK.
- Fallo de hardware . A veces puede estar relacionado con el hardware. Existe la posibilidad de que la cinta de comunicación de su teclado se dañe y provoque un mal funcionamiento de la retroiluminación.

Cinta de comunicación de teclado común.
- Desinstalar la última actualización de Windows. Si ha actualizado sus ventanas recientemente y enfrenta el problema de la retroiluminación del teclado y nada más funciona, entonces es recomendable desinstalar la actualización reciente. Nuevamente, puede hacerlo yendo a la configuración, o si ha creado un Punto de restauración del sistema , puede restaurar su sistema a un estado anterior.
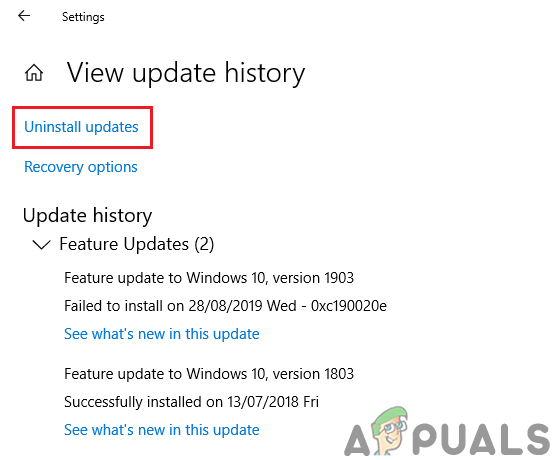
Desinstalar las actualizaciones de Windows desde la configuración.
Correcciones populares para la retroiluminación que no funcionan en MacBooks
Al igual que Windows, el problema también ocurre en varios Macbooks. Aquí, enumeramos algunas soluciones alternativas populares pero breves para solucionar el problema.
- Primero, debe verificar si su sensor de luz está directamente frente a alguna fuente de luz. En ese caso, es posible que no se active la retroiluminación automática del teclado.

Sensores de luz ambiental de Macbook.
- Si la detección automática de luz no funciona correctamente, puede inhabilitar la opción de ajustar el brillo del teclado automáticamente . Accediendo a las preferencias del teclado y desmarcando la opción. Tendrá que controlar su retroiluminación presionando F5 o F6 para disminuir y aumentar el brillo respectivamente.
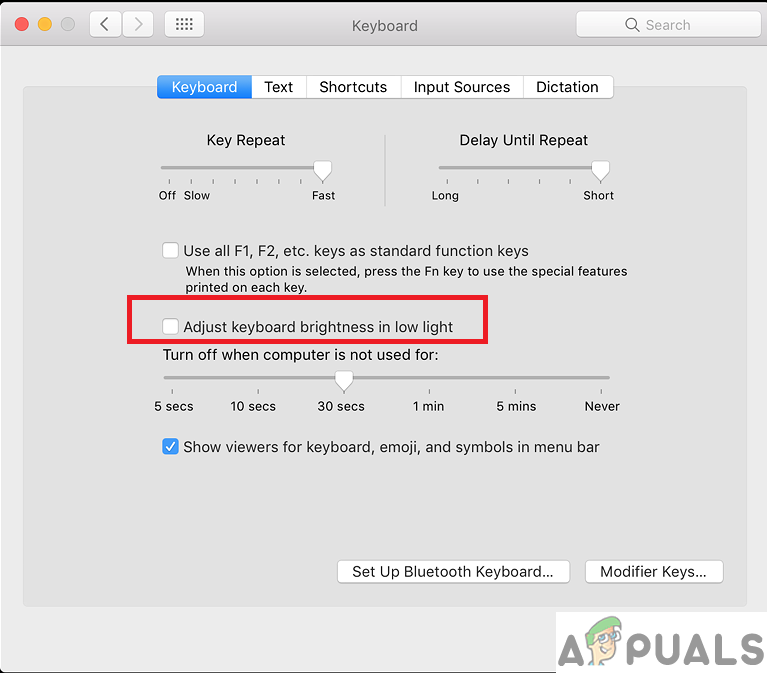
Preferencias de teclado para iluminación automática.
- Si usted tiene derramó un poco de líquido en su teclado que podría causar algún problema de retroiluminación del teclado. Incluso puede requerir que cambie todo el panel de su teclado.

Derramar líquido puede dañar el teclado y afectar la iluminación de fondo.
- Si todo lo demás no funciona, existe la posibilidad de que cable de retroiluminación del teclado suelto o defectuoso . Deberá abrir su MacBook y verificar si el cable retroiluminado está bien fijado o si es necesario reemplazarlo.

Cable retroiluminado para teclado MacBook.