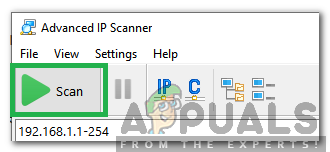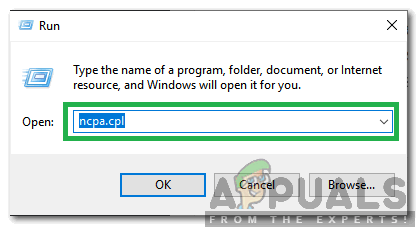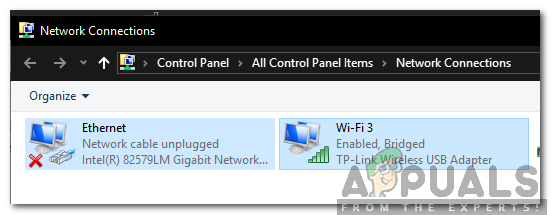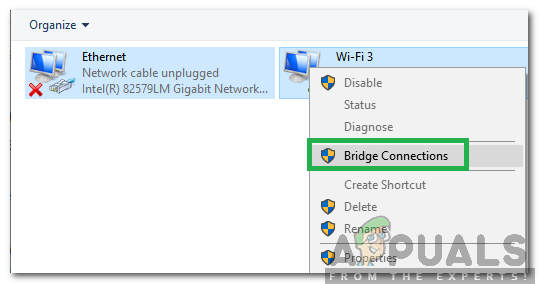PuTTY es un software de código abierto de uso gratuito que se utiliza para la emulación de terminal, la consola serie y el intercambio de archivos de red. Se puede utilizar libremente, modificar y copiar sin limitaciones. Sin embargo, recientemente se han recibido muchos informes de un error de 'Error de red de conexión rechazada' al intentar establecer una conexión. En este artículo, le informaremos sobre las razones por las cuales se activa este error y también lo guiaremos con soluciones viables para solucionar este problema.

Error de red en PuTTY
¿Qué causa el error 'Error de conexión de red rechazada' en PuTTY?
Después de recibir numerosos informes de varios usuarios, decidimos investigar el problema e identificar las causas fundamentales del problema. algunos de los más comunes se enumeran a continuación:
- Dirección IP inválida: Es posible que no esté utilizando la dirección IP de Raspberry Pi mientras intenta establecer la conexión. La dirección IP de Raspberry Pi es necesaria para establecer una conexión con los servidores.
- Inicio de sesión mal configurado: En algunos casos, si está intentando iniciar sesión en su Raspberry Pi usando 'ssh', se activa el error. Debe reconfigurarse mediante un comando específico para que funcione correctamente.
Ahora que tiene una comprensión básica de la naturaleza del problema, avanzaremos hacia las soluciones. Asegúrese de implementarlos en el orden específico en el que se proporcionan para evitar conflictos.
Solución 1: implementación de la dirección IP correcta
Es posible que la dirección IP que está utilizando no sea la de Raspberry Pi. Por lo tanto, en este paso, identificaremos la dirección IP correcta y la usaremos para conectarnos. Para poder hacer eso:
- Hacer clic esta enlace para descargar el ' Advanced IP Escáner ”Herramienta.
Nota: Esta herramienta es de uso gratuito y se puede utilizar fácilmente para identificar la dirección IP. - Hacer clic sobre el '. exe ”Y siga las instrucciones en pantalla para instalarlo.
- Una vez instalado, correr la herramienta y hacer clic sobre el ' Escanear ”Botón.
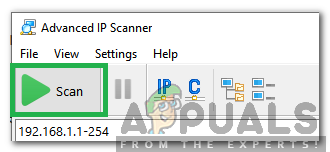
Al hacer clic en el botón 'Escanear'
- Espere a que se complete el proceso de escaneo.
- Compruebe si hay un ' Frambuesa Pi ”Conexión nombrada en la lista.
- Si no lo hay, presione ' Ventanas ” + “ R 'Y escriba' NCPA . cpl “.
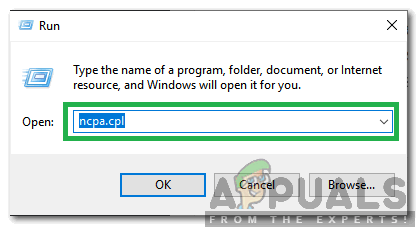
Escribiendo 'ncpa.cpl' y presionando 'Enter'
- Prensa ' Cambio 'Y haga clic en' LAN 'Conexión y la corriente' Wifi ”Conexión.
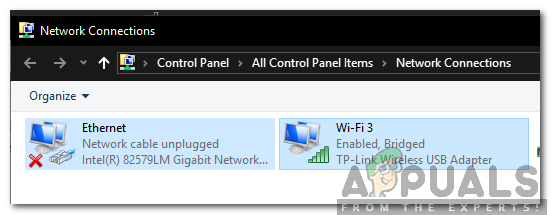
Pulsando shift y haciendo clic en dos conexiones
- Hacer clic sobre el ' Puente Conexiones ”Opción para establecer un puente.
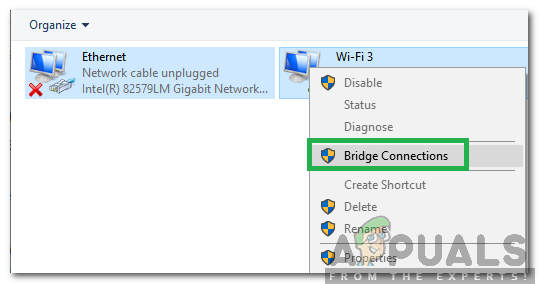
Conexiones de puente
Nota: yo Si muestra un error, haga clic derecho en Wifi y seleccione Propiedades. Haga clic en 'Compartir' y desmarque ambas opciones.
- Una vez establecido el puente, abra la aplicación de escaneo IP nuevamente y haga clic en 'Escanear'.
- A “ Frambuesa Pi 'Conexión nombrada aparecerá, Copiar la dirección IP que aparece en él y péguela en el ' Anfitrión Nombre ”Para la configuración de PuTTY.
- Haga clic en 'Abrir' y verifique si el problema persiste.
Solución 2: Ejecución de un comando CLI
Es posible que se haya producido una configuración incorrecta durante el proceso de inicio de sesión en Raspberry Pi debido a que no puede iniciar sesión con un comando 'ssh'. Por lo tanto, se recomienda intentar iniciar sesión con el comando que se enumera a continuación
$ sudo rm / etc / ssh / ssh_host_ * && sudo dpkg-reconfigure openssh-server2 minutos de lectura