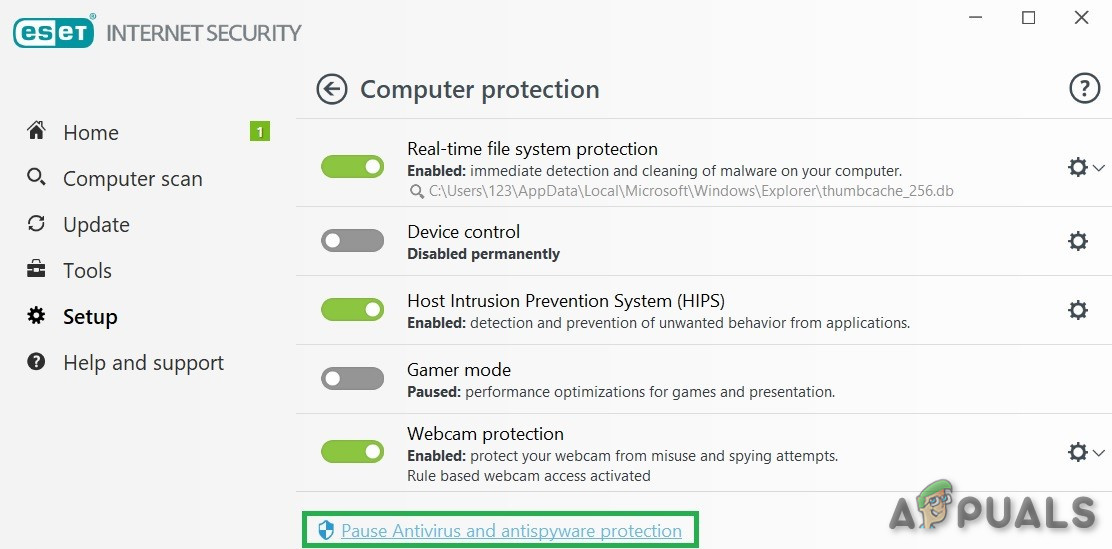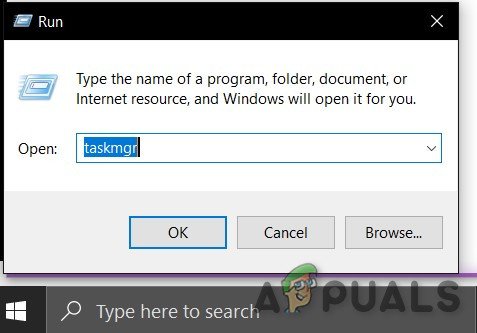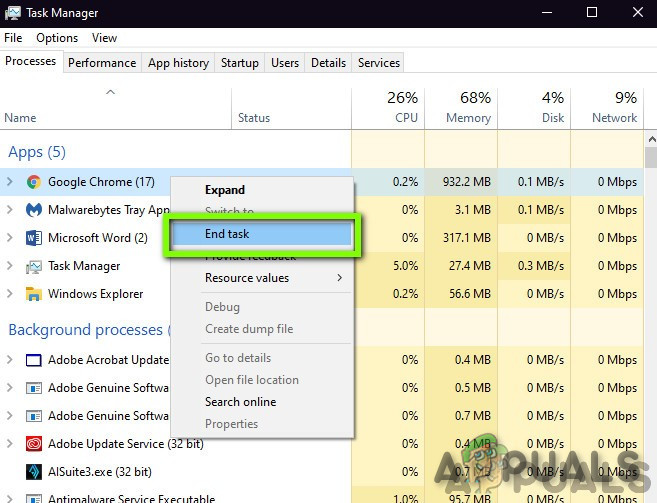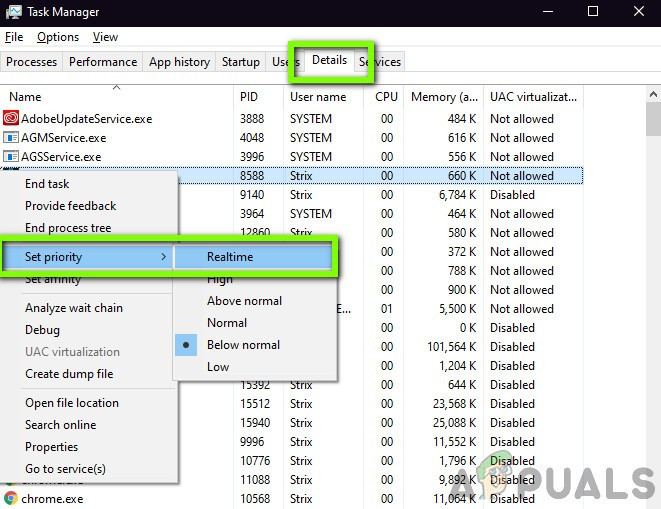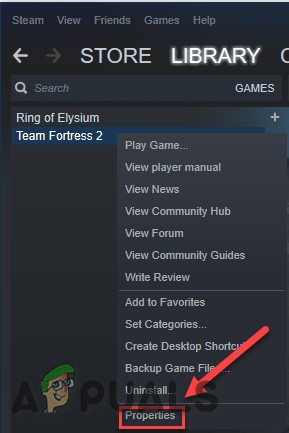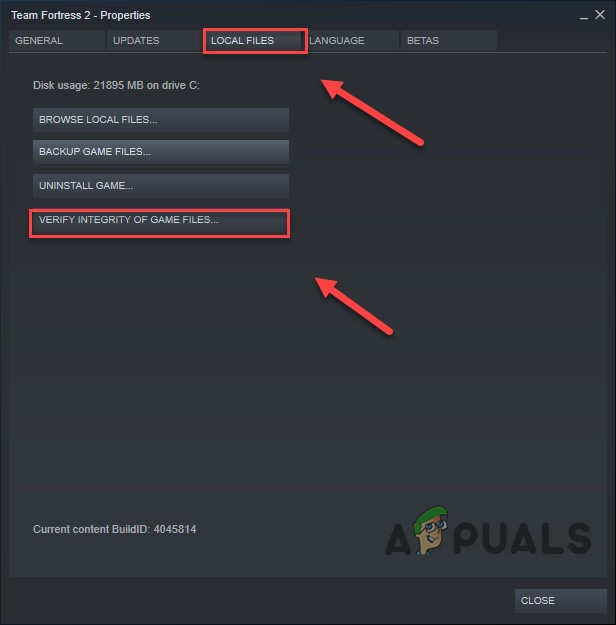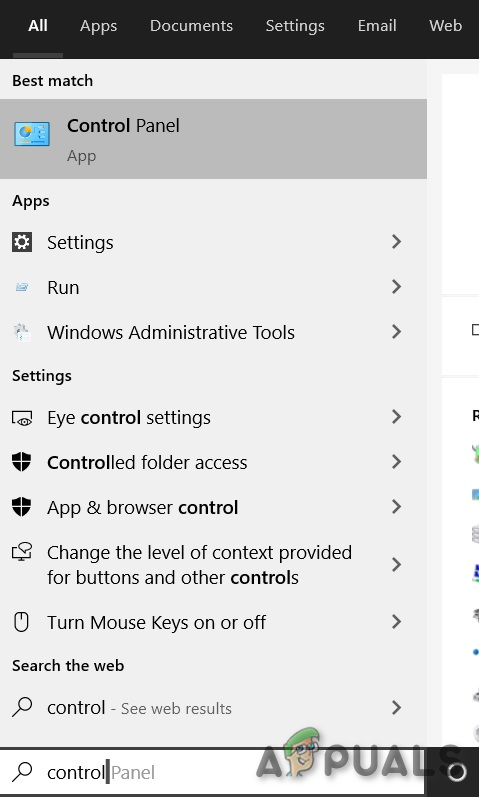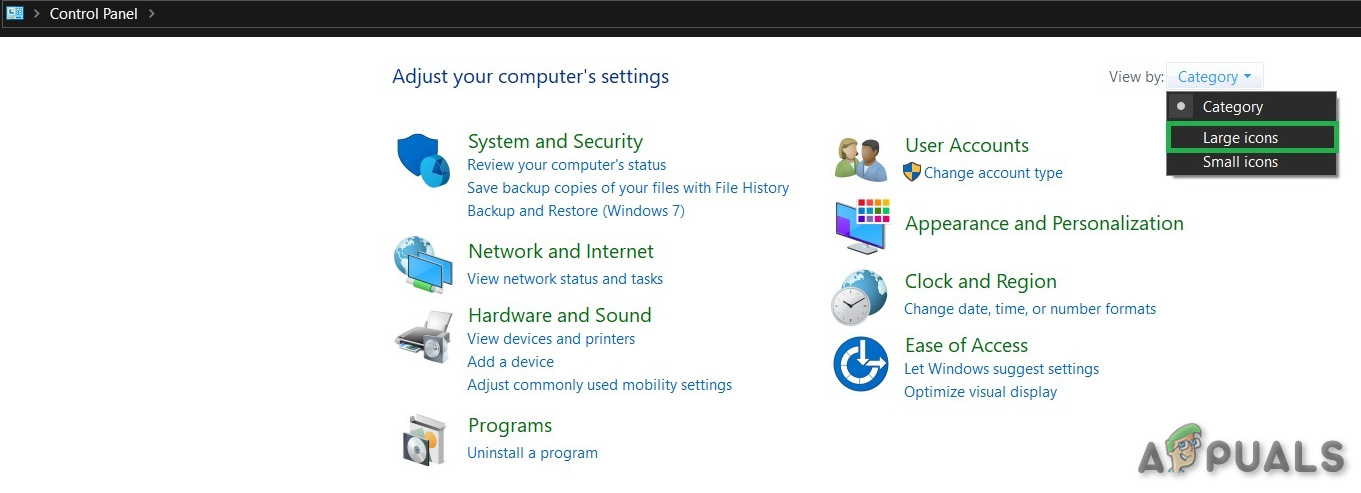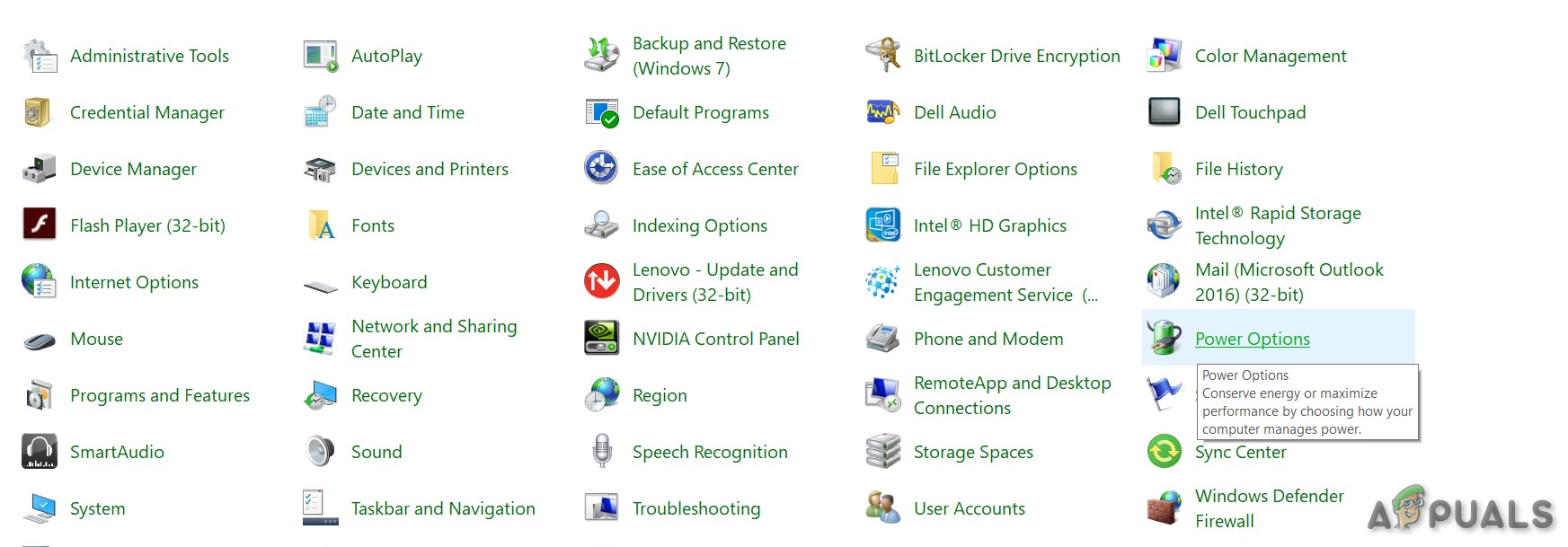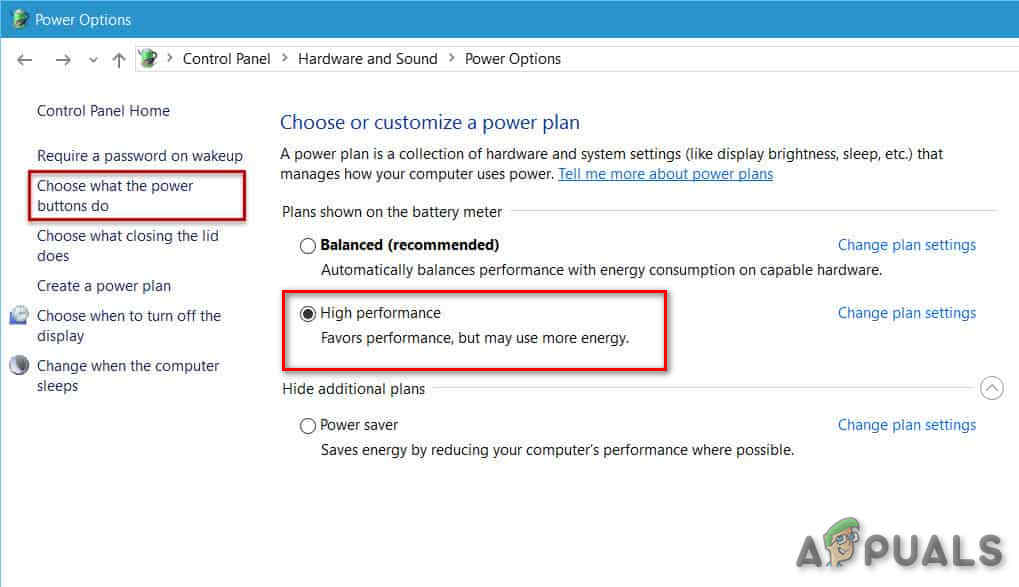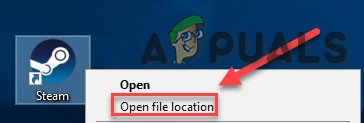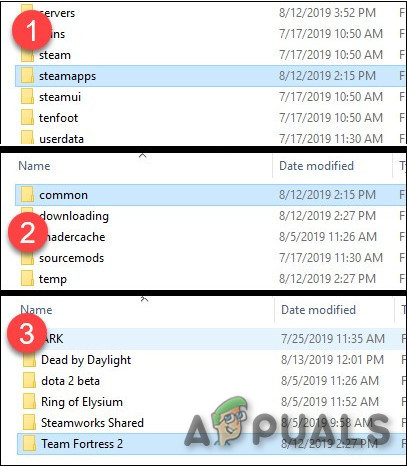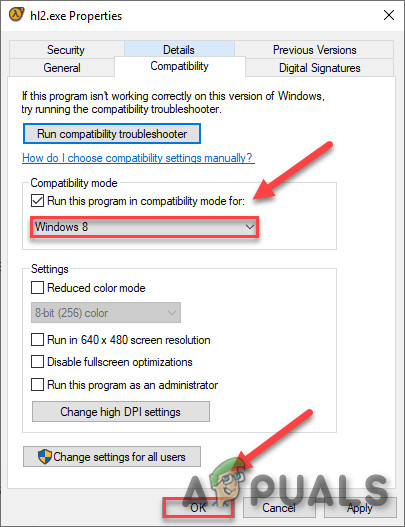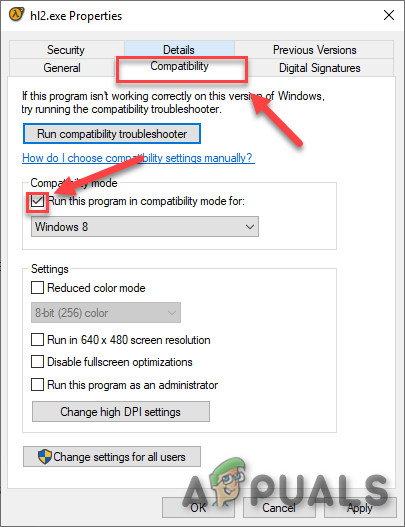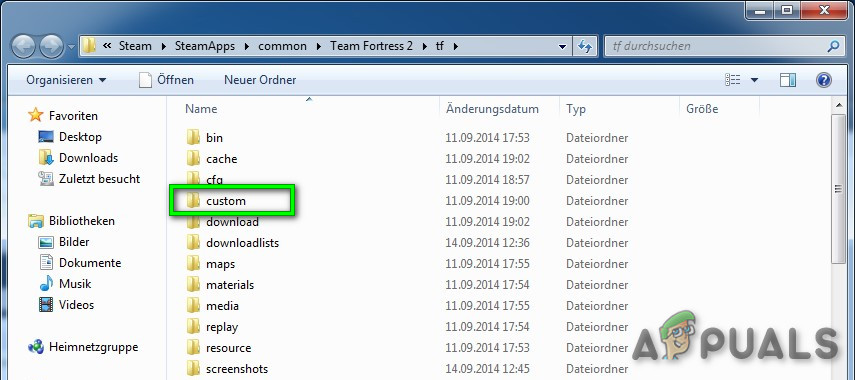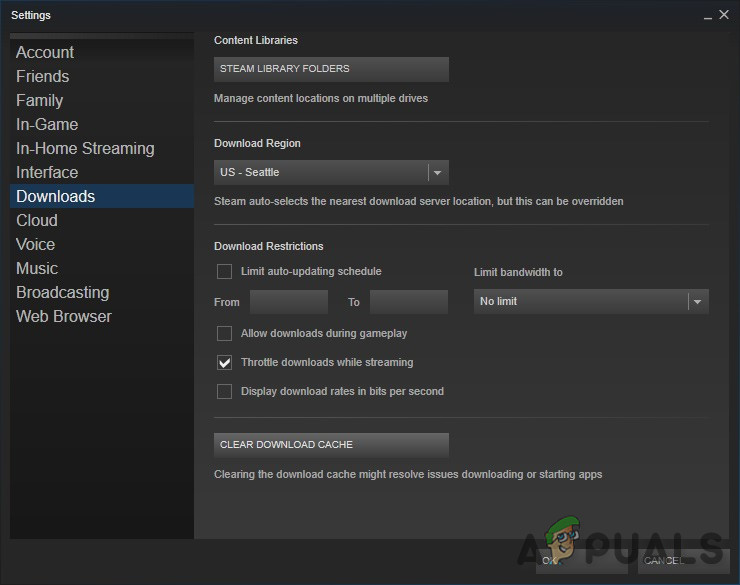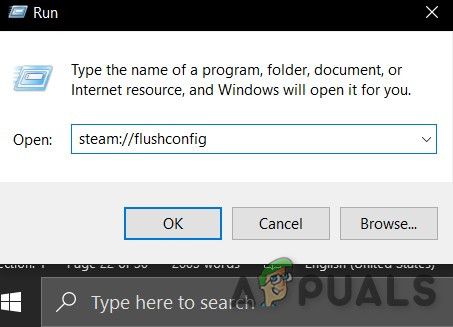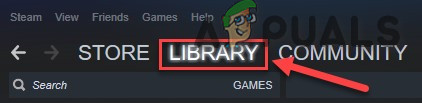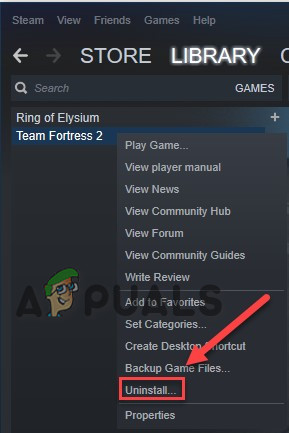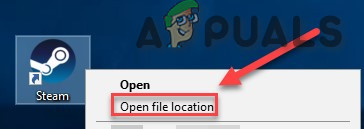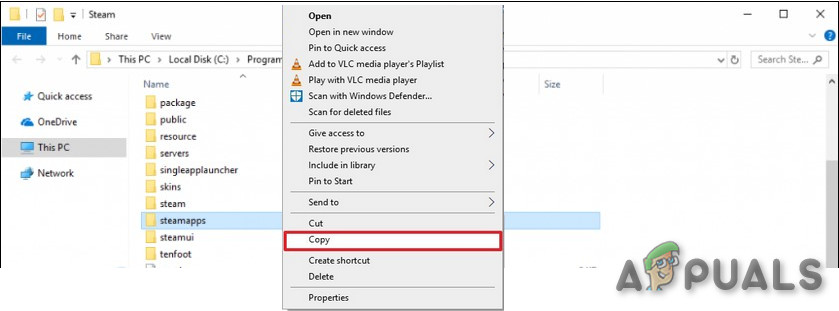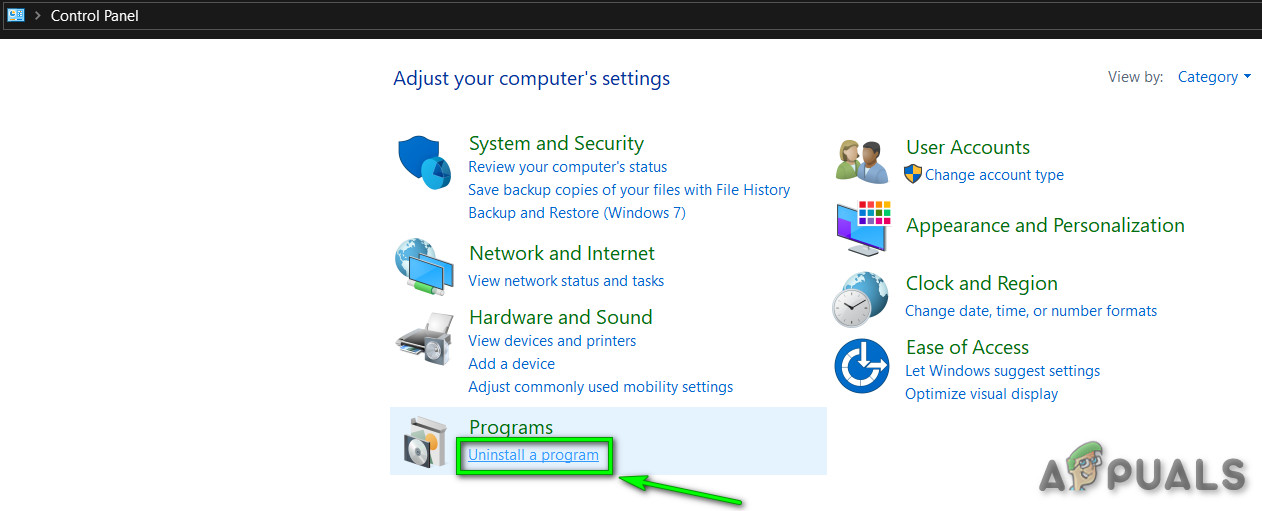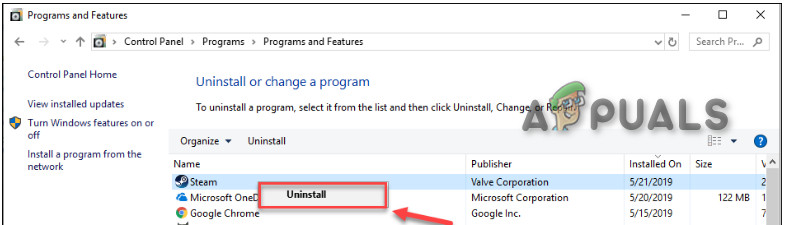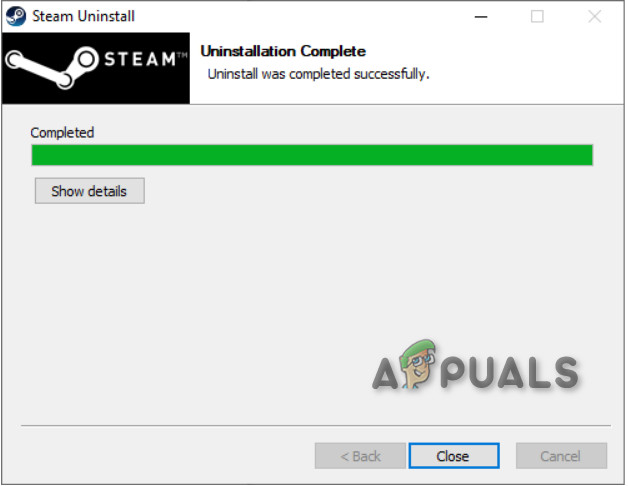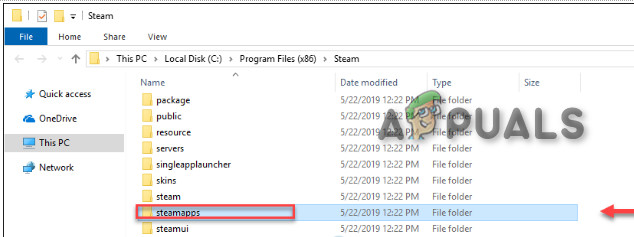Team Fortress 2 ( TF2 ) de Valve Corporation es uno de los mejores videojuegos de disparos en primera persona y es jugado por un equipo de múltiples jugadores y distribuido en línea a través de Valve Vapor . Valve lanza continuamente contenido nuevo como elementos, mapas, modos de juego y actualizaciones realizadas por la comunidad.

Cómo arreglar el bloqueo de Team Fortress 2
Estás en el bombo del disfrute y estás listo para lograr la victoria, pero de repente Team Fortress 2 (TF2) choques y más frustrante que siga chocando en medio del juego. Esto es extremadamente irritante. Muchos jugadores informan sobre el bloqueo del juego. Se informan numerosos escenarios de caída del juego. Puede ocurrir al inicio, en el juego o al salir. Cubriremos las razones por las que esto sucede y cuáles son las soluciones para solucionar el problema.
Que causas Team Fortress 2 (TF2) ¿chocar?
Después de revisar profundamente los informes de los usuarios y analizar el juego en nuestras computadoras, podemos concluir que el bloqueo puede ocurrir debido a varias razones diferentes y algunas de las razones que pudimos encontrar son:
- Requisitos del sistema: Para jugar, su sistema debe cumplir con los requisitos mínimos del sistema de Team Fortress 2. Y para obtener la mejor experiencia, su sistema debe cumplir con los requisitos recomendados de Team Fortress 2.
- Sistema polvoriento: Hay algunos casos en los que el sistema polvoriento y la falta de un buen flujo de aire estaban provocando que el sistema se sobrecaliente.
- Antivirus y cortafuegos: Algunos antivirus y cortafuegos han provocado que Team Fortress se bloquee durante nuestras pruebas.
- Sobrecalentamiento del sistema: Si las CPU y GPU se utilizan en modo overclock, existe una gran posibilidad de que el sistema se sobrecaliente y de detener el daño al sistema, el mecanismo a prueba de fallas está bloqueando el sistema / juego.
- Procesos de fondo: Puede haber aplicaciones / procesos en segundo plano que pueden estar en conflicto con Team Fortress 2 o pueden estar compitiendo por los recursos del sistema que harán que Team Fortress 2 se bloquee o se congele aleatoriamente.
- Controladores de gráficos dañados / desactualizados: Las tarjetas gráficas son controladas por un controlador de gráficos que transmite información entre la tarjeta gráfica y el sistema operativo. Si los controladores de gráficos están de alguna manera corruptos / desactualizados, Team Fortress 2 puede experimentar numerosos problemas, incluido el bloqueo.
- Faltan archivos del juego: Puede haber algunos archivos de Team Fortress 2 que estén dañados o corrompidos. Si hay un archivo o archivos que faltan o están dañados, el juego se bloqueará y se bloqueará.
- Las opciones de energía: Si las opciones de energía del sistema no tienen un alto rendimiento, es posible que Team Fortress se bloquee.
- Problemas de compatibilidad: A veces, cuando su sistema se actualiza recientemente, surgen problemas de compatibilidad entre la versión actualizada de los archivos requeridos y Team Fortress.
- Contenido personalizado: Muchos usuarios informaron que estaban usando contenido personalizado y que la incompatibilidad de Team Fortress y que el contenido personalizado estaba provocando el bloqueo del juego.
- Descargar caché: Si descargó Team Fortress recientemente o se está actualizando y no se está iniciando, entonces muchos usuarios informaron que borrar la caché de descarga de Steam ayudó a resolver su problema.
- Problema de configuración de Steam: En ocasiones, los problemas de configuración de Steam pueden hacer que Team Fortress se bloquee.
- Instalación corrupta de Team Fortress 2: Varias veces la instalación de Team Fortress 2 se corrompió y reinstalarlo resolvió el problema.
- Instalación corrupta de Steam: Si no se puede encontrar otra razón, entonces solo queda una y es la instalación corrupta de Steam.
Antes de continuar, inicie sesión como administrador y asegúrese de tener un activo conexión a Internet. Recuerda guardar el progreso en la nube, ya que se realizará mucha manipulación con el juego.
Requisito previo: requisitos del sistema
Antes de pasar a las soluciones detalladas, debemos asegurarnos de que el sistema cumpla con todos los requisitos mínimos del sistema del juego. Si no se cumplen los requisitos, el usuario experimentará diferentes problemas que van desde la congelación hasta el bloqueo. Aunque siempre es una buena idea jugar en la estación de trabajo que cumpla con los requisitos recomendados.
Ventanas
Los requisitos MÍNIMOS para jugar TF2: LA: Windows 7/Vista/XP Procesador: Procesador de 1,7 GHz o mejor Memoria: 512 MB de RAM DirectX: Versión 8.1 Almacenamiento: 15 GB de espacio disponible
Los requisitos RECOMENDADOS para jugar TF2: SO: Windows 7 (32/64 bits) Procesador: Procesador Pentium 4 (3.0 GHz o superior) Memoria: 1 GB de RAM DirectX: Versión 9.0c Red: Conexión a Internet de banda ancha Almacenamiento: 15 GB de espacio disponible
Mac OS
MÍNIMO: SO: OS X versión Leopard 10.5.8 y superior Procesador: 1,7 GHz Procesador o superior Memoria: 1 GB de RAM Gráficos: NVIDIA GeForce 8 o superior / ATI X1600 o superior / Intel HD 3000 o superior Red: Conexión a Internet de banda ancha Almacenamiento: 15 GB espacio disponible
SteamOS + Linux
MÍNIMO: Procesador: Dual-core de Intel o AMD a 2,8 GHz Memoria: 1 GB de RAM Gráficos: Nvidia GeForce 8600 / 9600GT o ATI / AMD Radeon HD2600 / 3600 con controladores de gráficos: Nvidia 310 / AMD 12.11 o OpenGL 2.1 Red: Conexión a Internet de banda ancha Almacenamiento : 15 GB de espacio disponible Tarjeta de sonido: Tarjeta de sonido compatible con OpenAL
Para ver la conformidad de su sistema con los requisitos, debe verifique las especificaciones de su computadora . Si no cumple con los requisitos, asegúrese de iniciar su juego en la configuración más baja y, si incluso eso no funciona, intente actualizar su hardware.
Solución 1: Limpia tu computadora
Comencemos con algo básico como limpiar el polvo de su computadora. Apague el sistema y elimine todo el polvo de la CPU, la placa base, especialmente la disipador de calor & Ventiladores / tubos de GPU. Además, asegúrese de que el aire fluya libremente hacia y desde el sistema.

Limpieza del sistema
Solución 2: deshabilite el antivirus / firewall
Además, algunos antivirus y cortafuegos tienen problemas con ciertos juegos y dan como resultado un falso positivo. Para saber si ese es tu problema.
- Abierto tu Antivirus programa y inhabilitar eso.
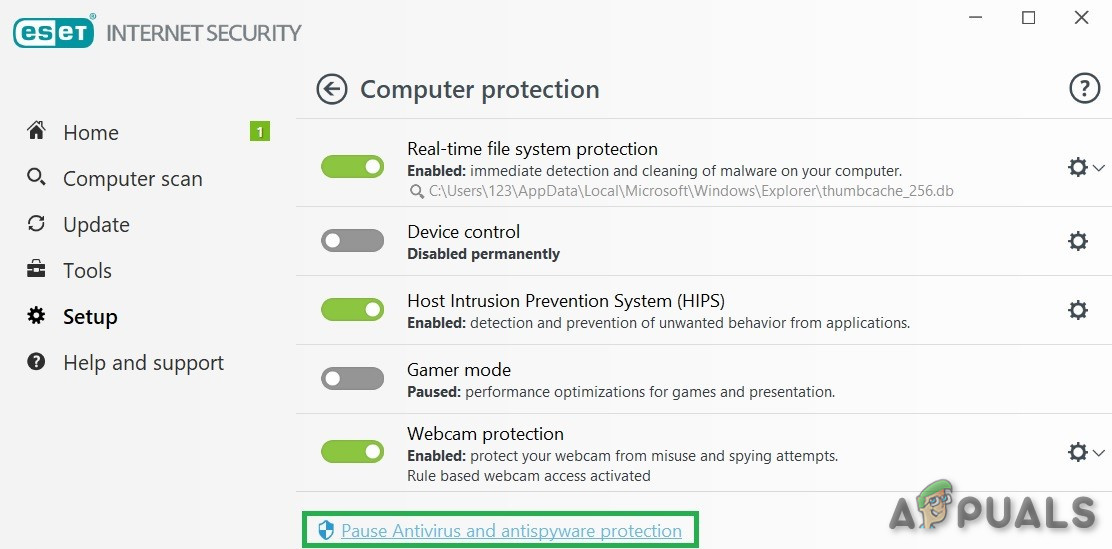
Pausar el antivirus
- Si está utilizando un cortafuegos aplicación, desactívela también.
- Ejecute Team Fortress 2 nuevamente y vea si el problema vuelve a aparecer.
Ahora inicie Team Fortress 2 y vea si el problema está resuelto. Si el juego funciona sin problemas, agregue la carpeta de Steam a la lista de excepciones en la configuración de AV. Si no, pase al siguiente paso.
Solución 3: Verifique las temperaturas del sistema
Team Fortress 2 también puede fallar si su tarjeta gráfica o CPU se sobrecalientan, especialmente si se usan como overclockeado . Para GPU puedes usar Temperatura de la GPU .

Temperatura de la GPU
Para verificar la temperatura de la CPU podemos usar Temperatura del núcleo .

Temperatura del núcleo
Si la tarjeta gráfica o la CPU se sobrecalienta, debe averiguar el motivo de su sobrecalentamiento y solucionarlo. Si se utilizan con overclock, intente reducir la velocidad del reloj. Si ese no es el problema, pasemos a la siguiente solución.
Solución 4: finalice los programas en segundo plano no deseados
Si hay demasiados programas en segundo plano ejecutándose al mismo tiempo, puede ralentizar su computadora y hacer que Team Fortress 2 falle. Por lo tanto, debe finalizar los programas innecesarios mientras juega. Sigue las instrucciones de abajo:
- Abierto ' Correr' Comando presionando ' Windows + R 'Luego escribe' taskmgr 'En él y presione Entrar .
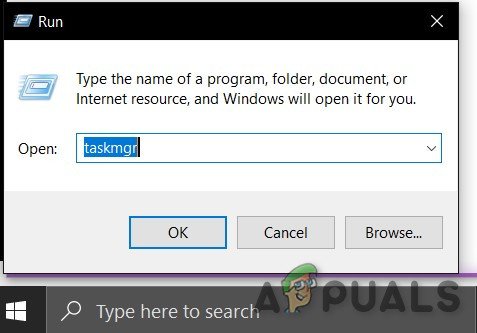
Ejecute 'taskmgr'
- En la ventana del administrador de tareas, intente todos los procesos que puedan estar en conflicto con el juego o consumir recursos. Botón derecho del ratón en el proceso y seleccione Tarea final .
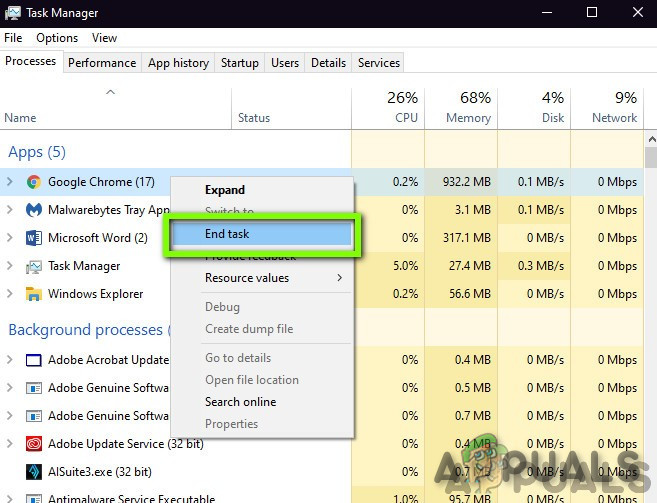
Tarea final
- Repita el proceso con cualquier otro proceso que requiera muchos recursos o que esté en conflicto. Repita el proceso hasta que ningún proceso requiera muchos recursos o entre en conflicto con el juego.
- Ahora inicie Team Fortress 2 nuevamente y vea si el problema está resuelto.
Si el problema no se resuelve y aún experimenta fallas, entonces
- Abre el administrador de tareas otra vez.
- Navega a la pestaña de Detalles en la ventana del Administrador de tareas.
- Ahora, averigua Team Fortress 2 de la lista que se muestra, haga clic derecho sobre él y seleccione Establecer prioridad> Tiempo real / Alto
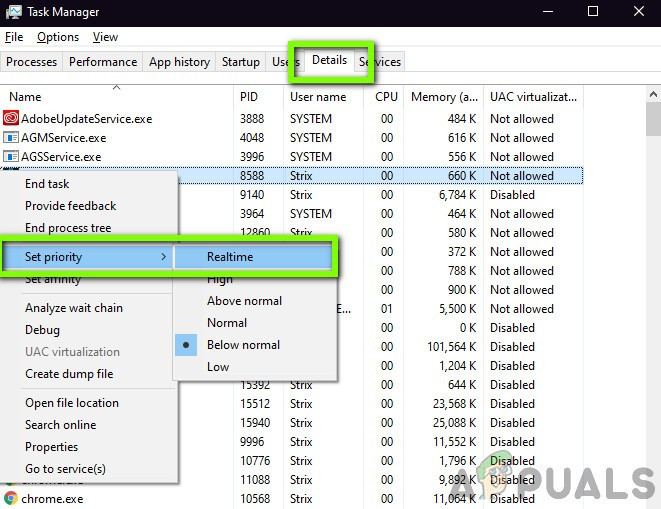
Establecer prioridad en el Administrador de tareas
- Inicie Team Fortress una vez más y vea si el problema está resuelto.
No finalice ningún programa que no conozca, ya que puede ser fundamental para el funcionamiento de su computadora, ni busque en línea su impacto en el sistema.
Ahora, una vez más, lanza ' Team Fortress 2” para ver si está funcionando bien. Si el problema no se resuelve, es hora de pasar a la siguiente solución.
Solución 5: actualice su controlador de gráficos
Otra causa común del problema de bloqueo de Team Fortress 2 es un controlador de gráficos desactualizado o defectuoso. Debe tener el controlador de gráficos correcto más reciente en todo momento. Descargue, instale y ejecute el Speccy para conocer las especificaciones de su tarjeta gráfica.

Speccy
Puede actualizar el controlador de gráficos de forma manual o automática.
Opción 1: manualmente : Se requieren algunos conocimientos informáticos y paciencia para actualizar los controladores de gráficos manualmente. El fabricante de su tarjeta gráfica sigue actualizando los controladores. Para obtener los controladores de gráficos, vaya al sitio web del fabricante y busque el controlador sobre su versión de Windows, por ejemplo. Windows de 32 bits y descargue e instale el controlador manualmente.
Opción 2 - Automáticamente: Se recomienda actualizar el controlador de gráficos automáticamente. Si vio 'AMD', 'Radeon' o 'RX / R9 / R7 / R3' debajo de su encabezado de gráficos en Speccy, vaya a el enlace para descargar, instalar y ejecutar el software para actualizar el controlador de gráficos del sistema.

Descarga el software AMD RADEON
Si se muestra 'Nvidia', 'GeForce', 'GTX' o 'RTX' debajo del encabezado de Gráficos, utilice el enlace para descargar e instalar GeForce Experience. Una vez que lo abra, debería actualizar automáticamente sus controladores por usted.

Experiencia GeForce
Después de actualizar su controlador de gráficos, inicie Team Fortress 2 y vea si el problema está resuelto.
Si el problema no se resuelve, intente actualizar otros controladores, incluidos los de sonido, Controladores Direct X también.
Solución 6: Verifique la integridad de los archivos de Team Fortress
Team Fortress 2 también se bloqueará cuando un determinado archivo falte o esté dañado. Para solucionarlo tenemos que verificar la integridad de los archivos de Team Fortress desde Steam.
- correr Vapor y haga clic en Biblioteca

Biblioteca de Steam
- Haga clic derecho en Team Fortress 2 y seleccione Propiedades
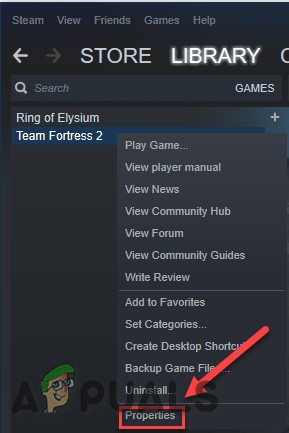
Propiedades de Team Fortress 2 en Steam
- Ahora haga clic en el ARCHIVOS LOCALES lengüeta
- Luego haga clic en VERIFICAR LA INTEGRIDAD DE LOS ARCHIVOS DEL JUEGO .
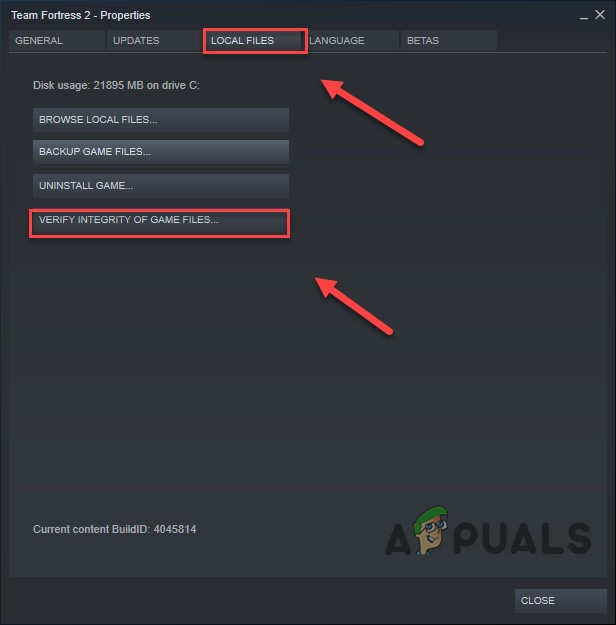
VERIFICAR LA INTEGRIDAD DE LOS ARCHIVOS DEL JUEGO
- Espere a que se complete este proceso y luego reinicie su juego.
Ahora debería poder iniciar su juego y jugarlo. Si no, pase a la siguiente solución.
Solución 7: cambie la opción de energía
Los problemas de bloqueo de Team Fortress pueden ocurrir cuando el sistema se ralentiza para ahorrar energía cuando está en el modo de energía equilibrada. El modo equilibrado ajusta automáticamente la velocidad de la CPU según las necesidades de la computadora. Mientras que el modo de alto rendimiento mantiene su PC funcionando a altas velocidades la mayor parte del tiempo. Recuerde que el sistema generará más calor en este modo de energía.
Intentemos cambiar el plan de energía a Alto rendimiento para ver si ese es el problema:
- En su teclado, presione el Logotipo de Windows clave y tipo control . Luego, haga clic en el Control panel .
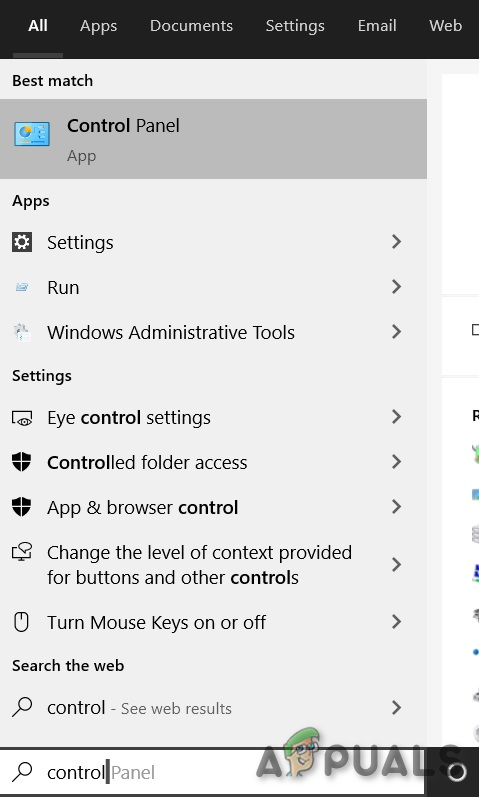
Control Panel
- Debajo Vista por, hacer clic Iconos grandes .
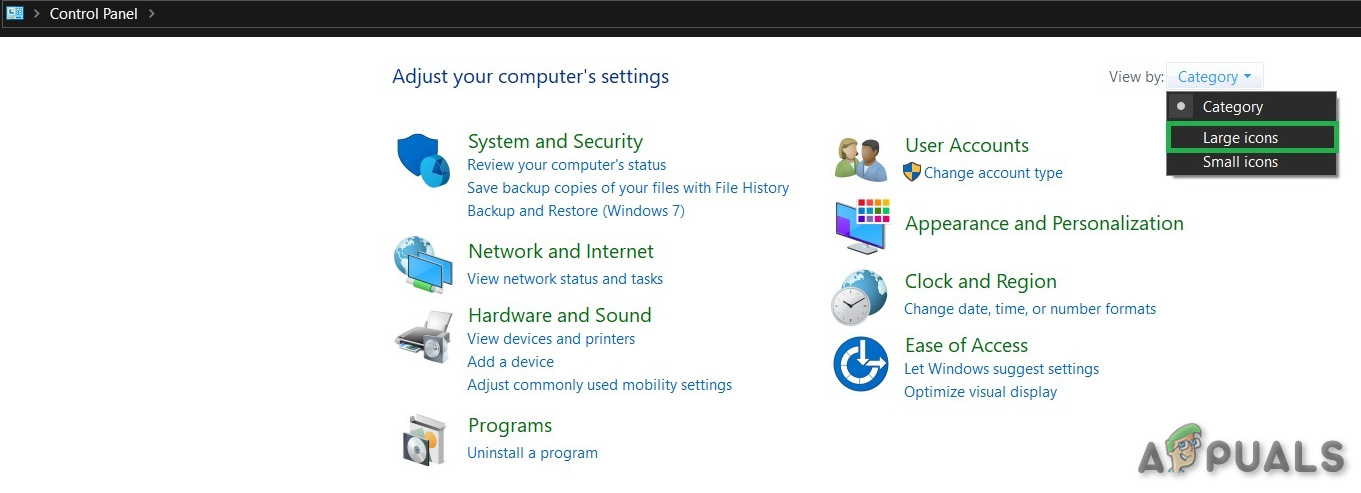
Ver por iconos grandes en el panel de control
- Seleccione Opciones de poder.
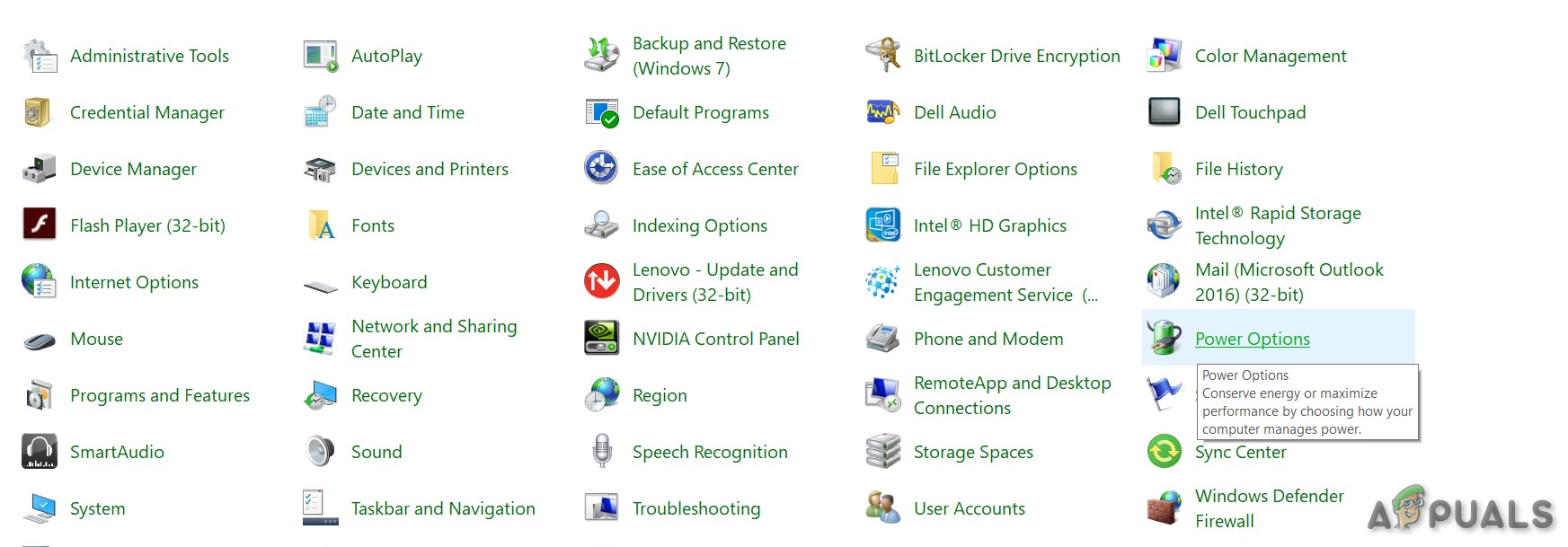
Opciones de poder
- Seleccione Alto rendimiento .
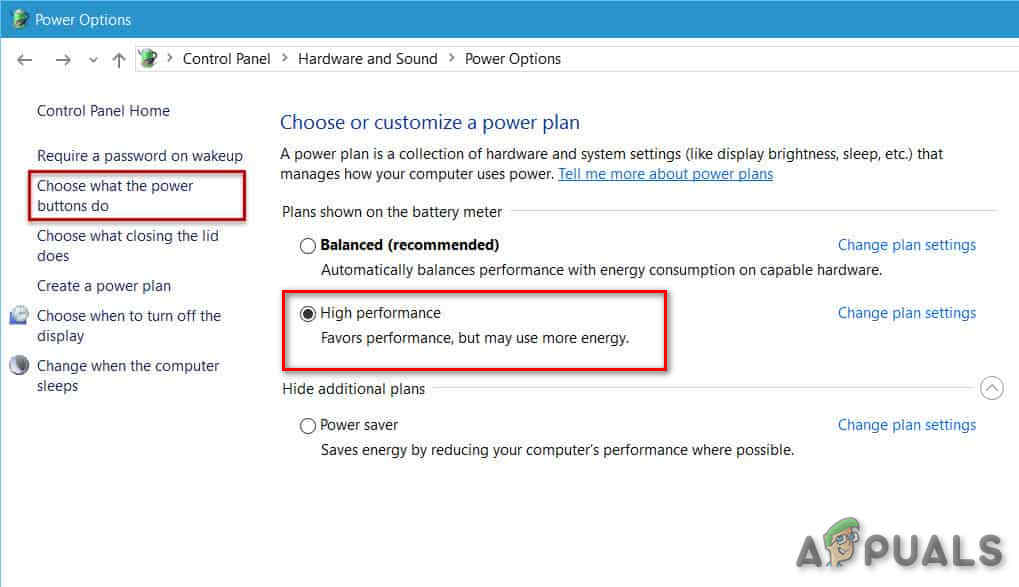
Alto rendimiento
- Reiniciar el sistema y luego vuelva a iniciar Team Fortress 2 para probar si el problema está resuelto.
Espero que tu juego funcione sin problemas ahora. Si no es así, continúe y pruebe la siguiente solución.
Solución 8: ejecuta tu juego en modo de compatibilidad
A veces, las actualizaciones de Team Fortress 2 y Windows pueden tener problemas de compatibilidad, como resultado, Team Fortress deja de funcionar. Si el sistema se actualizó recientemente, intente ejecutar Team Fortress 2 en modo de compatibilidad para resolver el problema.
- Haga clic con el botón derecho en el icono de Steam, luego seleccione Abrir localización de archivo .
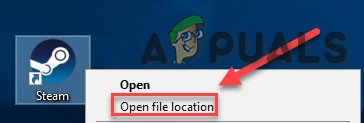
Abrir ubicación de archivo de Steam
- Ir steamapps > común > Team Fortress 2 .
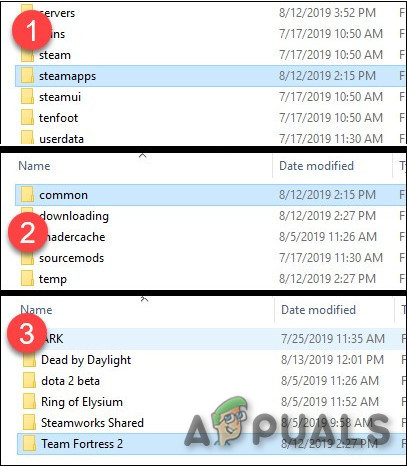
steamapps, Common, Carpeta de Team Fortress 2
- Botón derecho del ratón hl2. exe y seleccione Propiedades .
- Haga clic en el Compatibilidad Haga clic en la casilla de verificación junto al 'Ejecuta este programa en modo compatibilidad para' .
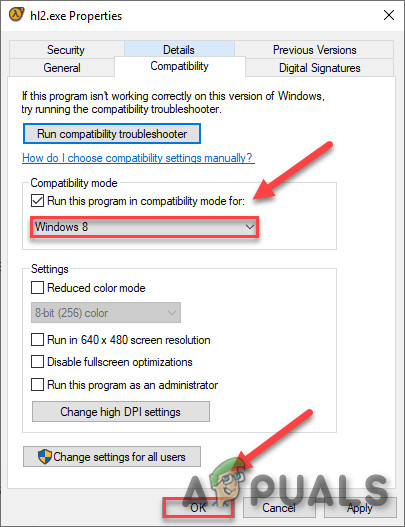
Ejecutar en modo de compatibilidad
- Haga clic en el cuadro de lista a continuación para seleccionar Windows 8 y haga clic en Okay .
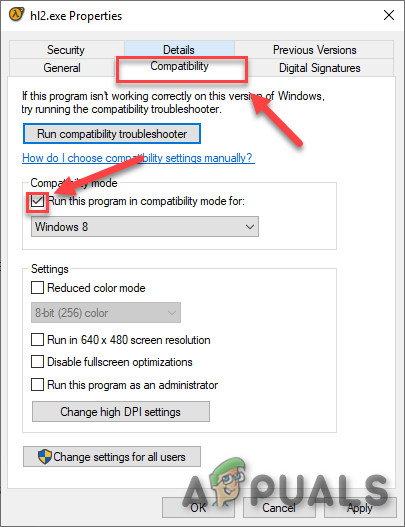
Ejecutar en compatibilidad con Windows 8
- Reinicia tu juego para comprobar si tu problema se ha resuelto.
Si aún recibe el código de error en el modo Windows 8, repita pasos 1-3 y seleccione Windows 7 de la lista desplegable.
Si Team Fortress aún no funciona correctamente en el modo de compatibilidad, verifique la siguiente solución.
Solución 9: desinstalación de contenido personalizado.
A veces, el contenido personalizado no es compatible ni con el juego ni con el sistema.
- Desinstalar cualquier contenido personalizado agregado al juego como máscaras o sombreros, etc.
- Eliminar el contenido de la carpeta Personalizado yendo a
C: Archivos de programa (x86) Steam steamapps common Team Fortress 2 tf custom
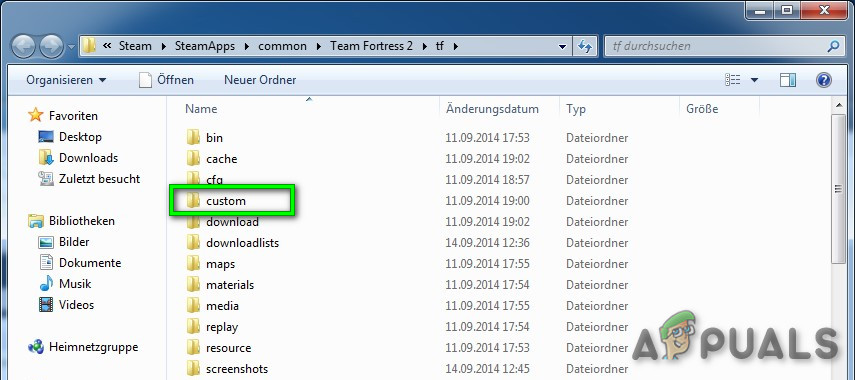
Carpeta de contenido personalizado
- Seleccione uno de los betas bajo la preferencias ventana. los presentación no es necesario descargarlo, por lo que se recomienda.
- Reiniciar Vapor.
Inicie el TF2 predeterminado y compruebe si funciona correctamente. Si no, pasemos a la siguiente solución.
Solución 10: borrar la caché de descarga
Si Team Fortress no se inicia, la mejor opción es borrar el caché de descargas.
- En el Vapor Cliente, en el menú de cliente superior izquierdo, abra el panel Configuración seleccionando ' Steam> Configuración “.
- En Configuración, seleccione la pestaña ' Descargas ”
- Ahora busque el botón ' Borrar caché de descarga ”Y haga clic en él.
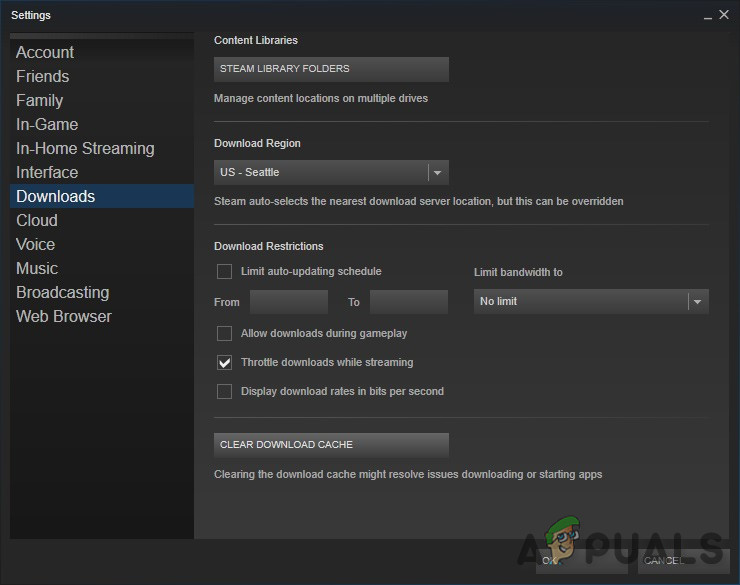
Borrar caché de descarga
- Ahora confirme seleccionando ' Okay ”Para reconocer que deberá iniciar sesión en Steam nuevamente.

Confirmación para borrar la caché de descarga
Una vez más, inicie Team Fortress y vea si el problema está solucionado o no. Si no, pasemos al siguiente paso.
Solución 11: Flushconfig Steam
Tal vez no sea el Team Fortress el que tenga un problema, pero es Steam el que está causando problemas. Modifiquemos algunas configuraciones de Steam para ver si ese es el problema. Pero antes de seguir adelante, haga una copia de seguridad de maps / configs.
- Sal completamente del cliente Steam.
- Abra el comando de ejecución (tecla de Windows + R)
- Escriba vapor: // flushconfig
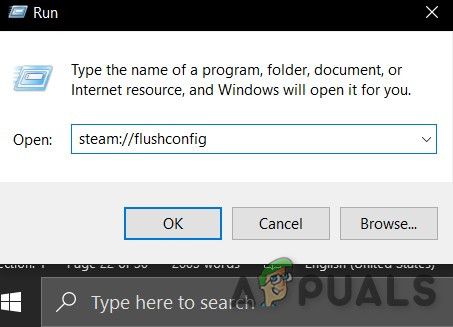
Configuración de descarga de vapor
- Reinicia tu PC
- Inicie Steam desde el directorio en el que está instalado (no es un acceso directo o desde Inicio)
- Es posible que deba actualizar su Steam, pero no perderá ninguna instalación
Después de eso, inicie Team Fortress una vez más y vea si hay un problema o no. Si es así, pase a la siguiente solución.
Solución 12: reinstale Team Fortress 2
Team Fortress 2 puede sufrir fallas si alguno de sus archivos está dañado o falta. Y en ese caso, es muy probable que reinstalar TF2 resuelva el problema.
- Ejecuta Steam.
- Hacer clic BIBLIOTECA .
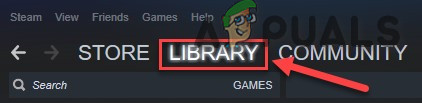
Biblioteca en Steam
- Botón derecho del ratón Team Fortress 2 y seleccione Desinstalar .
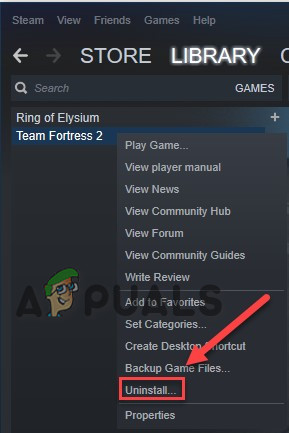
Desinstalar Team Fortress 2
- Espere hasta que se desinstale Team Fortress 2.
- Cerca Vapor .
- Ir
Steam steamapps common
o
SteamLibrary SteamApps common
Elimina la carpeta Team Fortress 2.
- Reinicie Steam, luego descargue e instale Team Fortress 2. No perderá elementos en el inventario, pero los mapas y modificaciones se eliminarán.
Ahora, intente iniciar TF2 nuevamente. Si el problema del bloqueo de Team Fortress aún no se resuelve, pase a la siguiente solución.
Solución 13: reinstale Steam
- Haga clic con el botón derecho en el icono de Steam en su escritorio y seleccione Abrir localización de archivo .
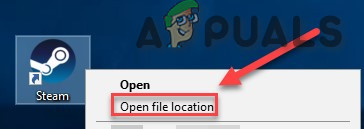
Abrir ubicación de archivo de Steam
- Haga clic derecho en el carpeta steamapps y seleccione Luego, coloque la copia en otra ubicación para hacer una copia de seguridad.
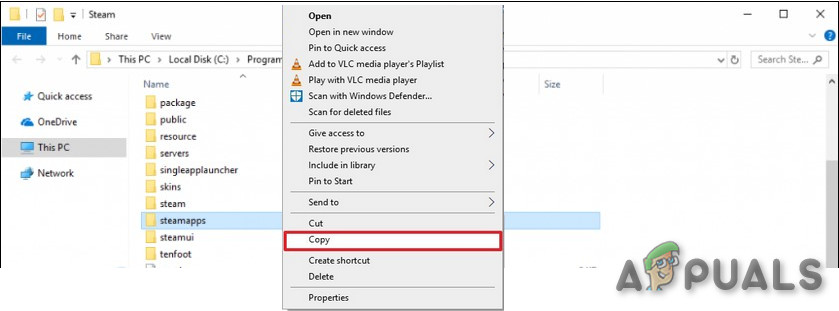
Copiar carpeta steamapps
- En su teclado, presione el Logotipo de Windows clave y tipo control . Luego, haga clic en el Control Panel .
- Debajo Vista por , Seleccione Categoría .
- Seleccione Desinstalar un programa .
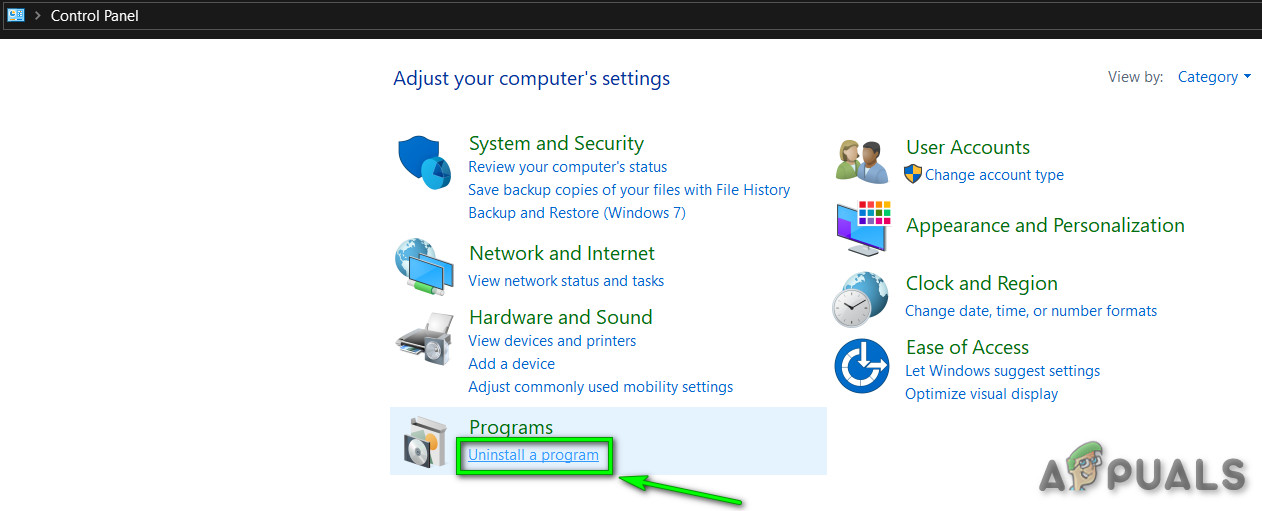
Desinstalar un programa
- Botón derecho del ratón Vapor y luego haga clic en Desinstalar .
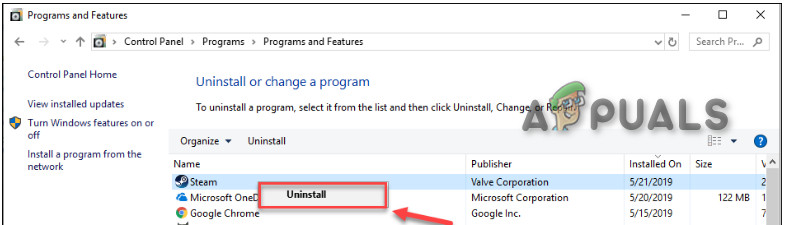
Desinstalar Steam
- Para desinstalar Steam, siga las instrucciones en pantalla y espere a que se complete el proceso.
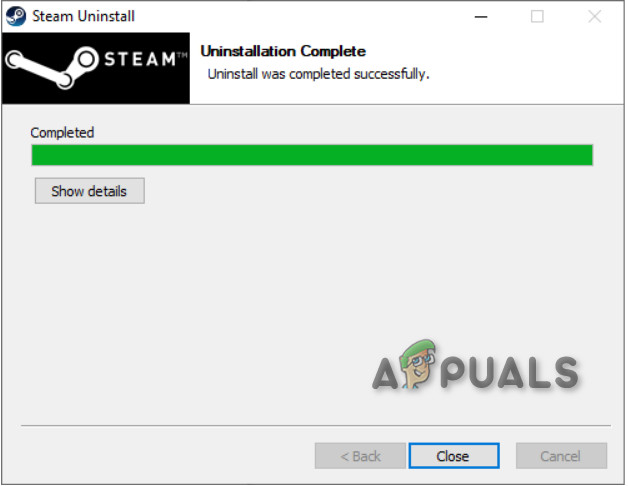
Desinstalación de Steam
- Descarga Steam
- Abierto el archivo descargado y Instalar en pc Vapor.
- Ahora haga clic derecho en el ' Icono de Steam ' y luego seleccione ' Abrir localización de archivo' .
- Mover la copia de seguridad carpeta steamapps que crea antes en su ubicación de directorio actual.
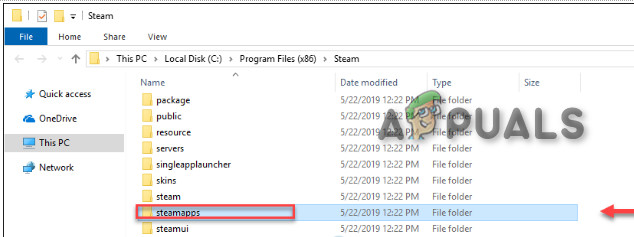
Reemplazar carpeta steamapps
- Relanzar Steam y Team Fortress 2.
Con suerte, ahora puedes jugar Team Fortress 2. Si todo lo demás falla, espere hasta que pueda obtener una máquina mejor. Recuerde, puede instalarlo en tantas computadoras como desee siempre que tenga su cuenta y contraseña de Steam + una conexión a Internet.
9 minutos de lectura