Si alguna vez intentó ir a iCloud.com desde su iPhone o cualquier otro dispositivo iOS, probablemente se haya enfrentado al sitio web sin opción de inicio de sesión, como se muestra en la siguiente imagen. Entonces, ¿significa que es imposible iniciar sesión en iCloud.com desde tu iPhone?
Bueno, no es imposible, pero Apple puso las cosas un poco difíciles aquí. Las únicas opciones que tiene cuando abre iCloud.com son 'Configurar un iCloud', 'Buscar mi iPhone' y 'Buscar a mis amigos'. Entonces, ¿dónde está la opción para iniciar sesión en su cuenta? ¿Y por qué es tan complicado?

Explicación de la limitación de inicio de sesión de iCloud.com
Si accede a iCloud desde su PC o Mac, sabe lo fácil que es iniciar sesión y utilizar el servicio. Sin embargo, este no es el caso cuando lo abre desde su navegador web iOS, y aquí está la explicación de por qué.
Apple no ve ninguna razón real por la que deba iniciar sesión en su iCloud desde su iPhone o iPad. Tienes todos los servicios de iCloud disponibles en tu dispositivo iOS. El sistema operativo tiene secciones dedicadas para todas las herramientas que ofrece Apple. Por lo tanto, Apple asume que no intentará acceder a estos servicios a través de su sitio web móvil. Sin embargo, a veces es posible que deba iniciar sesión en su iCloud utilizando el navegador web de su iPhone, y es por eso que creamos este artículo. Aquí te explicaré cómo iniciar sesión en iCloud.com usando tu dispositivo iOS.
Servicios de iCloud.com explicados
Si no está familiarizado con iCloud, esta es la sección donde puede ver por qué lo necesita y por qué todos lo usan.
Su cuenta de iCloud guarda toda la información móvil que es importante para usted. Eso incluye sus contactos, notas, recordatorios, correos electrónicos, calendario, fotos e incluso sus copias de seguridad. Lo mejor de iCloud es que comparte esta información con todos tus dispositivos conectados al servicio. Por lo tanto, si toma una foto con su iPhone, iCloud la hará accesible automáticamente para sus computadoras y otros iDevices.
Para ver y cambiar cualquier información almacenada en su iCloud, debe iniciar sesión en iCloud.com. Mientras está conectado a iCloud, también puede usar cualquiera de las aplicaciones disponibles en su cuenta. Todos los cambios que realice, el servicio iCloud se guardará automáticamente en su almacenamiento en la nube.
Además, cuando inicia sesión en el servicio, también puede verificar varias cuentas de iCloud. Dado que los iPhones y iPads le permiten conectarse con una sola cuenta, el uso de iCloud a través de la web es necesario cuando desea mover archivos e información entre cuentas.
Como puede ver, a veces el método basado en navegador para acceder a su iCloud es inevitable. Además, no siempre tienes acceso a una computadora, por lo que navegar a iCloud.com desde tu iPhone podría ser tu única solución.
A pesar de que Apple no le permite acceder fácilmente a iCloud.com desde su iPhone, le simplificamos el proceso. Puede leerlo en la siguiente sección.
La solución de inicio de sesión de iCloud móvil
La solución para acceder a iCloud desde su iPhone o iPad que sugerimos utiliza la versión de escritorio de iCloud.com. Para este procedimiento, puede utilizar su navegador Safari integrado en iOS. Sin embargo, por alguna razón, usar 3rdLos navegadores de terceros funcionan muy bien para acceder al sitio iCloud.com, lo que no ocurre cuando se usa Safari. Sugiero descargar algunos de los navegadores más conocidos como Google Chrome, Mozilla Firefox, Opera, Dolphin, Mercury o Maxton Browser. Si tiene otro navegador en mente, también puede probarlo.
Inicie sesión en iCloud.com con sus dispositivos iOS
Dependiendo del navegador que elija, hay diferentes pasos que debe seguir para iniciar sesión en iCloud.com usando sus dispositivos iOS. Estos son los procedimientos para algunos de los navegadores más populares. Además, aquí también explicaré el método Safari. Sin embargo, tenga en cuenta que este proceso no es coherente para acceder a iCloud.com.
Cómo acceder a iCloud.com usando Safari
- Primero, abra el Safari
- Tipo icloud.com en el Barra de dirección .
- Clickea en el Botón de compartir en la barra en la parte inferior de la pantalla.
- Desliza el dedo por las opciones del menú inferior hasta que encontrar la ' Pide un lugar de escritorio ' opción.
- Grifo en ' Pide un lugar de escritorio .”
Nota: es posible que deba repetir los pasos 3 y 4 para obtener los resultados deseados.
- Iniciar sesión a iCloud con su nombre de usuario y contraseña como suele hacer desde la computadora.
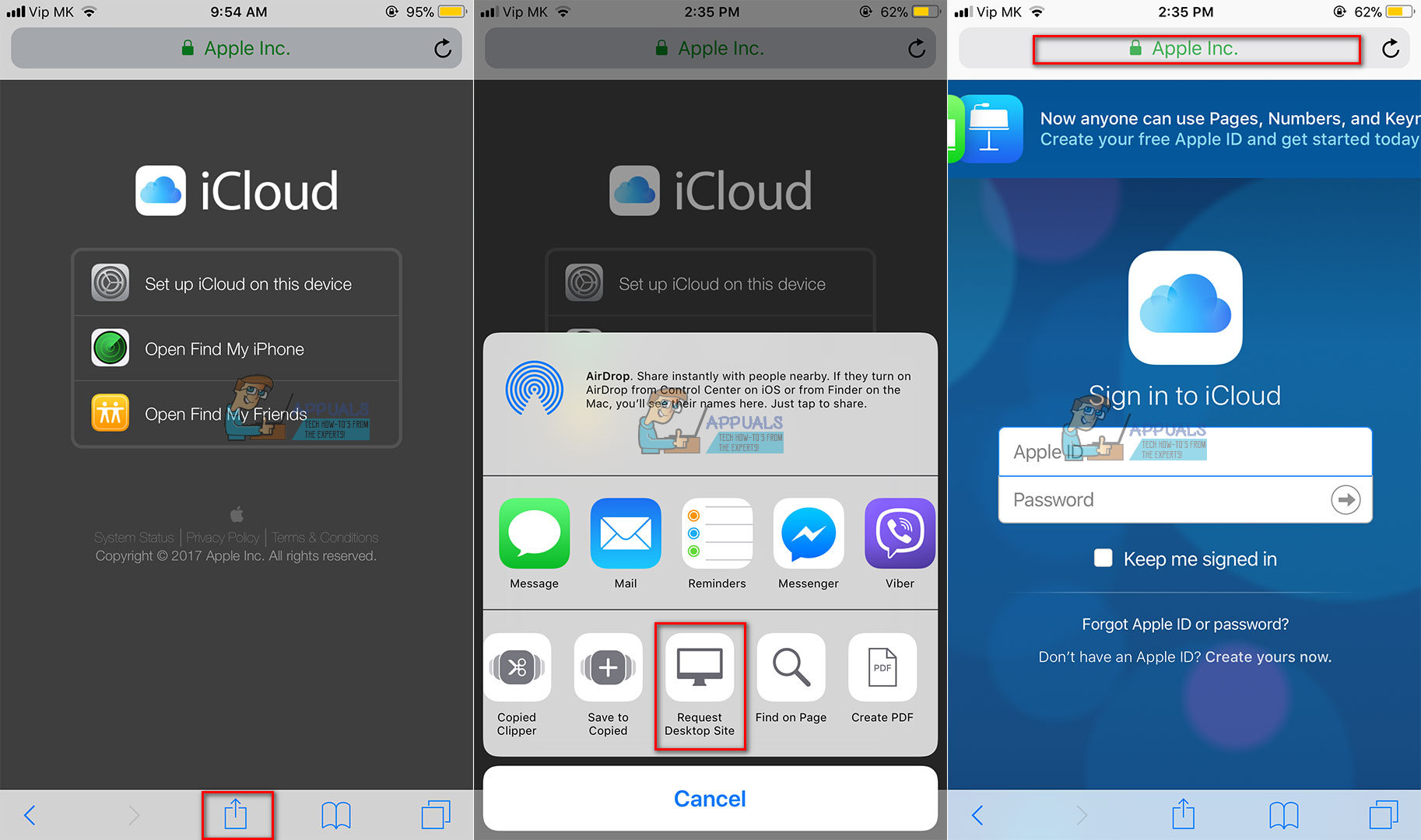
Cómo acceder a iCloud.com usando Google Chrome
- Primero, abra el Navegador Google Chrome .
- Tipo icloud.com en el Barra de dirección .
- Toque el Menú de 3 puntos en la esquina superior derecha.
- Hacer clic en ' Seleccionar sitio de escritorio ”De las opciones ofrecidas.
Nota: si la versión de escritorio de iCloud.com no se carga, vuelve a escribir www.icloud.com en la barra de direcciones.
- Iniciar sesión a iCloud con su nombre de usuario y contraseña como suele hacer desde la computadora.
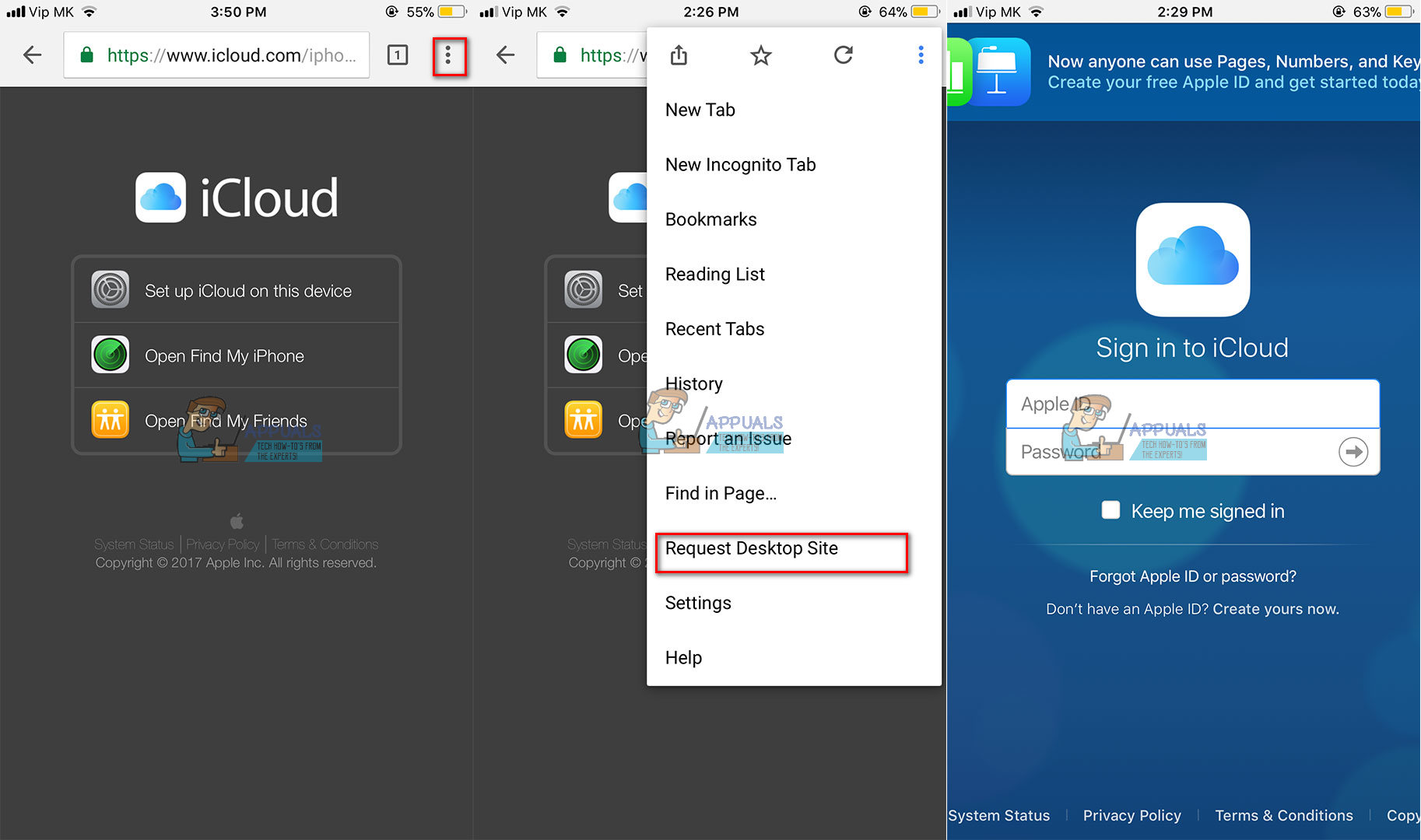
Cómo acceder a iCloud.com usando el navegador Dolphin
- Primero, abra el Navegador de delfines .
- Tipo icloud.com en el Barra de dirección .
- Toque el Icono de delfín en la barra inferior de la pantalla.
- Golpe fuerte al izquierda .
- Hacer clic en ' Modo de escritorio ”De las opciones ofrecidas.
Nota: si la versión de escritorio de iCloud.com no se carga, vuelve a escribir www.icloud.com en la barra de direcciones.
- Iniciar sesión a iCloud con su nombre de usuario y contraseña como suele hacer desde la computadora.
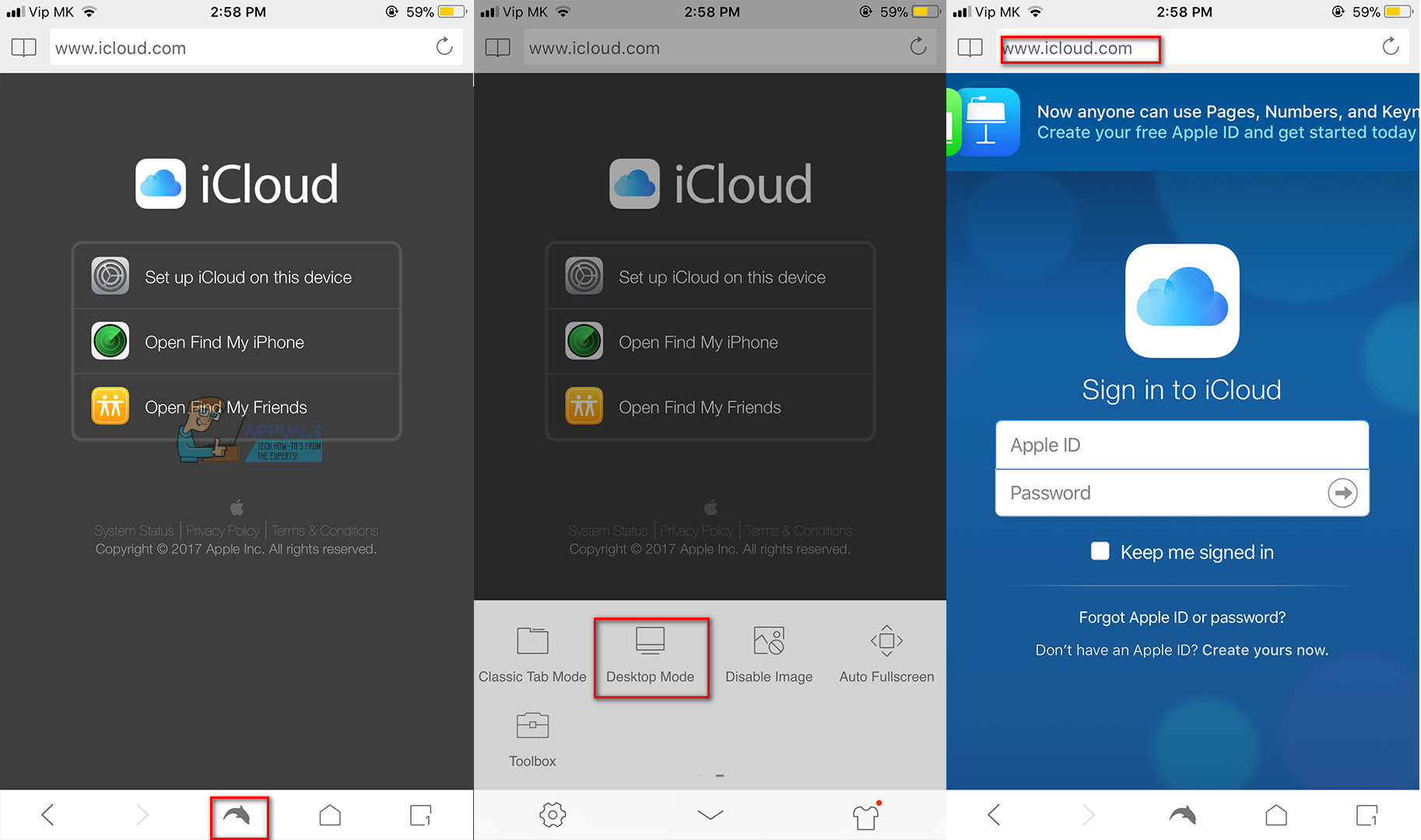
Cómo acceder al navegador Maxton de iCloud.com
- Primero, abra el Navegador Maxton .
- Tipo icloud.com en el Barra de dirección .
- Toque el Menú de 3 líneas en la parte inferior de la pantalla.
- Desde el menú, hacer clic en cambiar a la versión de escritorio .
- Tipo icloud.com en el Barra de dirección .
- Iniciar sesión a iCloud con su nombre de usuario y contraseña como suele hacer desde la computadora.
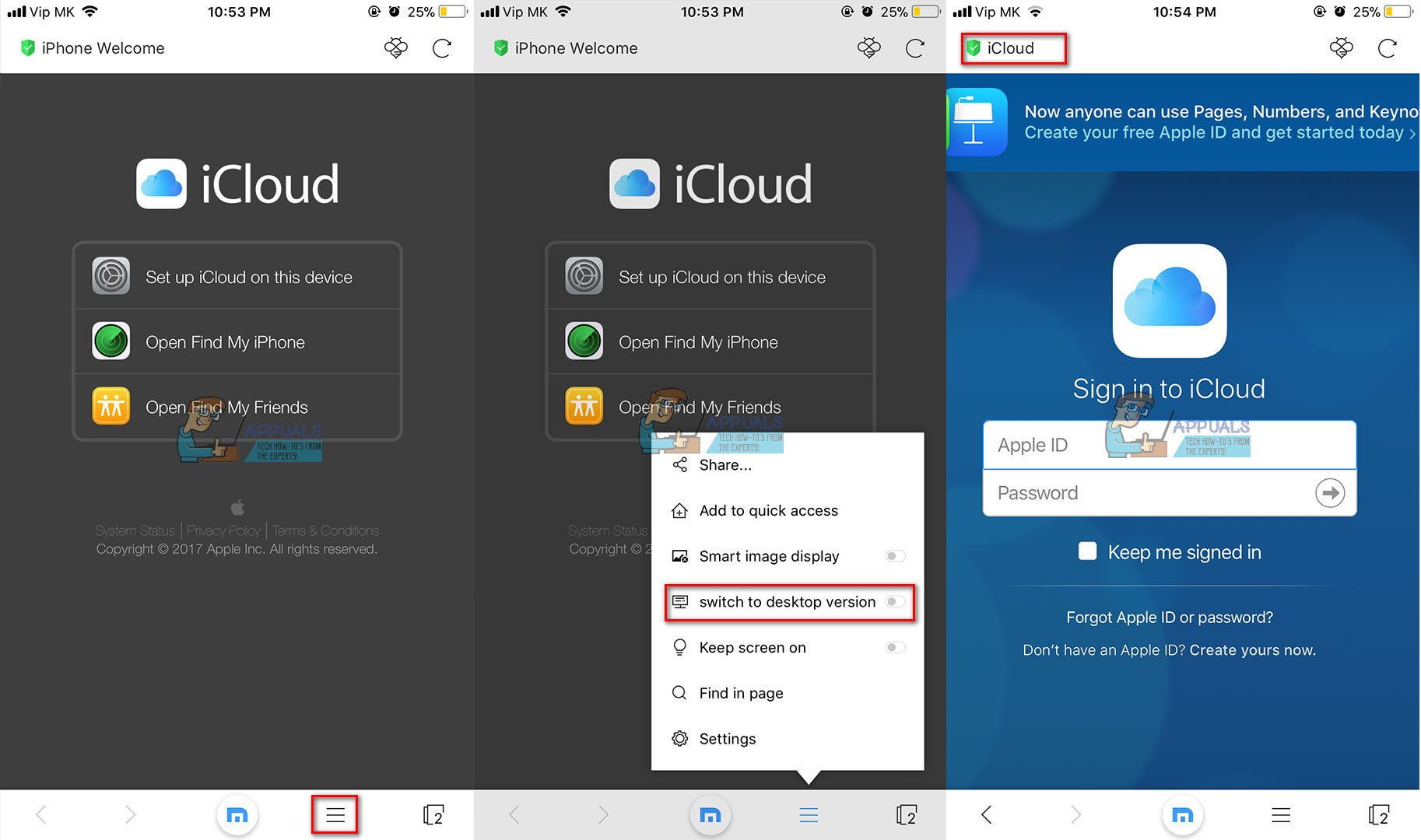
Método rápido para acceder a iCloud.com
Algunos navegadores móviles, como Safari y Mozilla Firefox, tienen un acceso directo de acceso rápido para la opción Solicitar sitio de escritorio. Aquí usaremos ese acceso directo para acceder rápidamente a la versión de escritorio de iCloud.com.
Mantenga pulsado el botón de actualización en el navegador. Si está utilizando Safari, estará en la esquina superior derecha de la pantalla. Si está utilizando Mozilla Firefox, puede encontrar el botón de actualización en la barra en la parte inferior de la pantalla. Un toque prolongado en Actualizar abrirá un menú de acción rápida con la opción Solicitar sitio de escritorio. Haga clic en ese botón y lo llevará a la versión de escritorio de iCloud.com.
Usar la versión de escritorio de iCloud puede ser un poco complicado. El diseño no está optimizado para dispositivos móviles y es posible que deba desplazarse y hacer zoom mucho. Sin embargo, tenga en cuenta que esta es la versión de escritorio del sitio y no está optimizada para la pantalla de su iPhone o iPad. Pero lo más importante, es lo suficientemente bueno para hacer el trabajo.
Envolver
El uso de la versión de escritorio de iCloud en sus dispositivos iOS hace que los servidores de iCloud piensen que está usando una computadora para acceder al sitio. Por eso funciona este truco.
El procedimiento de inicio de sesión en iCloud desde sus dispositivos iOS es realmente conveniente si está comprobando varias cuentas de iCloud. Incluso puede iniciar sesión en cuentas que no están conectadas a sus dispositivos iOS y transferir información y archivos de una cuenta a otra.
Independientemente del método sugerido que utilice, tenga en cuenta que su navegador no recordará la opción Solicitar sitio de escritorio para iCloud.com. Por lo tanto, la próxima vez que visite el sitio, deberá repetir el procedimiento para solicitar la versión del sitio web de escritorio.
No dude en probar estos métodos y comparta su experiencia si conoce alguna otra forma de acceder a iCloud.com desde un dispositivo iOS.
5 minutos de lectura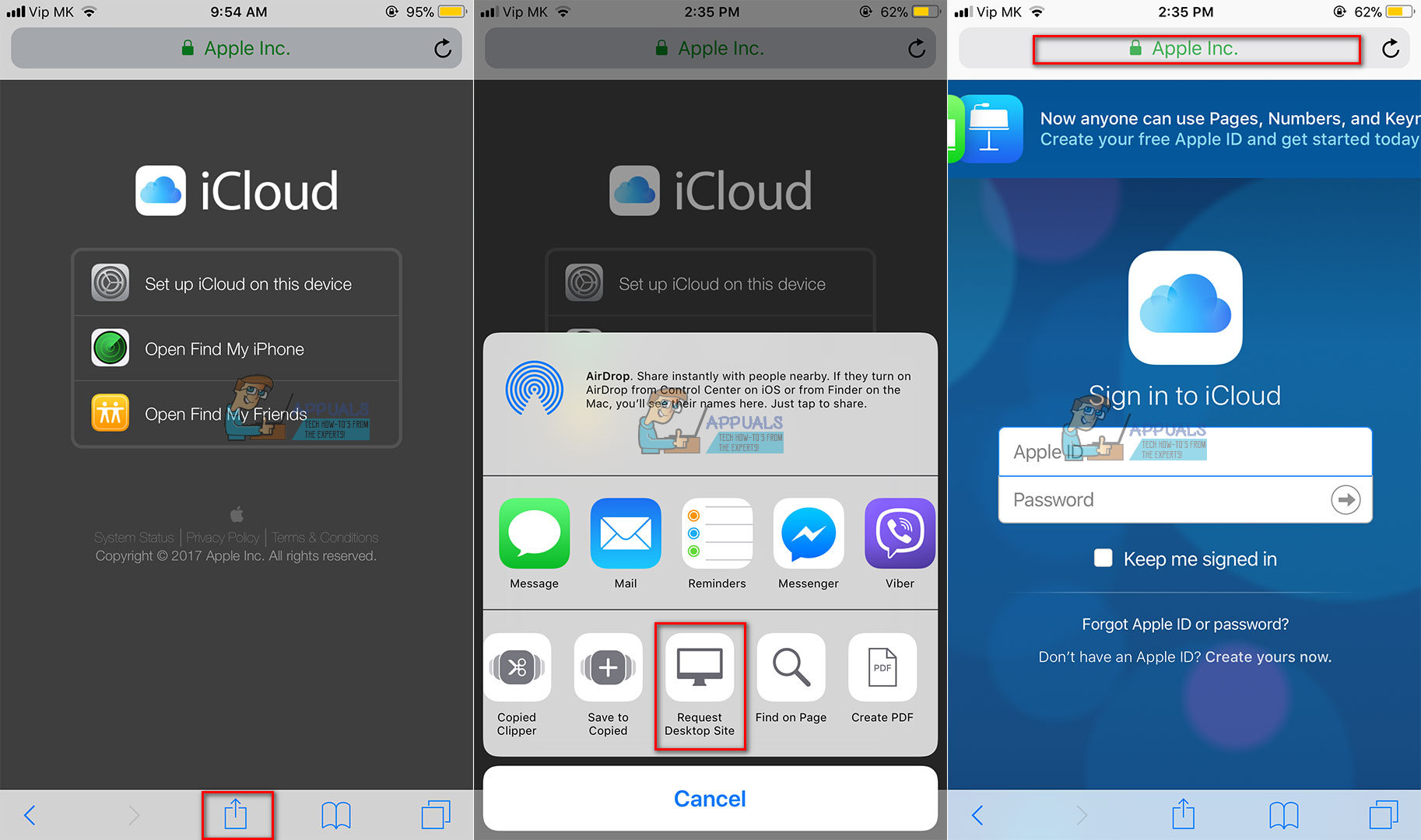
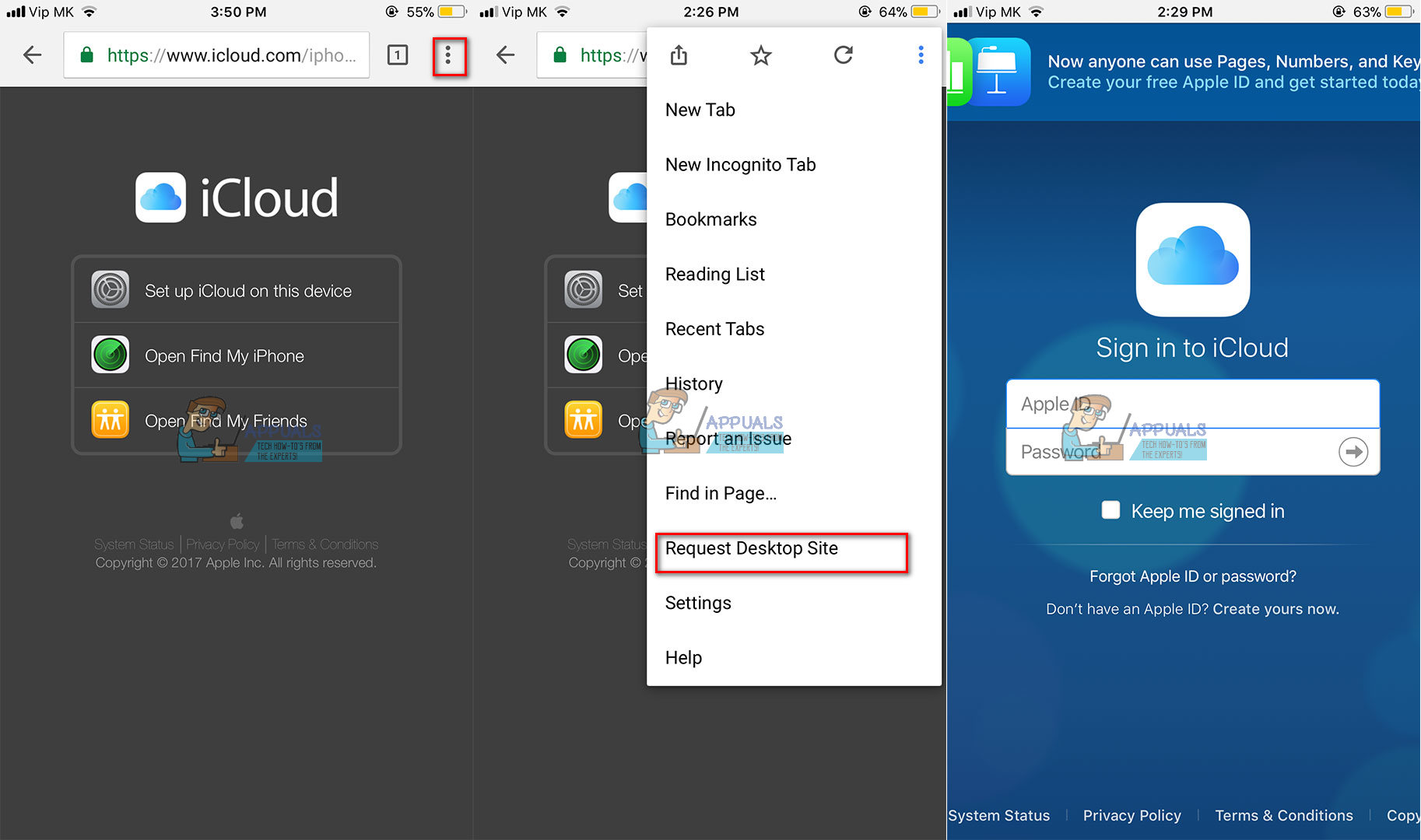
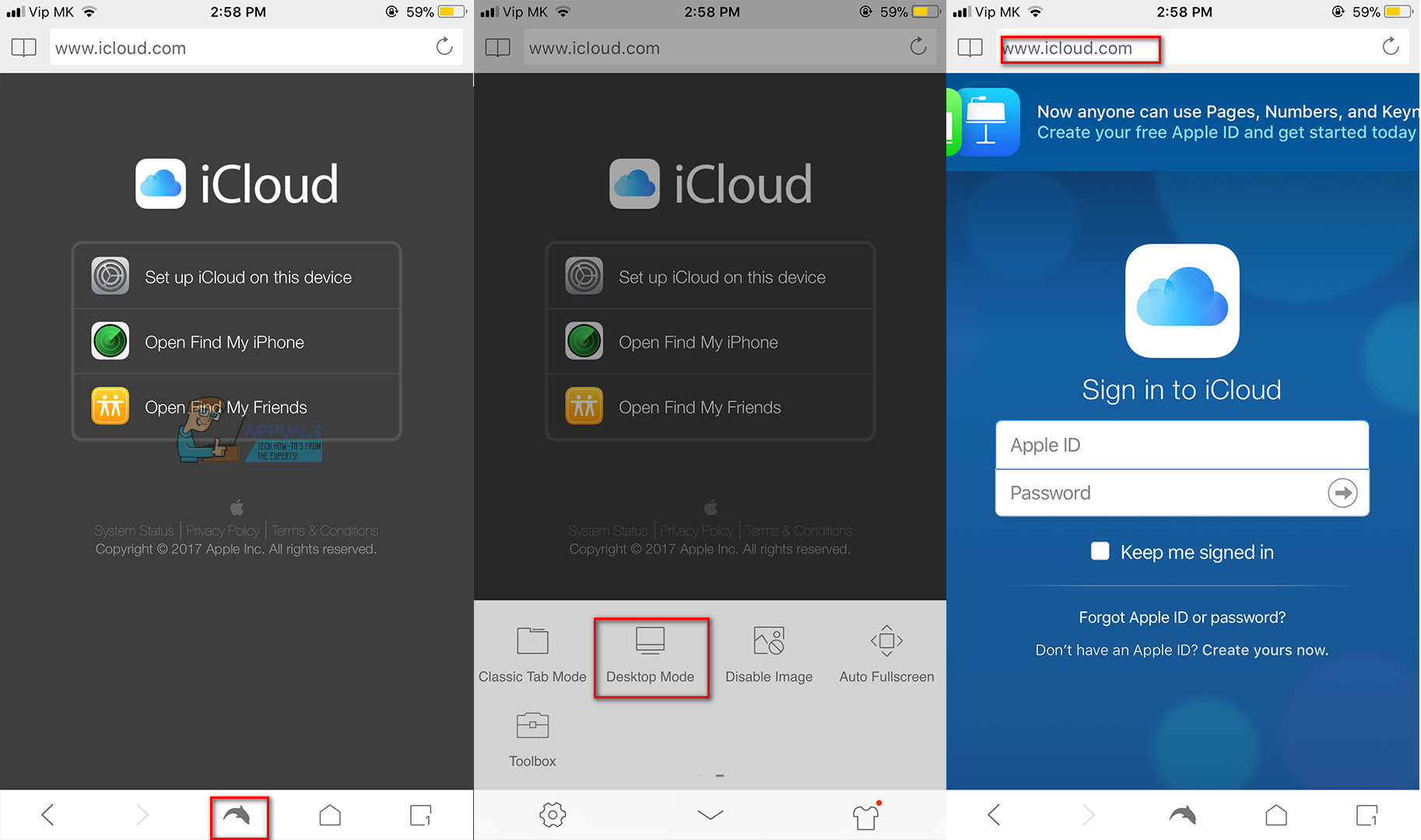
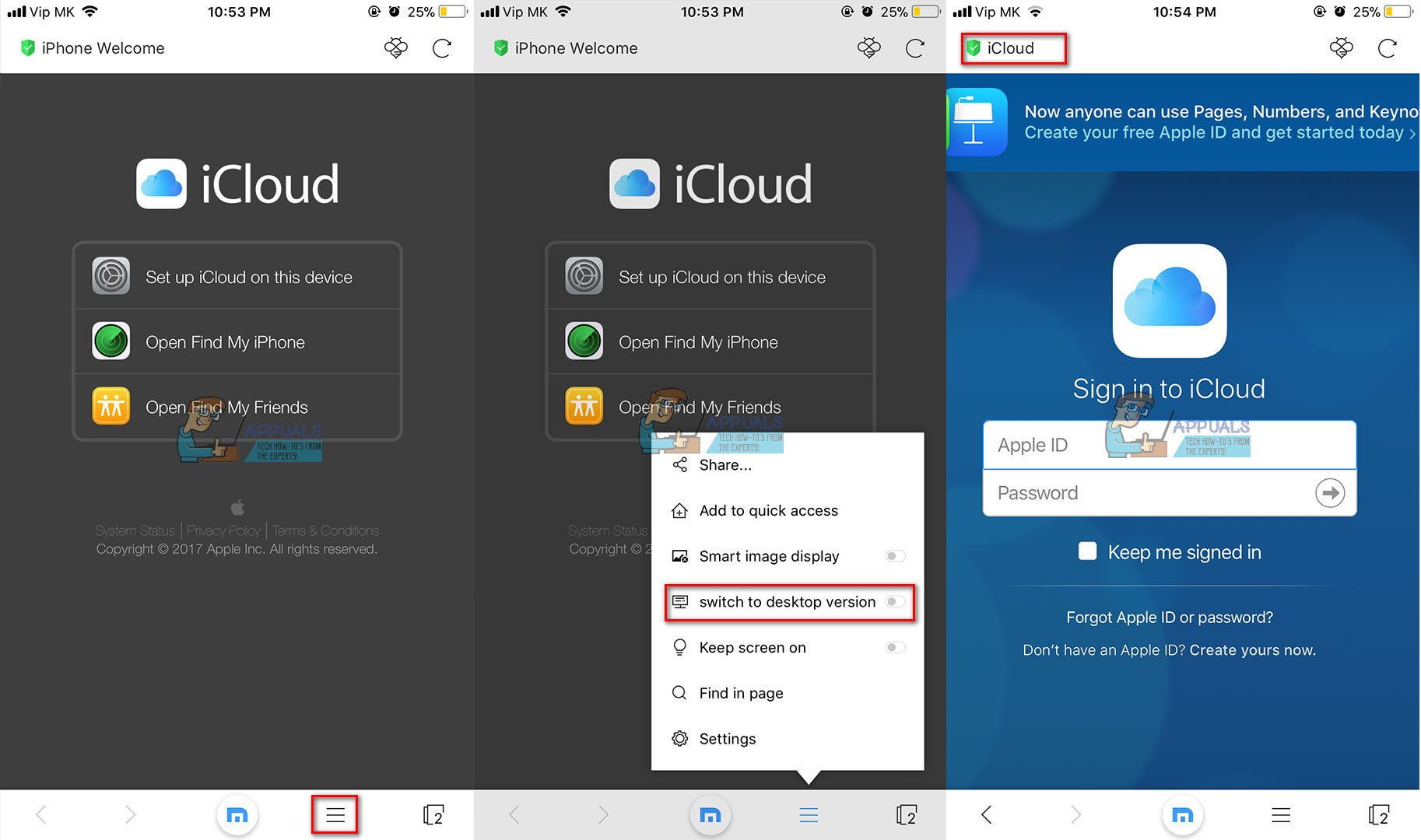




![[FIX] Error de activación de Microsoft Office 0X4004F00C](https://jf-balio.pt/img/how-tos/96/microsoft-office-activation-error-0x4004f00c.png)


















