Después de instalar Outlook (no importa qué versión), es probable que no sea reconocido como el cliente predeterminado. En lugar de tener que saltar a varios programas de correo electrónico cuando maneja sus tareas de correo electrónico, ¿por qué no hacer de Outlook la parada predeterminada para enviar y recibir correos electrónicos?
Si usa Windows 10, ya notó que usa una nueva aplicación de Correo como el nuevo cliente de correo electrónico predeterminado. Lo más probable es que no sea un gran admirador de la nueva aplicación de correo electrónico predeterminada, por lo que puede resultar molesto ser dirigido hacia ella cada vez que hace clic en un enlace de correo electrónico (MailTo).
Si su Outlook no es reconocido como el cliente de correo predeterminado, hemos preparado dos métodos diferentes que le permitirán configurarlo como su cliente de correo electrónico predeterminado. Ambos métodos lograrán exactamente lo mismo, así que siga el que le parezca más conveniente.
Método 1: configurar Outlook como cliente de correo predeterminado desde el Panel de control
- prensa Tecla de Windows + R y escriba ' control panel” . Golpear Entrar Para abrirlo.

- Utilice la barra de búsqueda ubicada en la esquina superior derecha para buscar ' programas predeterminados “. Luego, haga doble clic en Programas predeterminados .
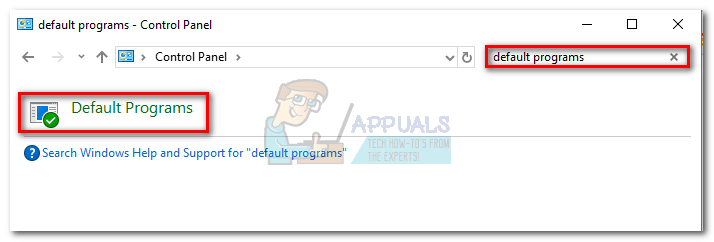
- Debajo Email , haga clic en el Correo icono.
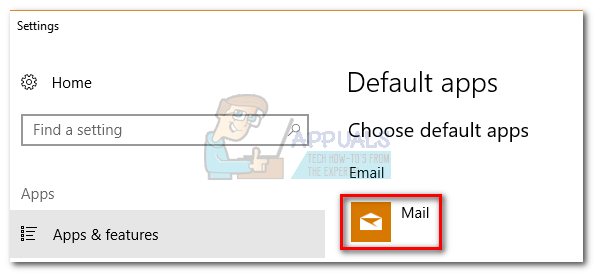
- Seleccione su programa Outlook de la lista y conviértalo en su opción predeterminada.
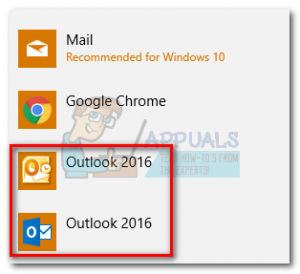
- Haga clic en Asociar un tipo de archivo o protocolo con un programa .
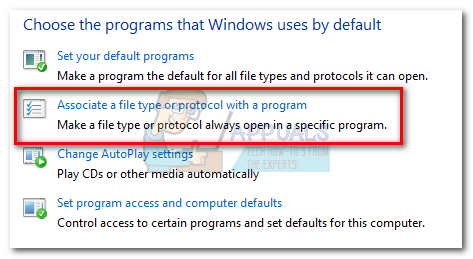
- Asegurarse Aplicaciones predeterminadas se elige en el menú de Aplicaciones (lado izquierdo). Desplácese hacia abajo y haga clic en Elija aplicaciones predeterminadas por protocolo .
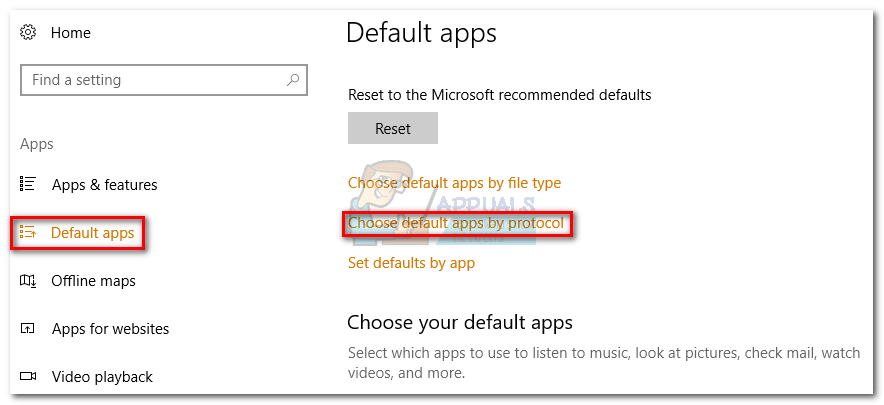
- Desplácese hacia abajo en la lista de protocolos hasta encontrar un MAILTO entrada. Luego, haz doble clic en él para elegir entre varias opciones.
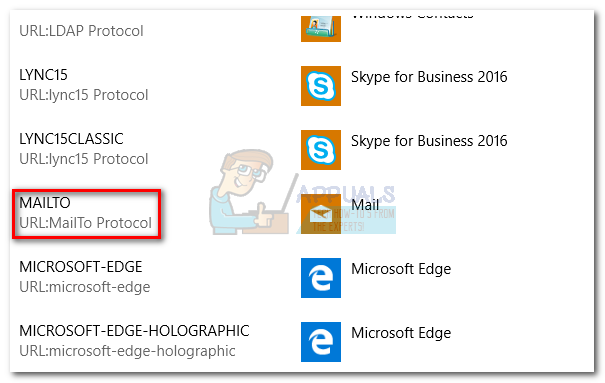
- Seleccione su programa de Outlook en el menú emergente.
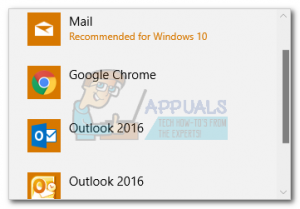
¡Eso es! Outlook ahora está configurado para ser el cliente de correo electrónico predeterminado. Ahora, cuando haga clic en un enlace de correo electrónico (MailTo), se abrirá automáticamente en Outlook.
Método 2: configurar Outlook como cliente de correo predeterminado a través de Configuración
Dependiendo de su versión de Outlook, los siguientes pasos pueden ser un poco diferentes. Usamos Outlook 2016, pero si está usando una versión anterior, consulte los párrafos de Nota para conocer la ruta exacta.
- Abra Outlook y acceda al Archivo y luego haga clic en Opciones.
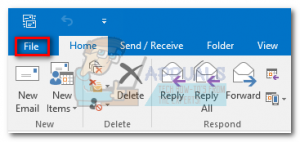 Nota: En Outlook 2017, vaya a Herramientas> Opciones y luego haga clic en el Otro lengüeta.
Nota: En Outlook 2017, vaya a Herramientas> Opciones y luego haga clic en el Otro lengüeta. - Asegúrese de que la pestaña General esté seleccionada, luego marque la casilla junto a Haga de Outlook el programa predeterminado para correo electrónico, contactos y calendario (debajo Opciones de puesta en marcha ).
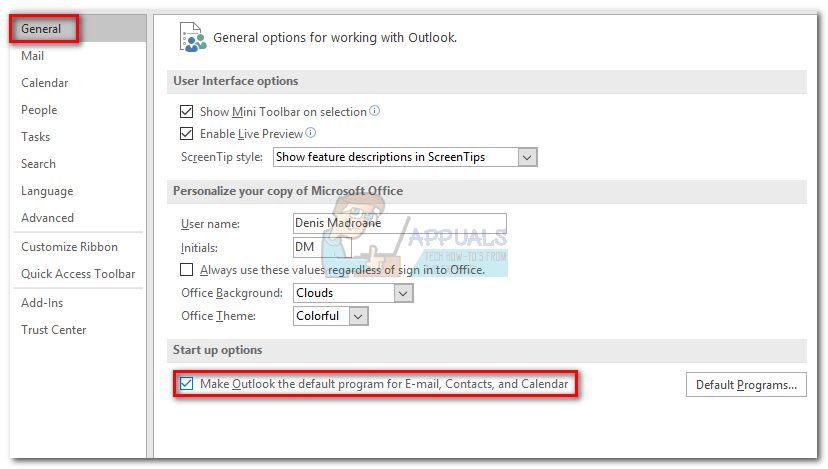 Nota: En Outlook 2010, no hay una pestaña General. Deberías poder encontrar Opciones de inicio tan pronto como abras el Opciones ventana.
Nota: En Outlook 2010, no hay una pestaña General. Deberías poder encontrar Opciones de inicio tan pronto como abras el Opciones ventana. - Hacer clic Okay para guardar su modificación.
Eso es. Outlook ahora está configurado para manejar todos sus correos electrónicos, contactos y calendarios.
2 minutos de lectura

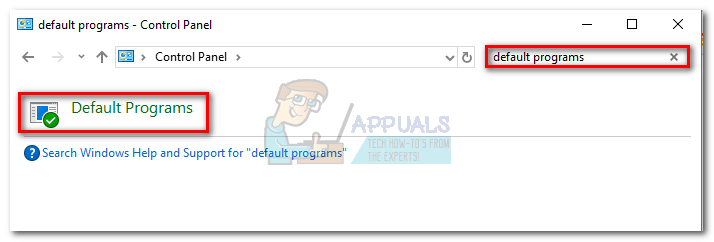
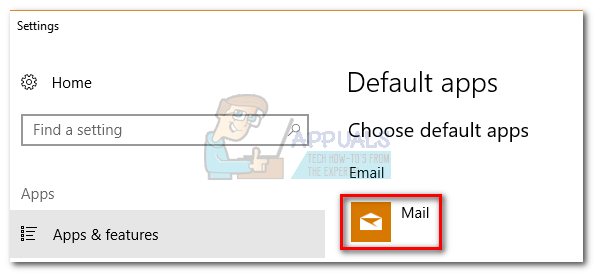
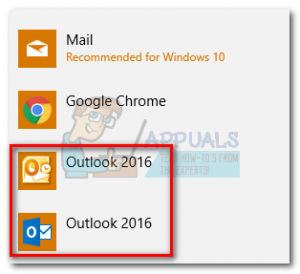
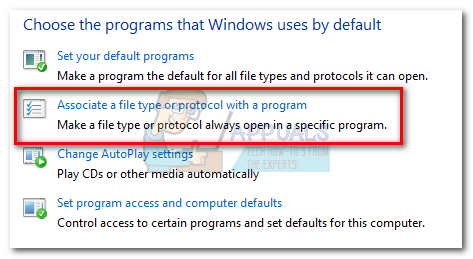
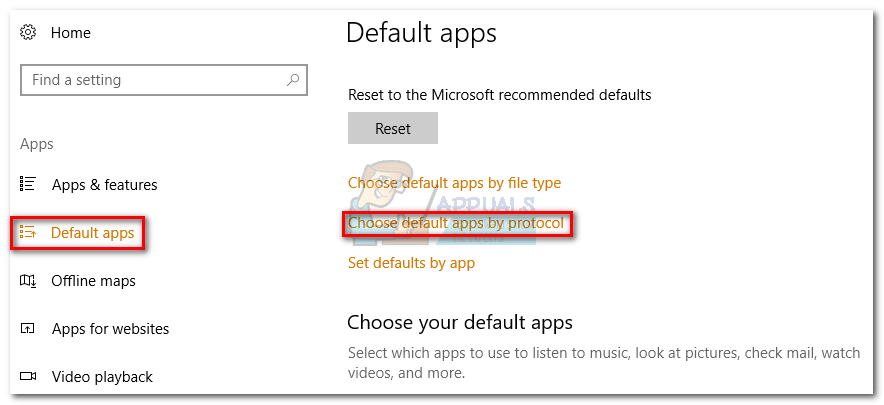
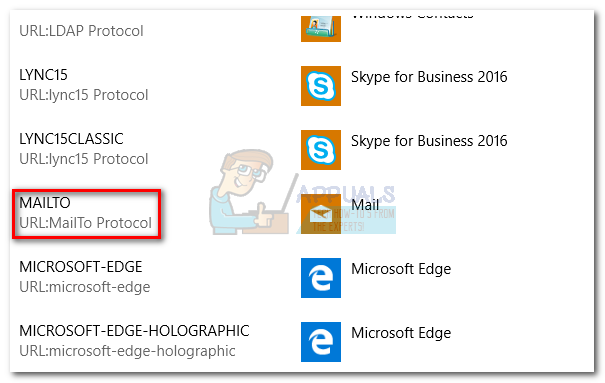
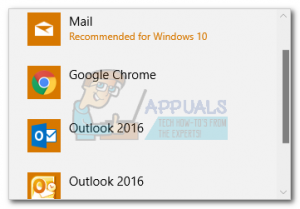
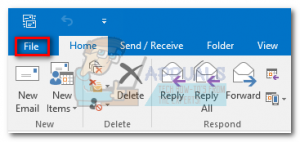 Nota: En Outlook 2017, vaya a Herramientas> Opciones y luego haga clic en el Otro lengüeta.
Nota: En Outlook 2017, vaya a Herramientas> Opciones y luego haga clic en el Otro lengüeta.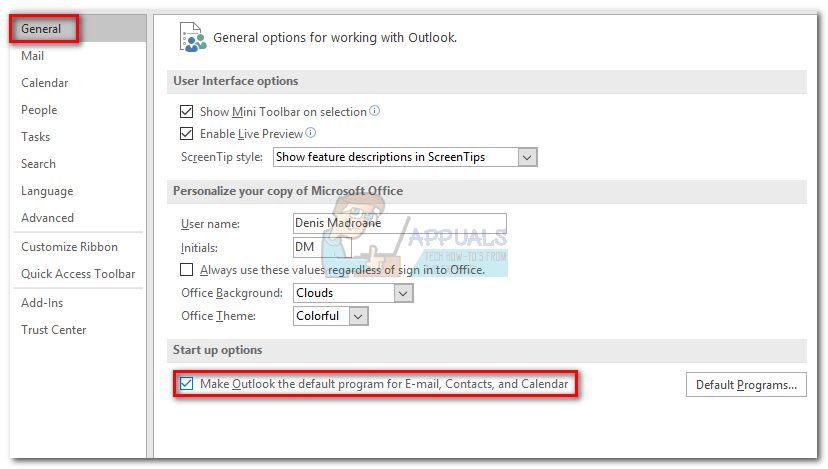 Nota: En Outlook 2010, no hay una pestaña General. Deberías poder encontrar Opciones de inicio tan pronto como abras el Opciones ventana.
Nota: En Outlook 2010, no hay una pestaña General. Deberías poder encontrar Opciones de inicio tan pronto como abras el Opciones ventana.






















