Normalmente, los dispositivos de red almacenan mensajes de eventos en el propio dispositivo. Sin embargo, puede configurarlo para enviarlo a un servidor específico. El servidor, de ahora en adelante, se denomina servidor Syslog. La red envía todos los mensajes de eventos al servidor Syslog especificado, donde puede establecer ciertas reglas para diferentes tipos de mensajes. Para poder hacer esto, usaremos la herramienta Kiwi Syslog Server de SolarWinds. SolarWinds ha desarrollado varios software que se pueden utilizar para administrar sistemas, redes, etc.

Servidor Kiwi Syslog
Instalación del servidor Kiwi Syslog
Para configurar un servidor syslog, primero tendrá que descargar la herramienta Kiwi Syslog Server del sitio oficial de SolarWinds. El enlace a la herramienta se puede encontrar aquí o puedes echar un vistazo al mejores servidores syslog aquí .. Una vez descargado, ejecute el archivo de instalación. Durante la instalación, le preguntará si desea instalar la utilidad como un servicio o como una aplicación. Querrá instalarlo como un servicio, ya que permitirá que Kiwi Syslog procese mensajes incluso cuando el usuario no haya iniciado sesión. El resto de la instalación es sencilla y no hay nada que necesite explicación.
Configuración del servidor Kiwi Syslog
Ahora, una vez que haya instalado el servidor Kiwi Syslog en el sistema, necesitará que alguien lo guíe a través de las opciones disponibles. No se preocupe, vamos a cubrir todas las características importantes que se proporcionan en la edición gratuita de Kiwi Syslog Server. Siga las instrucciones dadas:
- Ve a la Menu de inicio y abre el Servidor Kiwi Syslog .
- Ahora, una de las primeras cosas que debe hacer cuando instala un servidor syslog es configurar filtros y acciones. prensa Ctrl + P o simplemente haz clic Archivo> Configuración para obtener la ventana de configuración.
- Básicamente, los filtros se utilizan para decidir qué sucederá cuando se reciba un mensaje. Con la herramienta, puede filtrar un mensaje según la prioridad, el rango de direcciones IP, el contenido del mensaje, la fuente del mensaje, también conocido como nombre de host, etc. Puede establecer un filtro creando una nueva regla o en las reglas creadas por defecto. Para crear una nueva regla, Reglas de clic derecho y seleccione Agregar regla . Luego, resalta Filtrar , haga clic derecho y seleccione Añadir filtro .
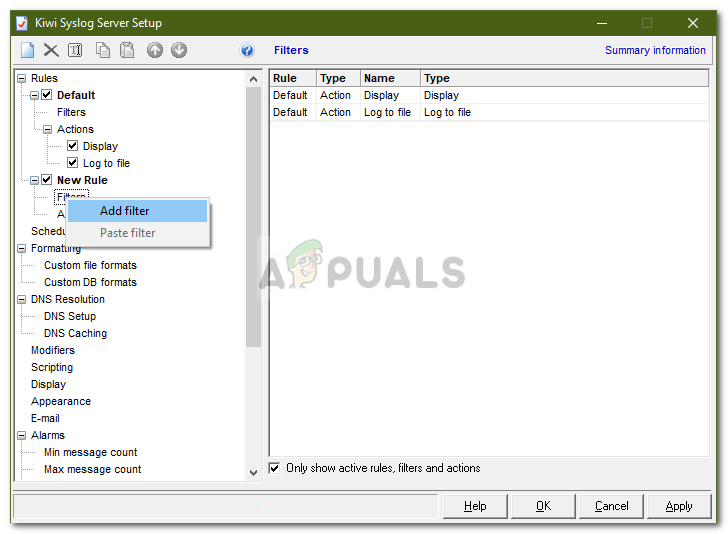
Agregar nuevo filtro
- Puede cambiar el nombre del filtro como desee, sin embargo, se recomienda un nombre que sugiera para qué es el filtro. Puede establecer el tipo de filtro eligiendo de la lista desplegable delante de Campo . Como ejemplo, seleccionaremos la dirección IP.
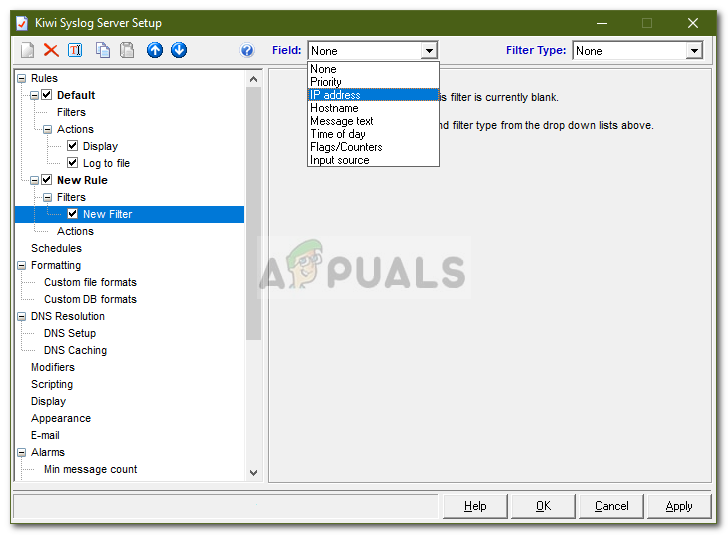
Elección del tipo de filtro
- Después de eso, tienes Comportamiento . Las acciones básicamente le dicen al servidor qué hacer cuando se cumple un filtro específico. Puede mostrar los mensajes recibidos, almacenarlos en un archivo de registro, reproducir un sonido, etc. Sin embargo, en la edición gratuita, existen limitaciones en las acciones que puede realizar. Para establecer una acción, resalte Comportamiento , haga clic derecho y seleccione Agregar acción .
- Puede elegir lo que hace eligiendo en el menú desplegable frente a Acción .
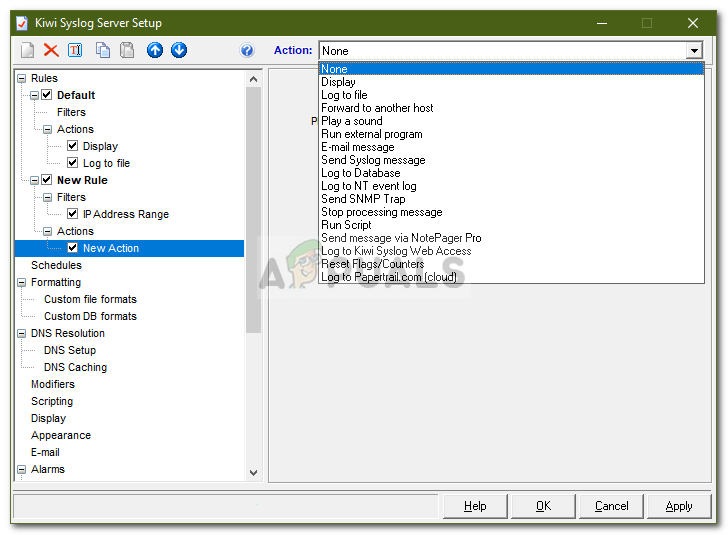
Elegir el tipo de acción
- Hay muchas cosas que puedes hacer con esta utilidad. Puede cambiar la forma en que se muestran los mensajes yendo a Monitor , establecer alarmas cuando se cumplen determinadas condiciones, etc.
- Con esta utilidad, también puede recibir trampas. Trampas SNMP son algo similares a syslog en que son notificaciones en tiempo real que le notifican cuando tiene un problema de red.
- Puede hacer que la utilidad escuche SNMP trampas yendo a SNMP debajo Entradas .
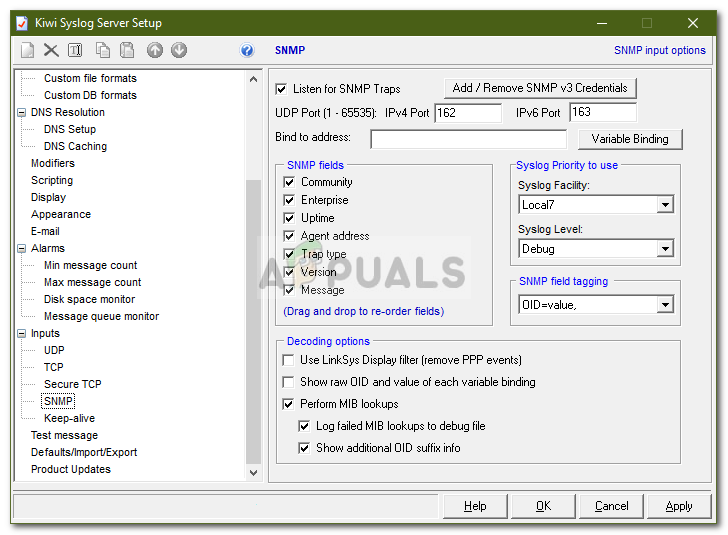
Escuchar trampas SNMP
- De forma predeterminada, la utilidad escucha todos los mensajes enviados al servidor en el UDP Puerto 514 . También puedes hacer que escuche r TCP Syslog mensajes habilitando la función.
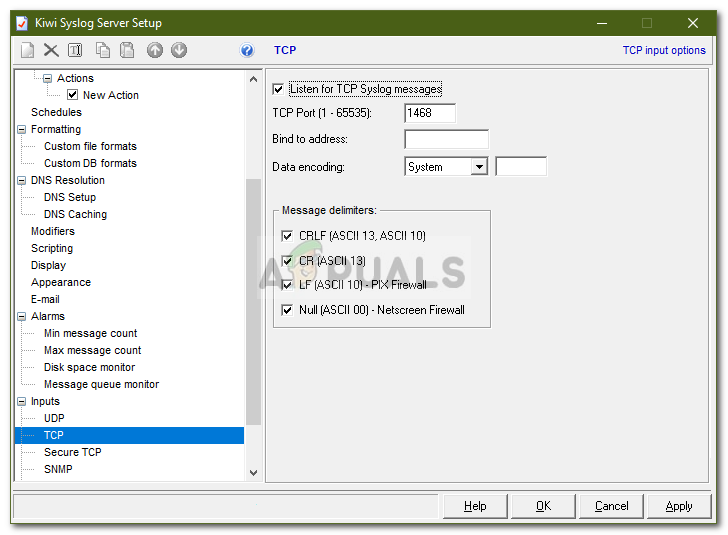
Habilitar Escuchar TCP
- Una vez hecho esto, todos los mensajes enviados al servidor en el UDP Puerto 514 o cualquier otro que haya configurado se mostrará.
- Si desea guardar todos los Reglas , filtros y acciones que ha creado, puede hacerlo yendo a Valores predeterminados / Importar / Exportar . Allí, haga clic en ' Exportar configuración y reglas a archivo INI ’.
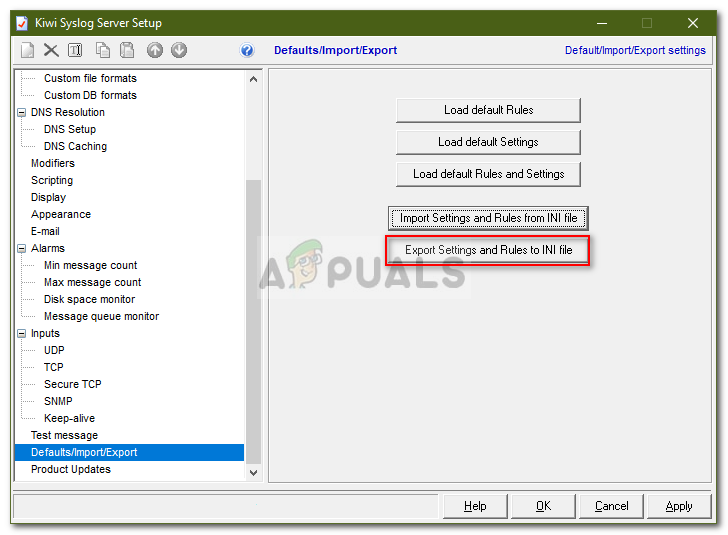
Exportación de configuraciones a archivo INI
- Guarde el archivo en cualquier lugar que desee.
- También puede restablecer todas las reglas y configuraciones haciendo clic en ' Cargar reglas y configuraciones predeterminadas ’.
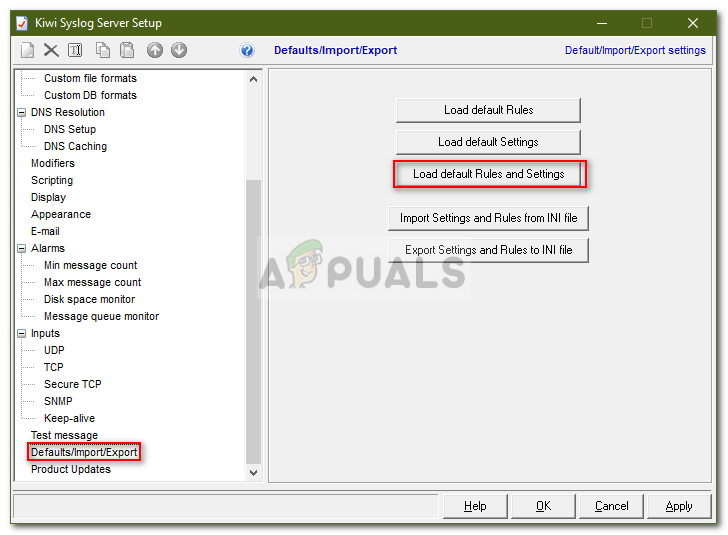
Cargando configuración predeterminada
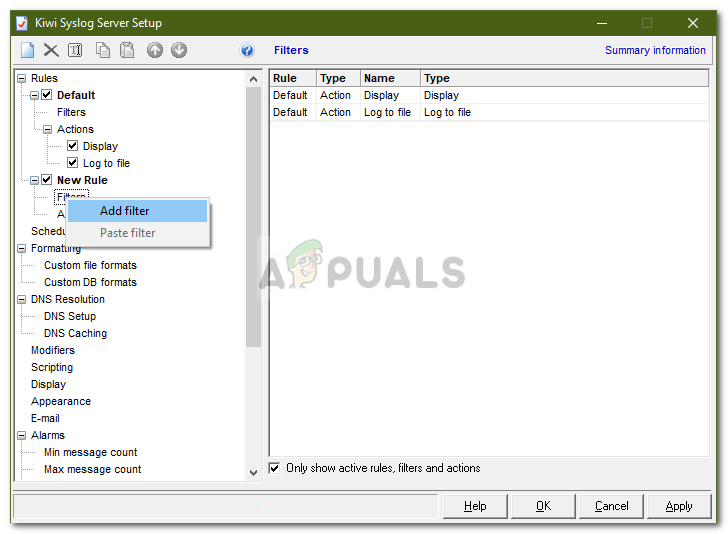
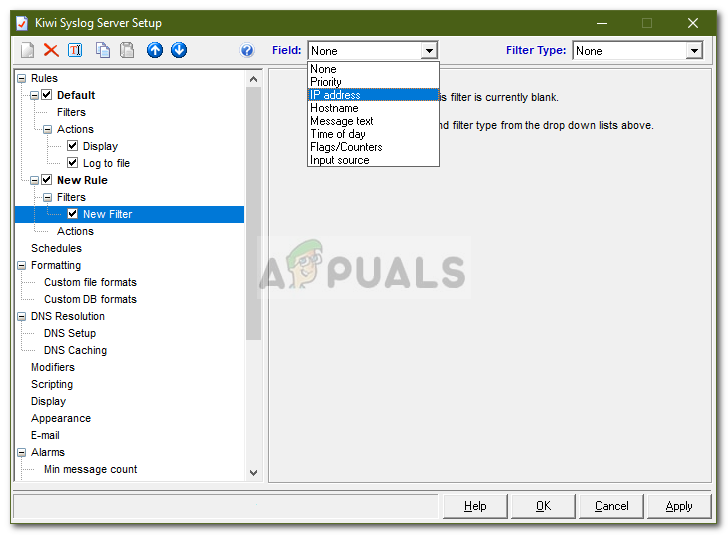
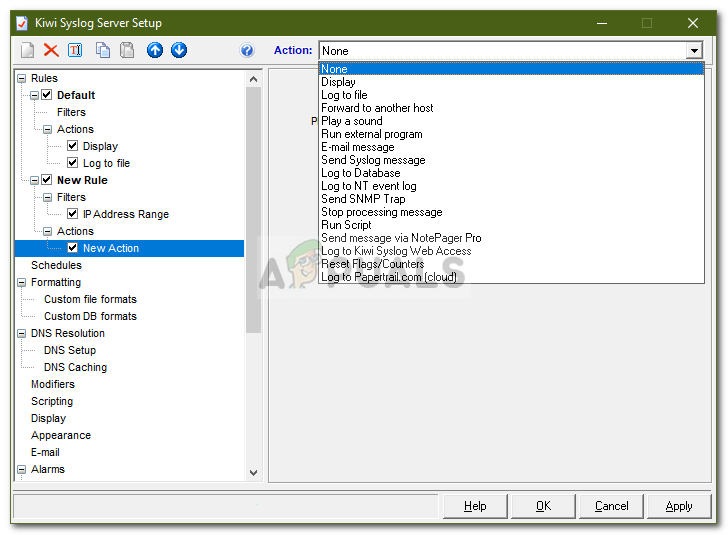
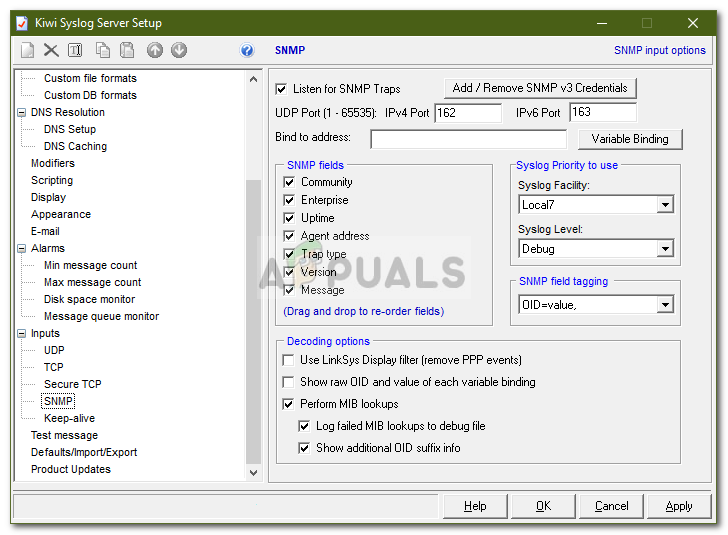
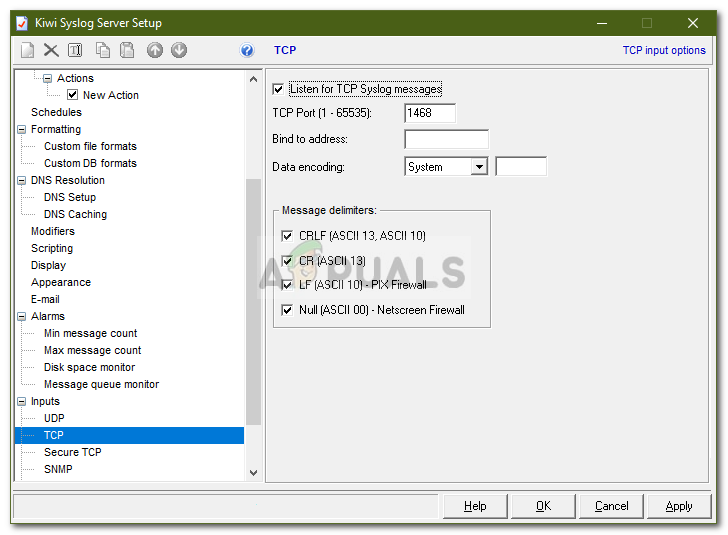
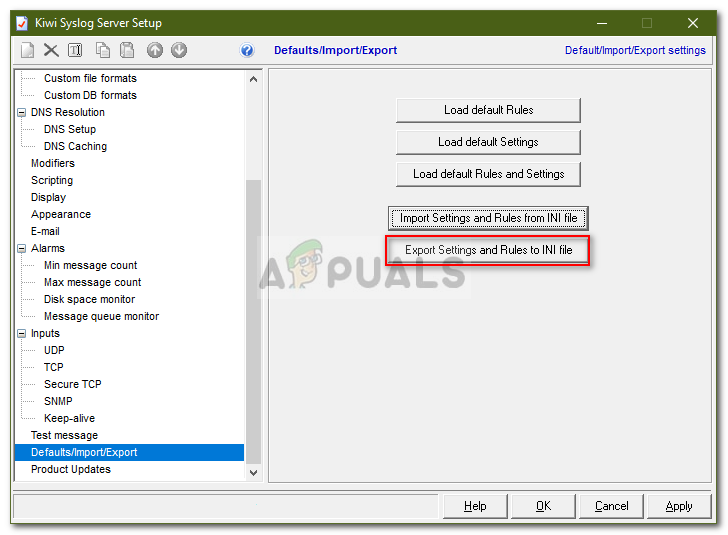
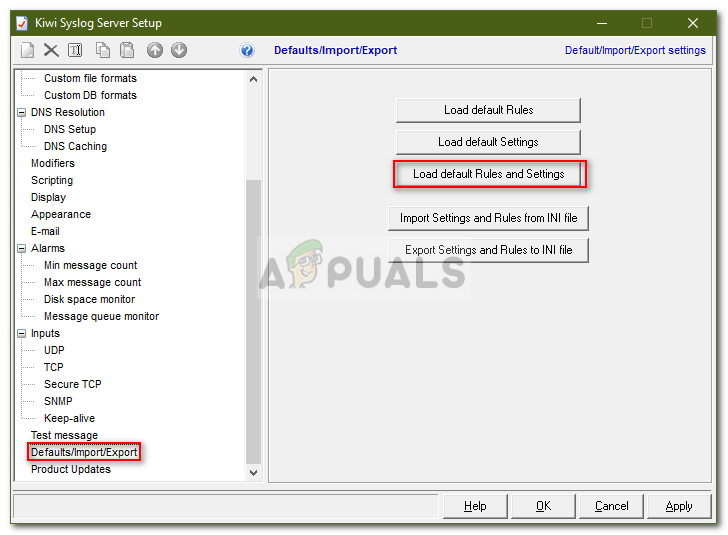













![[FIX] La aplicación está dañada y no se puede usar para instalar macOS](https://jf-balio.pt/img/how-tos/98/application-is-damaged.jpg)









