Es posible que se pregunte dónde fue el icono de conexión de red en su bandeja de notificaciones. Cuando esto sucede, normalmente tiene una conexión a Internet, pero no puede ver la barra de señal Wi-Fi, el icono de Ethernet o el icono de estado de la conexión. En algunos otros casos, no puede acceder a Internet y no hay un icono para acceder al Centro de redes y recursos compartidos.
Esto puede deberse a varios motivos: falta el icono de estado de la conexión de red, el servicio de red no se está ejecutando o es un problema del Explorador de Windows. En la mayoría de los casos, el icono que falta se puede recuperar habilitándolo en la configuración de la bandeja de notificaciones. Si eso no le funciona, puede probar los otros métodos proporcionados en esta guía.
Método 1: habilitar el icono de red para que aparezca en el área de notificaciones
Windows 7:
- Haga clic con el botón derecho en la barra de tareas y seleccione ' Propiedades ’
- Sobre el Barra de tareas pestaña, haga clic en ' Personalizar ' bajo la ' Área de notificación' segmento.
- Haga clic en ' Cambiar los iconos de sistema encencido o apagado ’
Además, asegúrese de Iconos y Comportamientos , ‘ Red 'Coincide con' Mostrar íconos y notificaciones ’
- Localizar ' Red ' bajo la Iconos del sistema y seleccione En en el menú desplegable de Comportamientos
- Hacer clic Okay salir.
![]()
Windows 8 / 8.1 / 10:
- Haga clic derecho en la barra de tareas y seleccione Configuraciones
- Desplácese hacia abajo hasta Área de notificación sección y seleccione 'Girar iconos del sistema Encendido o apagado''
- Buscar Red y alternar el interruptor junto a él en .
![]()
Método 2: reiniciar los servicios de red
- presione el Windows + R , tipo ' services.msc 'Y luego presione Enter.
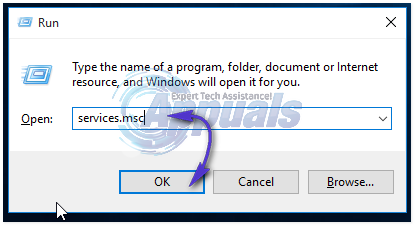
- Busque los siguientes servicios
Llamada a procedimiento remoto - Este servicio debe iniciarse para que funcionen otros servicios. Conexiones de red - Este servicio depende de RPC para funcionar Conecta y reproduce Sistema de eventos Com + - Este servicio depende de RPC para funcionar Administrador de conexión de acceso remoto - Este servicio depende de la telefonía para funcionar Telefonía - Este servicio depende del servicio RPC y del servicio PnP. Para funcionar
- Asegúrese de que estos servicios se inicien haciendo clic derecho en el nombre del servicio y luego haciendo clic en comienzo .
Método 3: reiniciar el Explorador de Windows
- Inicie Windows Administrador de tareas usando las combinaciones de teclado Ctrl + Shift + Esc o haciendo clic derecho en la barra de tareas y luego seleccionando 'Administrador de tareas'
- En la pestaña 'Procesos o detalles', busque 'Explorador'
- Haga clic con el botón derecho en el Explorador de Windows o explorer.exe y luego seleccione Reiniciar . En Windows 7, seleccione Finalizar proceso.
- Haga clic en Archivo > Crear nueva tarea / nueva tarea
- Escriba explorer.exe en el campo y luego presione Intro.
![]()
Método 4: Restablecer la caché de iconos
- Haga clic derecho en un espacio vacío en su escritorio y elija Propiedades de pantalla
- Dependiendo del diseño de sus propiedades de pantalla, busque la calidad del color de 32 a 16 bits
- Hacer clic Aplicar, cámbielo de nuevo a 32 bits y luego reinicie su computadora.
Método 5: usar el registro
Continúe con este paso solo si ha probado los métodos anteriores o si está familiarizado con el registro de Windows.
- presione el Ventanas + R , tipo ' regedit ' a abre el editor de registro y luego presione Enter.
- Navegue a la siguiente clave de registro
HKEY_LOCAL-MACHINE SYSTEM CurrentControlSet Control Network
- Debajo de esta clave, ubique el Config entrada, haga clic derecho en eliminarlo. No entre en pánico si no vio esta entrada, está perfectamente bien.
- Reinicia tu computadora. La entrada de configuración se reconstruirá automáticamente durante un reinicio.
Si no ve Config, ignore este método porque es para aquellos que tienen su configuración personalizada manualmente o por un programa de terceros.
Método 6: reinicio forzoso de Explorer.exe y cambio de registro
Si ninguno de los métodos anteriores funciona, como último recurso, podemos intentar eliminar algunas claves de registro y forzar el reinicio de Explorer.exe desde el símbolo del sistema.
- Presione Windows + R, escriba 'mando' en el cuadro de diálogo, haga clic con el botón derecho en el resultado y seleccione 'Ejecutar como administrador ‘.
- Ahora, ejecute los siguientes comandos uno por uno:
REG DELETE 'HKCU Software Microsoft Windows CurrentVersion Policies Explorer' / V HideSCANetwork / F REG DELETE 'HKLM SOFTWARE Microsoft Windows CurrentVersion Policies Explorer' / V HideSCANetwork / F taskkill / f / im explorer .exe iniciar explorer.exe
- Ahora intente acceder al icono de red y vea si el problema está resuelto.























