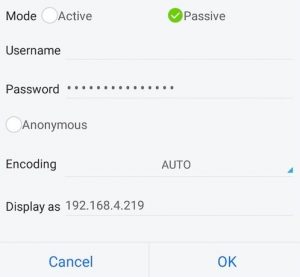De forma lenta pero segura, el sistema operativo Android se está apoderando del mundo. Después de los teléfonos inteligentes, el sistema operativo de código abierto llegó a los televisores inteligentes en 2014. Después de tres largos años, la tasa de adopción de Android TV es ciertamente más lenta de lo que inicialmente esperaba Google.
Afortunadamente, los principales jugadores como Nvidia y Xiaomi comenzaron a fabricar cajas capaces de agregar la funcionalidad de Android TV en un televisor estándar. Estas cosas cuestan menos de $ 100 y son capaces de transmitir videos 4K HDR en un televisor compatible. Incluso si Android TV se está abriendo camino en muchos televisores, el sistema operativo todavía tiene un inconveniente importante que ha estado obstaculizando la tasa de adopción durante años: Google Play Store no tiene suficientes aplicaciones compatibles para Android TV.
Pero no temas a mis compañeros droides, es de Android de lo que estamos hablando. Con Android, siempre hay un recorrido, y esta situación no es diferente. Incluso si la aplicación que está buscando aún no está disponible para Android TV, aún puede ejecutarla en su Android TV; solo necesita descargarla.
La descarga de una aplicación es un término que se refiere a la instalación de una aplicación a la que no se puede acceder a través de los canales normales (Google Play Store). La descarga lateral es bastante sencilla en teléfonos inteligentes y tabletas Android, pero las cosas son un poco más complicadas en Android TV.
En un intento de hacer que todo el proceso sea lo más fácil posible, hemos creado una guía maestra de métodos que le permitirá descargar aplicaciones en su Android TV. El resultado final será el mismo, así que siéntase libre de usar cualquier método que le parezca más accesible.
Prerrequisitos
Independientemente del método que termine utilizando, los primeros pasos son siempre los mismos. Debe habilitar su Android TV para aceptar instalaciones de aplicaciones desde fuera de Play Store e instalar un par de aplicaciones útiles. Esto es lo que debe hacer:
- En su Android TV, acceda al Configuraciones menú.
- Una vez que esté en Configuraciones , dirígete al Personal pestaña y acceso Seguridad y restricciones (seguridad) .
Nota: La ubicación exacta de Fuentes desconocidas puede variar de un dispositivo a otro. - Asegurarse Fuentes desconocidas está habilitado.

- Instalar en pc Lanzador de carga lateral - Android TV desde Google Play Store en tu Android TV. Esto le permitirá ejecutar las aplicaciones que terminará descargando. Descárgalo desde aquí .
- Instalar en pc ES File Explorer desde Google Play Store en tu Android TV. Puede usar otro administrador de archivos, pero le recomiendo que se quede con ES File Explorer, ya que tiene una opción FTP que le facilitará las cosas.
Método 1: instalar una aplicación a través del navegador de la computadora
No se garantiza que este método funcione con todas las aplicaciones, pero como es el más fácil de todos, decidí presentarlo primero. Vamos a utilizar un navegador web de escritorio, pero si no tiene una computadora lista, puede acceder a la versión web de Google Play Store desde otro dispositivo Android. Puede hacer esto fácilmente en Chrome expandiendo el menú de configuración y tocando Muestra la versión de escritorio.
- Abra cualquier navegador web desde su computadora y visite Google Play Store .
- Busque la aplicación que desea descargar y haga clic en el Instalar en pc botón.
- Si no ha iniciado sesión con su cuenta de Google, se le pedirá que inserte sus credenciales en este momento.
- Debería ver una lista con todos los dispositivos asociados con su cuenta de Google. Haga clic en su Android TV o caja de TV Android.
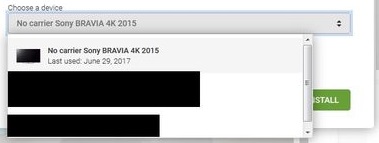
- Una vez que se muestre el siguiente mensaje, espere un momento antes de regresar a su Android TV.
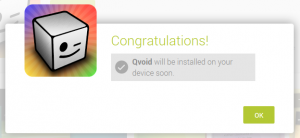 Si recibe un mensaje de que la aplicación no es compatible con su dispositivo Android TV, pase al siguiente método.
Si recibe un mensaje de que la aplicación no es compatible con su dispositivo Android TV, pase al siguiente método.
Método 2: descarga de aplicaciones mediante una unidad flash USB en Android TV
Si tiene la suerte de tener un Android TV con un puerto USB, debe seguir el siguiente método, ya que es mucho más fácil que los siguientes. Si bien la mayoría de los televisores Android tendrán un puerto USB, algunas cajas de TV Android solo tendrán un puerto micro USB. Si no tiene un puerto USB estándar en su Android TV, necesita un adaptador Micro USB macho a hembra para seguir este método. Esto es lo que debe hacer:
- El primer paso sería descargar el APK desde fuera de Google Play Store. Para evitar la captura de malware no deseado, le recomiendo que utilice Espejo APK o APK puro . Estos chicos son conocidos por mantener limpia su tienda.
- Asegúrate de tener ES File Explorer u otro administrador de archivos instalado en su Android TV.
- Copie el APK que descargó en la unidad flash.
- Conecte la unidad flash a su Android TV. Debería recibir un mensaje en la pantalla del televisor preguntándole si desea abrir con ES File Manager. Seleccione OKAY.
Nota: Si no aparece ningún mensaje, inicie ES File Explorer usted mismo y busque la unidad USB que acaba de enchufar.
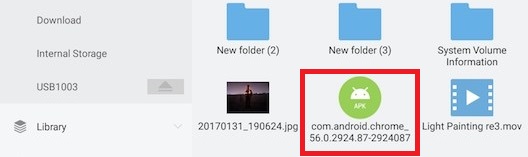
- Localice el APK, selecciónelo y toque Instalar en pc . Si no siguió los pasos de requisitos previos, se le pedirá que habilite Fuentes desconocidas en este punto.
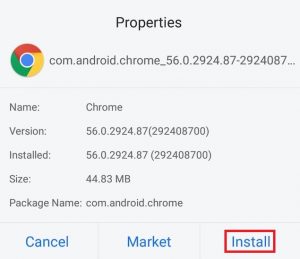
- Una vez finalizada la instalación, utilice Lanzador de carga lateral para ejecutar la aplicación descargada que acaba de instalar.
Método 3: descarga de aplicaciones desde la nube
Si no pudo descargar una aplicación con los métodos anteriores, seguramente esto funcionará. En el lado negativo, este método es bastante largo y tedioso. Si ya tiene los controladores ADB configurados en su computadora, le recomiendo encarecidamente que utilice el siguiente método porque es más fácil.
Si todavía está aquí, asegúrese de instalar ES File Explorer, ya que es una de las únicas aplicaciones capaces de realizar el siguiente truco. Una vez que lo hayas hecho, sigue los siguientes pasos.
- Desde su PC, descargue el APK de la aplicación desde la que desea descargar Espejo APK o APK puro .
- Sube el APK en tu Google Drive cuenta. También puedes usar Dropbox .
- Abierto ES File Explorer en tu Android TV.
- Abra el menú de acciones y vaya a Red> Nube .
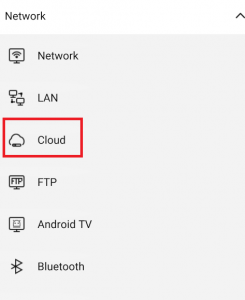
- Toque el Nuevo botón ubicado en la esquina superior derecha de la pantalla. Desde allí, seleccione el servicio en la nube que utilizó anteriormente para cargar el APK.
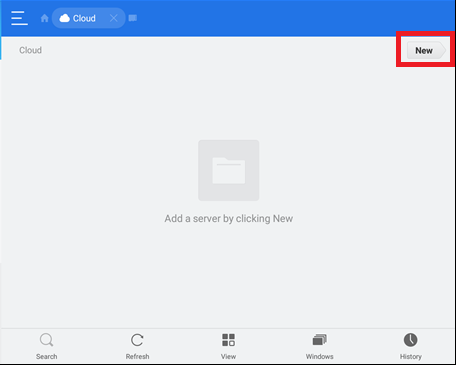
- Una vez que inicie sesión en su cuenta en la nube, todo el contenido de su almacenamiento en la nube se mostrará en ES File Explorer.
- Navega hasta la ubicación del APK y tócalo para comenzar a descargarlo.
- Una vez que se complete la descarga, toque Instalar en pc .
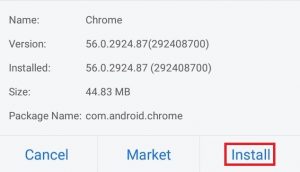
- Una vez completada la instalación, utilice Lanzador de carga lateral para abrir la aplicación que acaba de descargar.
Método 4: descarga de aplicaciones en Android TV con ADB
Esta es mi forma favorita de descargar aplicaciones a un Android TV. Este método requerirá que tenga configurado ADB en su computadora. Si aún no ha configurado los controladores, pero está dispuesto a ensuciarse las manos, siga esto guía práctica sobre la instalación de los controladores ADB .
Una vez que empiece, siga los pasos a continuación para descargar aplicaciones en Android TV a través de ADB.
- En su computadora, descargue el APK de la aplicación desde la que desea descargar Espejo APK o APK puro . Si el nombre de la aplicación es demasiado largo, es posible que desee cambiarle el nombre por otro más fácil de escribir. Me lo agradecerás más tarde.
- En tu Android TV, dirígete al Configuraciones menú y haga clic en el Acerca de lengüeta.
- En la parte inferior de la Acerca de pestaña, debería poder encontrar la Construir entrada. Tócalo 7 veces.
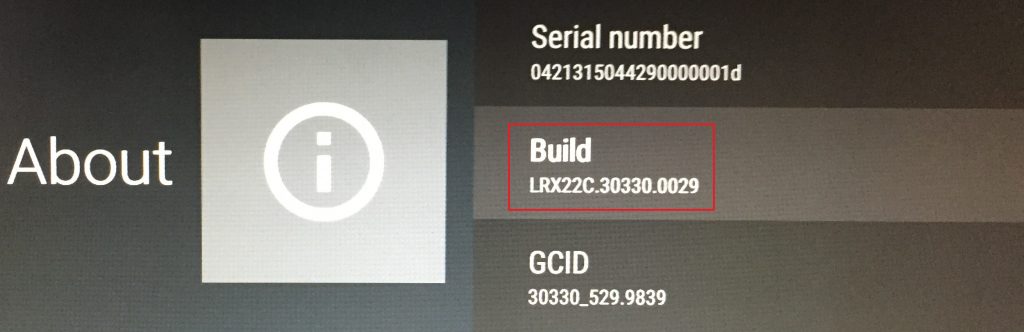
- Cuando recibas el mensaje de brindis que dice 'Ahora eres un desarrollador' , volver a la Configuraciones menú.
- En el menú Configuración, debería poder detectar una nueva entrada llamada Opciones de desarrollador . Haz click en eso.
- Desplácese hasta el Depuración pestaña y habilitar Depuración USB .
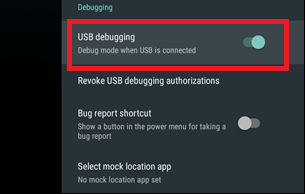
- Ahora conecta tu Caja de Android TV / Android TV a su PC con un cable USB.
- En su computadora, navegue hasta la ruta donde se encuentra el APK que desea descargar. En algún lugar de esa carpeta Mayús + clic derecho en un espacio vacío y seleccione Abra la ventana de comando aquí .
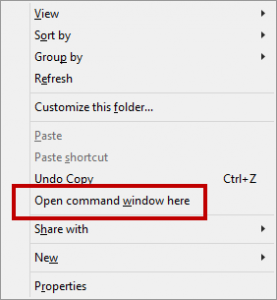
- Ahora, verifiquemos si los controladores ADB están instalados correctamente en su PC y si la conexión funciona como debería. Tipo dispositivos adb dentro del recién abierto símbolo del sistema .
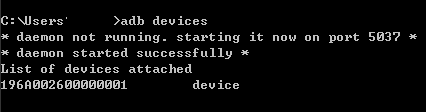 Nota: Si ve una entrada que aparece como un dispositivo, continúe con el siguiente paso. Si su PC no puede reconocer su Android TV, intente reinstalar los controladores ADB.
Nota: Si ve una entrada que aparece como un dispositivo, continúe con el siguiente paso. Si su PC no puede reconocer su Android TV, intente reinstalar los controladores ADB. - Si su conexión ADB está funcionando, escriba adb install nombreaplicación.apk. No olvides cambiar nombre de la aplicación al nombre de su aplicación.
- Después de golpear Entrar , tomará un par de segundos antes de que se complete el proceso. Recibirás un 'Éxito' mensaje al final.

- Ahora pase a su Android TV y use Lanzador de carga lateral para abrir la aplicación.
Método 5: descarga de aplicaciones en Android TV mediante una conexión FTP
Dejé este método para el final porque es el más complicado de todos. Vamos a usar ES File Explorer en su Android TV para conectarse a un servidor FTP que se ejecuta en su PC. Dado que Windows no tiene una forma fácil de crear para crear un servidor FTP, usaremos una aplicación de terceros para facilitar nuestro trabajo.
En el caso de que ya tenga un servidor FTP en funcionamiento en su computadora, omita los primeros 6 pasos. No se preocupe si no sabe realmente qué es FTP. Siga los pasos a continuación y lo guiaremos a través de todo el proceso:
- Descargar FileZilla Servidor de este enlace e instálelo en su computadora.
- Abierto FileZilla E ir a Editar> Usuarios.
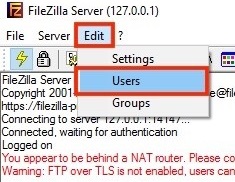
- Desde allí, seleccione Carpetas compartidas y haga clic en el Añadir botón ubicado en el lado derecho de la pantalla.
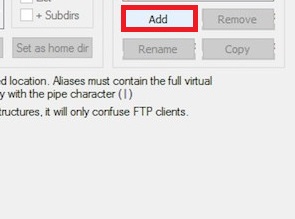
- Ingrese un nombre de usuario fácil que se utilizará para iniciar sesión. Deje la opción a continuación y haga clic en Okay .
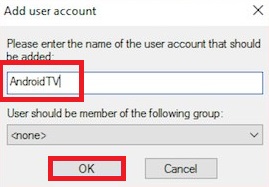
- Ahora haga clic en el Botón Agregar debajo Carpetas compartidas.
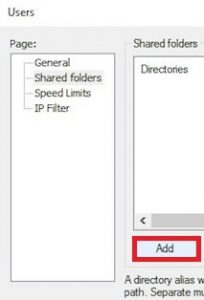
- Seleccione una carpeta que se utilizará para compartir archivos a través de la conexión FTP. Le aconsejo que cree una carpeta exclusivamente para ese propósito. Después de hacer clic Okay , la conexión FTP será funcional.
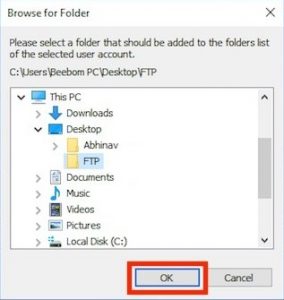
- Muévete a tu Android TV y abre ES File Explorer .
- Expanda el menú de acciones y vaya a Red> FTP .
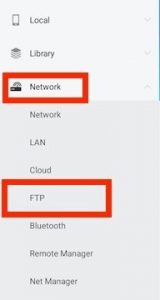
- Toque el Nuevo en la esquina superior derecha de la pantalla y seleccione FTP de la lista.
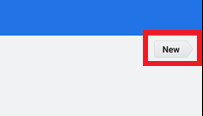
- Ahora debe insertar los detalles correctos para iniciar sesión en el servidor FTP que creó anteriormente. En el Entrada del servidor , introduzca el dirección IP de su PC. Deja el Puerto entrada sin cambios.
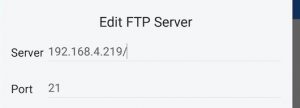 Nota: Si no conoce su dirección IP, abra un Símbolo del sistema y escriba ipconfig .
Nota: Si no conoce su dirección IP, abra un Símbolo del sistema y escriba ipconfig . - Debajo Nombre de usuario , inserte el nombre de usuario que creó al configurar el servidor FTP en su PC. Deja el Contraseña campo en blanco y no cambie nada más. Hacer clic Okay Termine de configurar el servidor FTP.
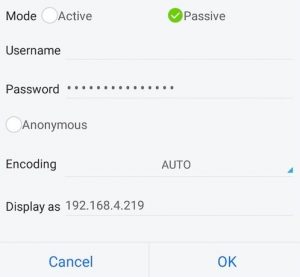
- En su PC, descargue el APK de la aplicación desde la que desea descargar Espejo APK o APK Pure.
- Pegue el APK dentro de la carpeta FTP que creó anteriormente.
- Actualizar ES File Explorer . El APK debería aparecer automáticamente en la pantalla de tu Android TV.
- Instala el APK y usa Lanzador de carga lateral para ejecutarlo.

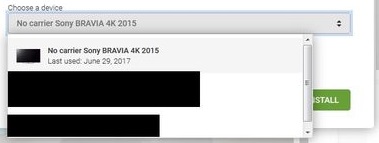
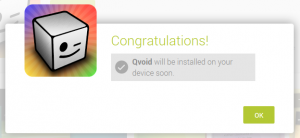 Si recibe un mensaje de que la aplicación no es compatible con su dispositivo Android TV, pase al siguiente método.
Si recibe un mensaje de que la aplicación no es compatible con su dispositivo Android TV, pase al siguiente método.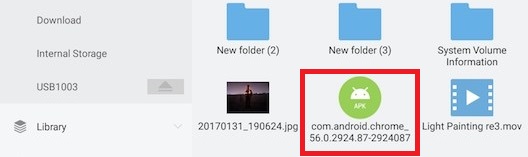
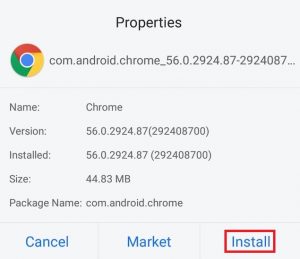
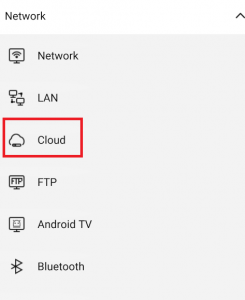
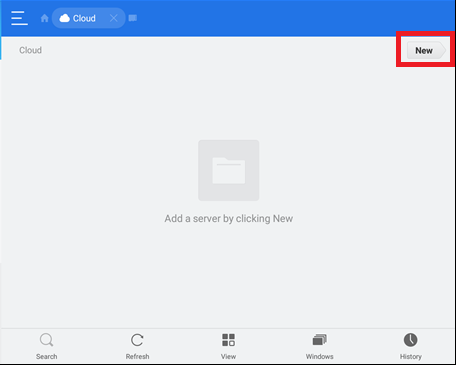
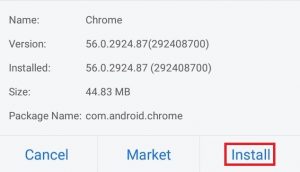
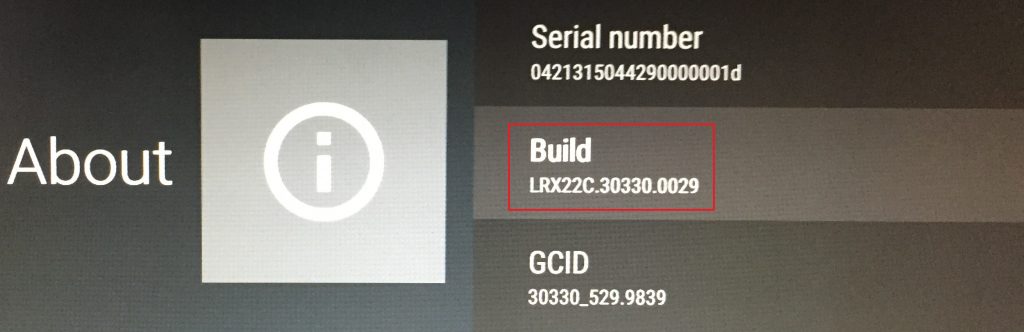
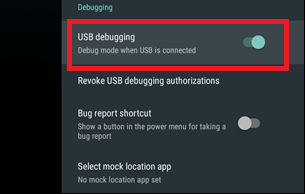
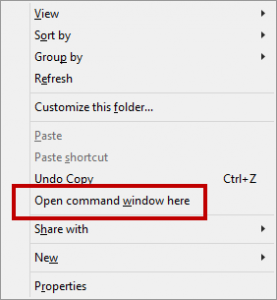
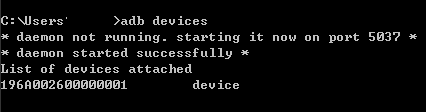 Nota: Si ve una entrada que aparece como un dispositivo, continúe con el siguiente paso. Si su PC no puede reconocer su Android TV, intente reinstalar los controladores ADB.
Nota: Si ve una entrada que aparece como un dispositivo, continúe con el siguiente paso. Si su PC no puede reconocer su Android TV, intente reinstalar los controladores ADB.
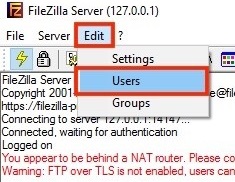
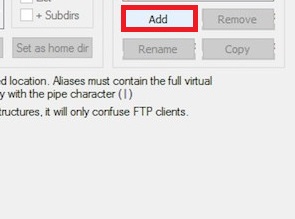
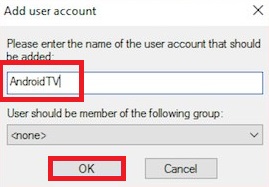
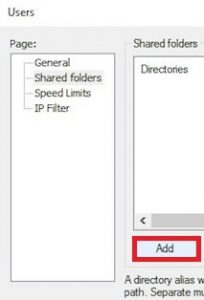
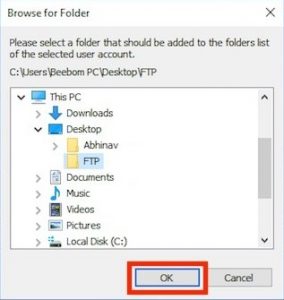
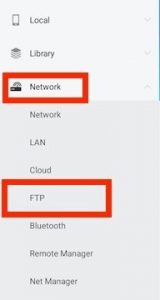
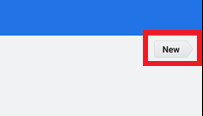
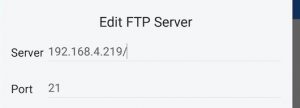 Nota: Si no conoce su dirección IP, abra un Símbolo del sistema y escriba ipconfig .
Nota: Si no conoce su dirección IP, abra un Símbolo del sistema y escriba ipconfig .