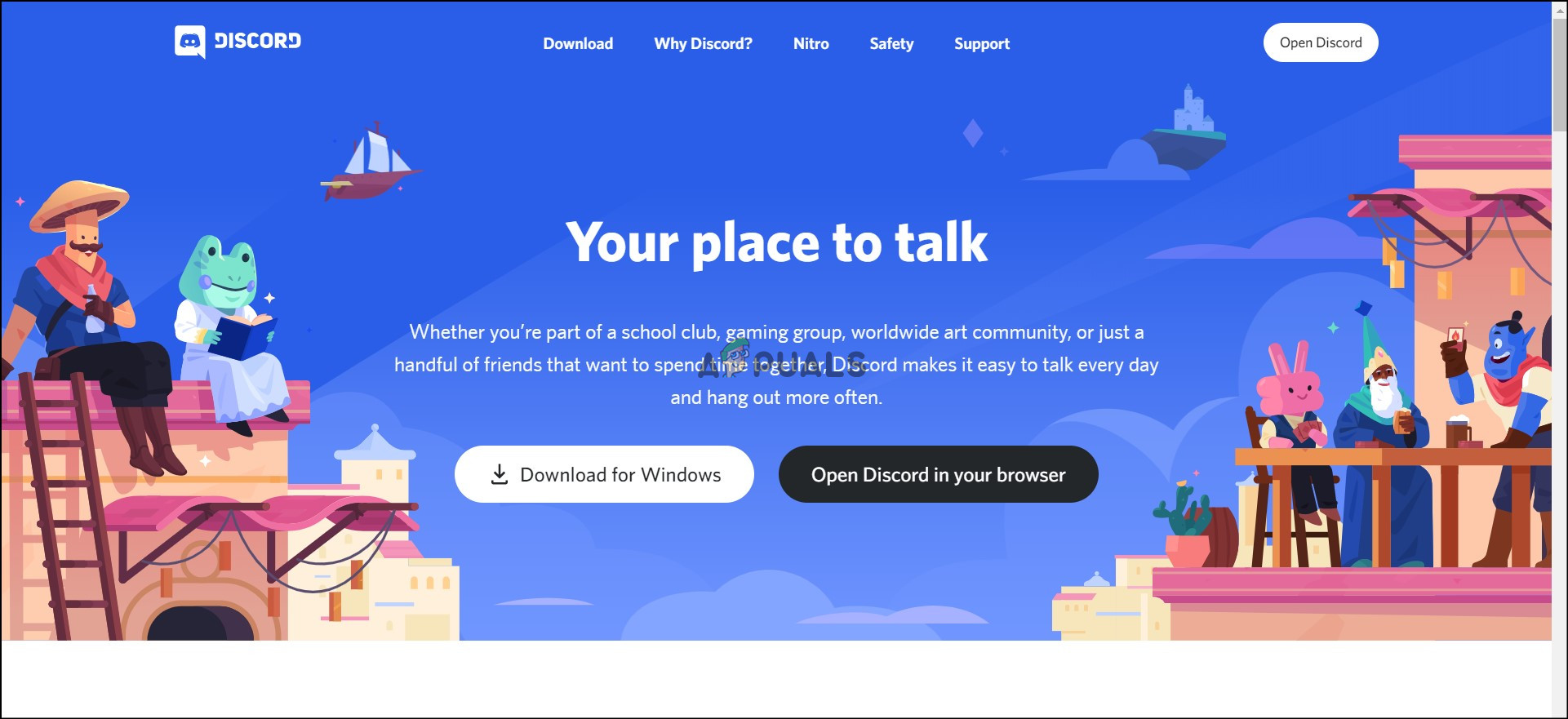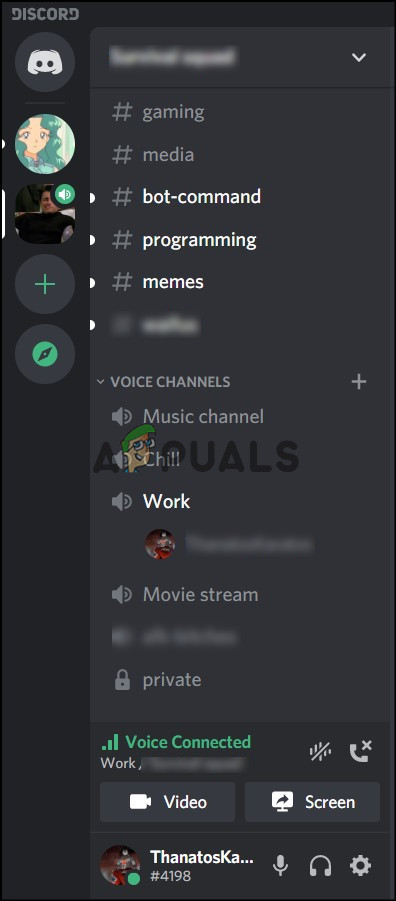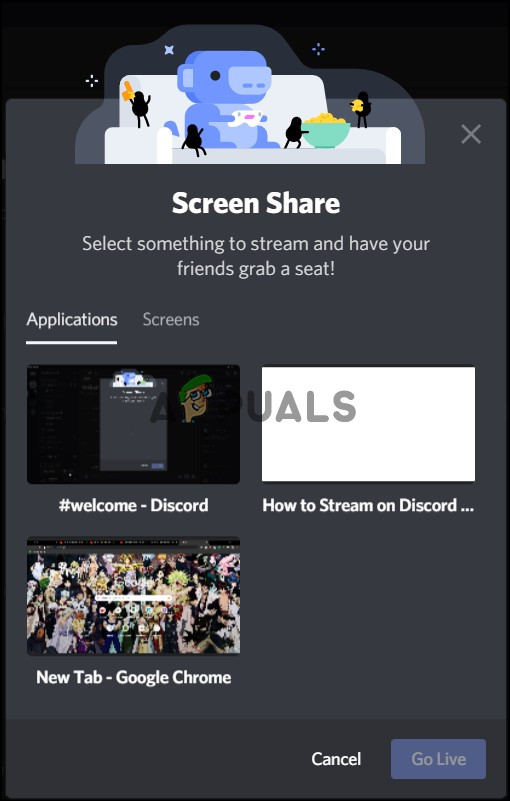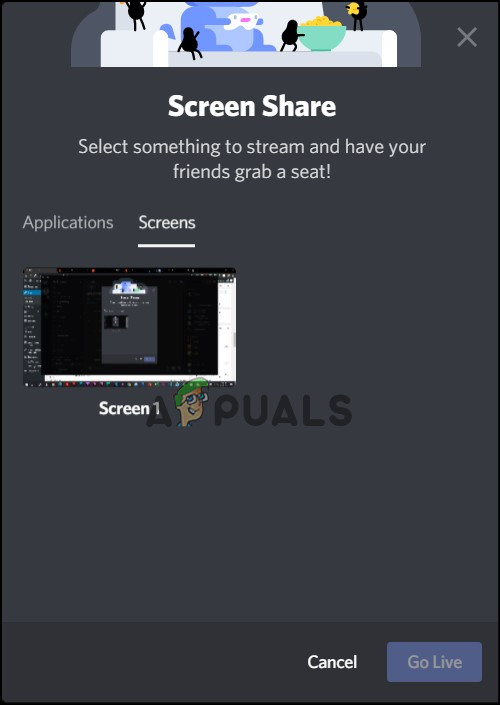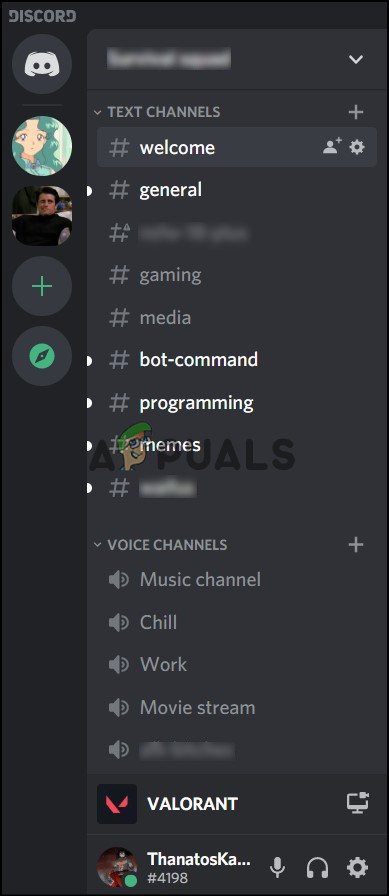Discord es un servicio de chat en línea, muy parecido a Facebook Messenger, o similar a la mensajería directa en Instagram. La diferencia es que puede crear sus propios servidores, crear su propio conjunto de reglas y programar sus propios bots. Puede hablar con sus amigos a través de mensajes de texto, llamadas de audio o incluso videollamadas. Los servidores o salas como se denominan pueden configurarse como privados o públicos. Puede hacer habitaciones más pequeñas en su sala principal y se pueden dividir en canales de mensajes de texto, audio y video.

Discordia
En 2017, Discord lanzó sus opciones para compartir videos y pantallas a todos los usuarios de Discord. En este artículo, proporcionaremos un tutorial sobre cómo puede usar esta función para transmitir en Discord. Recientemente, Discord lanzó su Ir a vivir función que detecta automáticamente los juegos que tienes en segundo plano.
Uso de la función para compartir pantalla
Discord implementó esta función en 2017. Antes de esta función, Discord era esencialmente una aplicación de mensajes de texto y llamadas de voz / video. Esta función se introdujo como una competencia para los servicios de transmisión rivales como Twitch, Facebook y YouTube. Esta función les dio a los usuarios la opción adicional de compartir su pantalla cuando estaban presentes en el canal de voz de un servidor. Además, para utilizar esta función, puede utilizar el navegador de su escritorio o descargar la aplicación desde aquí .
- Regístrese para Discord en su navegador o si ya tiene una cuenta de inicio de sesión.
- Descargar la aplicación o utilizar el sitio web en cualquier navegador.
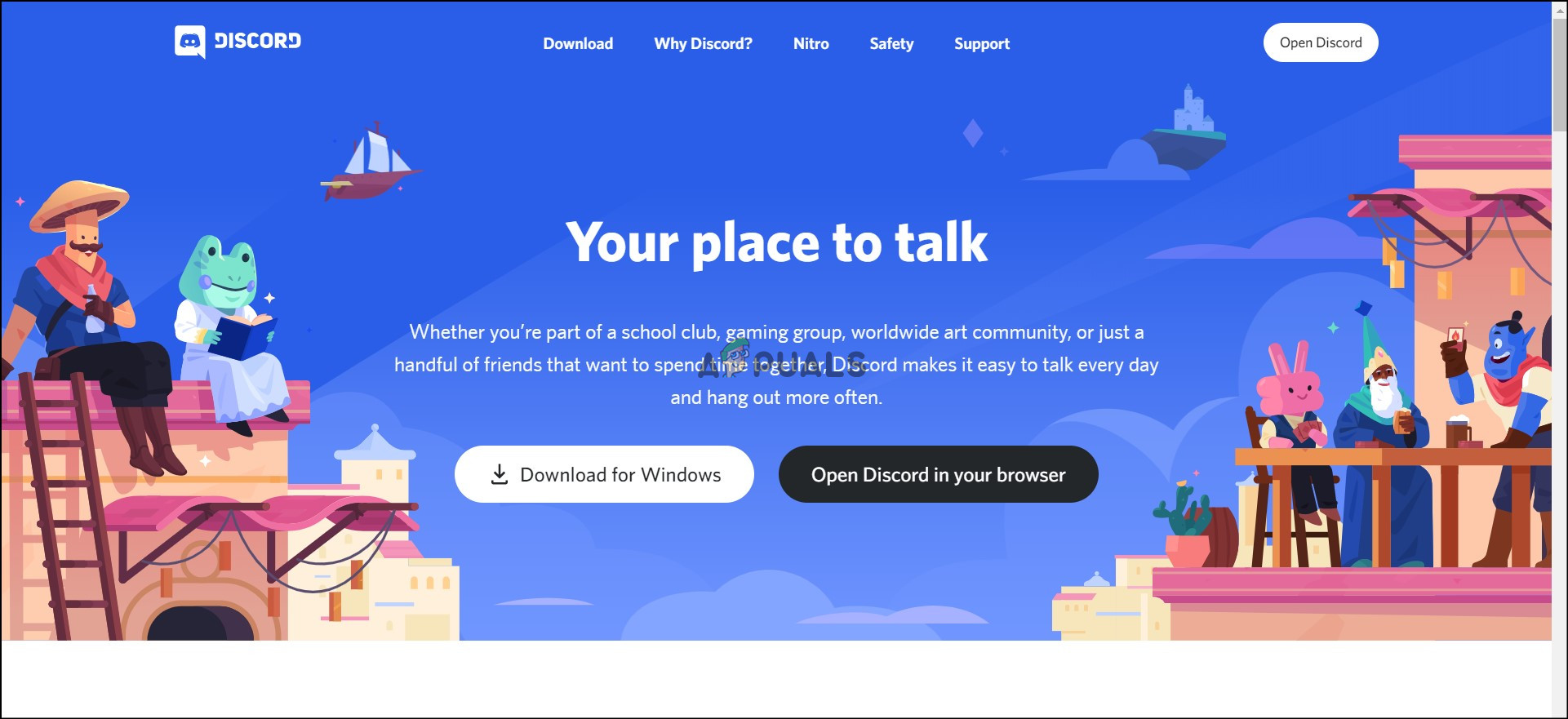
Discord en el navegador
- Únase a cualquier canal de voz del servidor en el que desee transmitir.
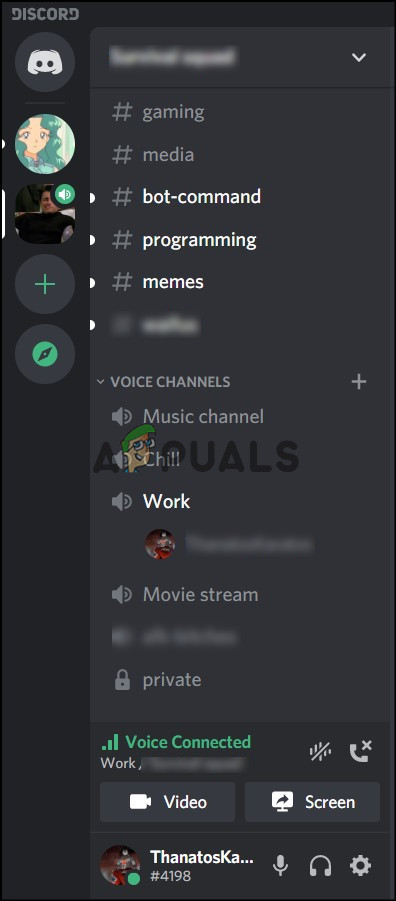
Compartir pantalla de discordia
- Sobre su nombre de usuario, verá dos botones. Haga clic en el que dice pantalla .
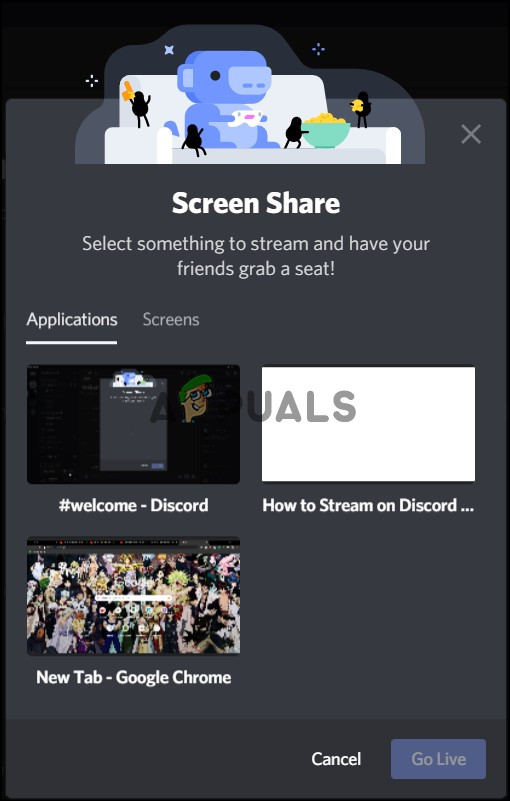
Aplicación Pantalla Compartir Discord
- Discord te da la opción de compartir una aplicación completa o la opción de compartir una pantalla si hay una configuración de varios monitores.
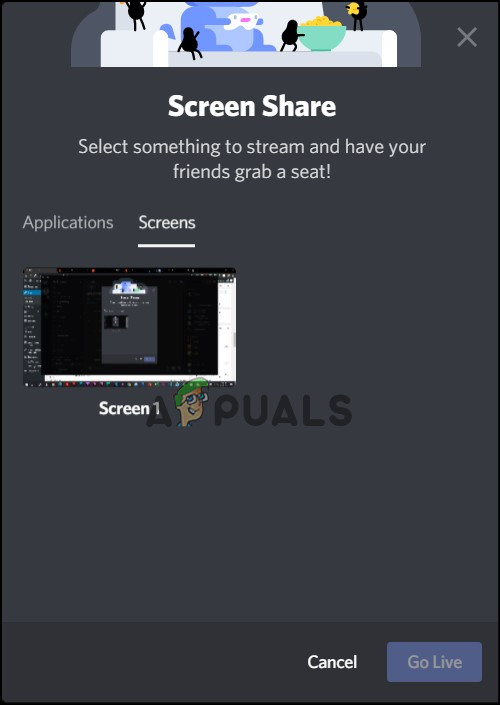
Compartir pantalla completa
- presione el Ir a vivir para iniciar la transmisión.
Recientemente, Discord también ha aumentado temporalmente la cantidad de personas permitidas en la transmisión de 10 a 50 debido a la pandemia.
Uso de la función Go Live
Discord introdujo esta función el año pasado para facilitar la transmisión de juegos. los Ir a vivir La función funciona exactamente igual que la pantalla compartida, excepto que detecta el juego que se está ejecutando en segundo plano. Esencialmente, la función Go Live es compartir pantalla pero con la ventaja adicional de no seguir varios pasos para comenzar a transmitir. Además, no hay ninguna restricción para tener que unirse a cualquier canal de voz de antemano.
- Regístrate para la discordia en su navegador o si ya tiene una cuenta de inicio de sesión.
- Descargar la aplicación (Go Live no funciona para el sitio web del navegador).
- Ejecute el juego en segundo plano que desea transmitir. En este caso, estamos ejecutando Valorant.
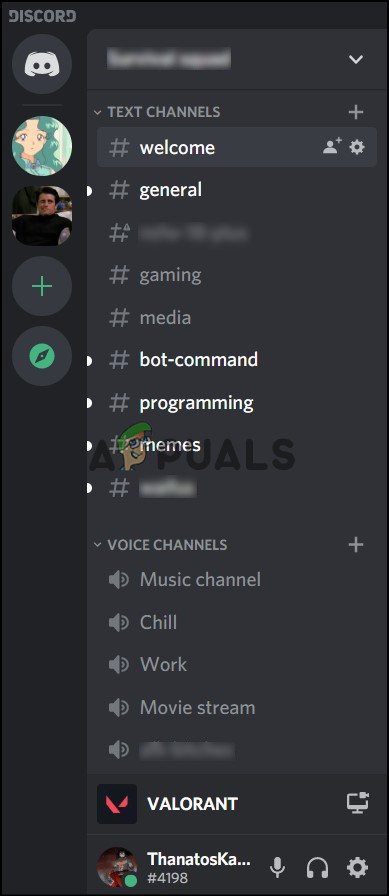
Discord Go Live para juegos
- En la esquina inferior izquierda, estará el nombre del juego, presione el ícono al lado.
- Selecciona el canal de voz que desea transmitir y presione Ir a vivir para comenzar a transmitir.

Opciones de Discord Go Live
La calidad de transmisión normal es de 720p a 30 fps. Sin embargo, si desea transmitir con una mejor calidad, Discord Nitro es la función premium de Discord. La tarifa de suscripción es de $ 9,99 al mes o $ 99,99 al año.
2 minutos de lectura