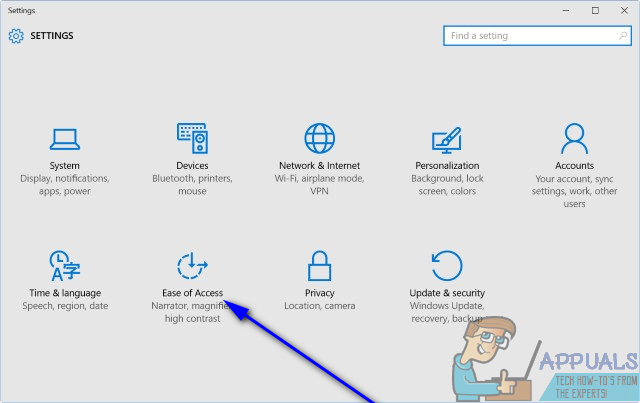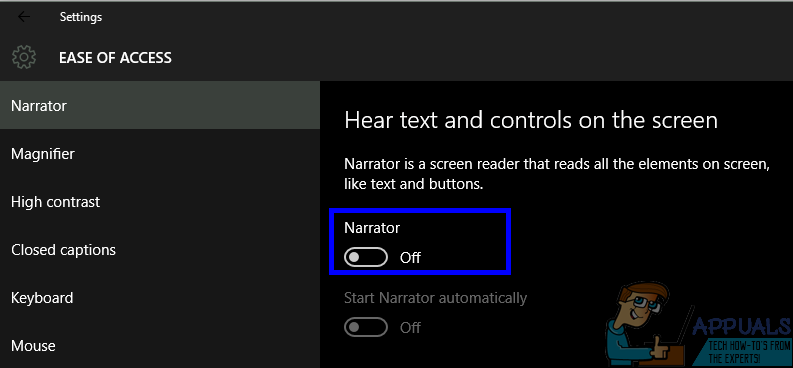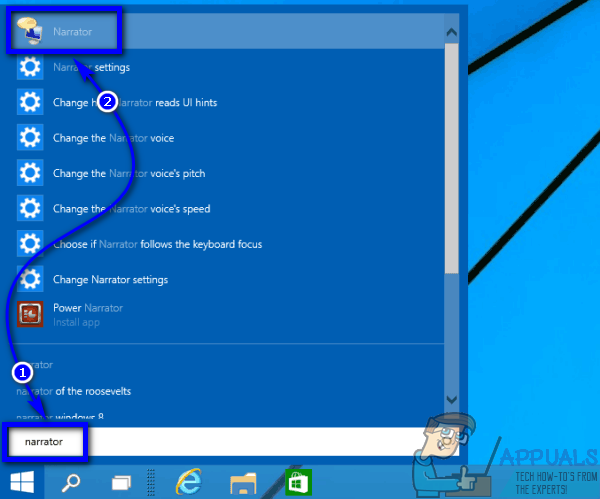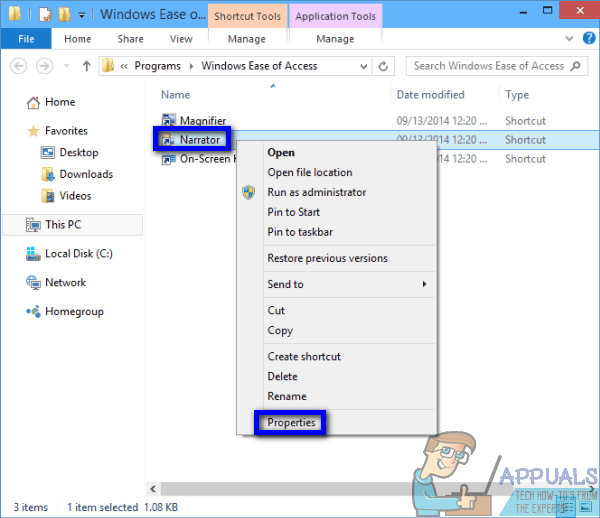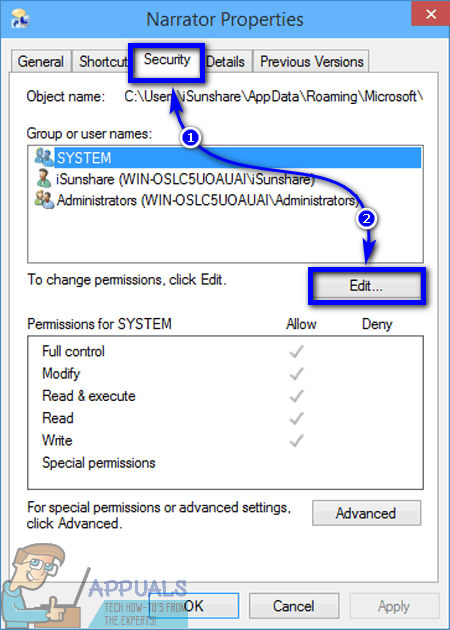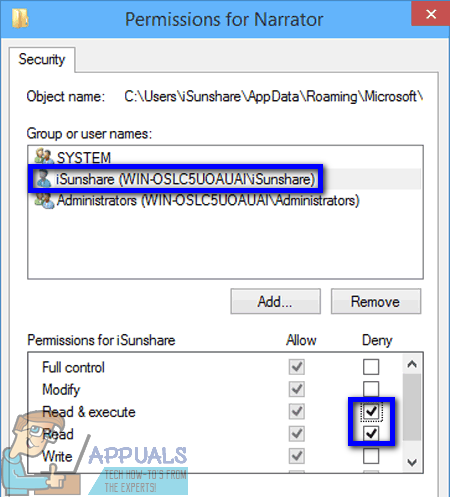Windows es el sistema operativo informático más utilizado en todo el mundo, y un porcentaje considerable de sus usuarios está discapacitado o afectado de alguna manera. Siendo ese el caso, Microsoft se esfuerza por equipar cada iteración de Windows con una variedad de funciones de accesibilidad y facilidad de acceso para que el uso de Windows sea lo más fácil posible para las personas con discapacidades. Narrador es una de las funciones de accesibilidad más importantes de Windows y ha sido parte del sistema operativo de Windows básicamente desde que existe el sistema operativo. Narrador también existe en Windows 10, el último y mejor de la larga lista de sistemas operativos de Windows.
Narrador es básicamente una función de lectura de pantalla que lee en voz alta todos los elementos de la pantalla, desde el texto hasta los botones y todo lo demás. Narrador proporciona retroalimentación de audio para lo que esté en su pantalla, lo que facilita el uso de una computadora para las personas con discapacidades visuales (o las personas que simplemente no tienen ganas de mirar las pantallas de sus computadoras por alguna razón y prefieren escuchar lo que hay en la pantalla). Sin embargo, el Narrador no sirve para los usuarios que pueden ver perfectamente bien lo que hay en sus pantallas, por lo que activar el Narrador sin querer puede resultar una gran molestia.
Si enciende accidentalmente Narrador en Windows 10 o si la función se enciende de alguna manera, no tenga miedo: desactivar la función de accesibilidad es extremadamente simple. Para desactivar el narrador en Windows 10, todo lo que necesita hacer es:
- Abre el Menu de inicio .
- Haga clic en Configuraciones .

- Haga clic en Facilidad de acceso .
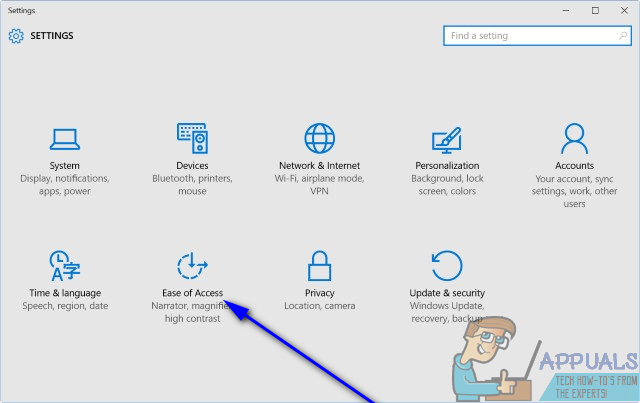
- En el panel izquierdo de la ventana, haga clic en Narrador .
- En el panel derecho de la ventana, ubique la palanca debajo Narrador y darle la vuelta Apagado . El Narrador se apagará tan pronto como lo haga.
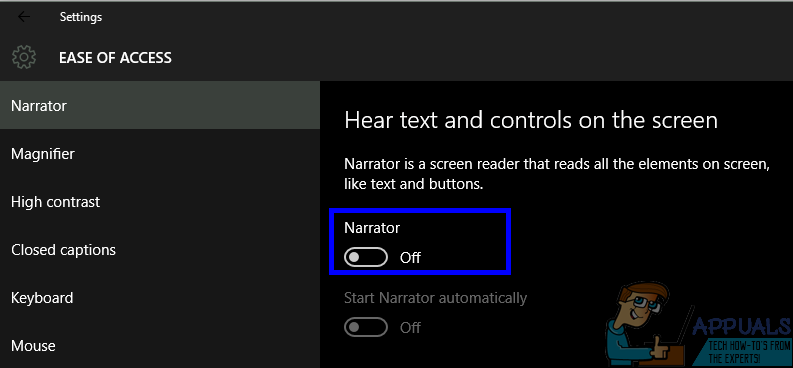
Sin embargo, no es necesario que te detengas ahí; si no tienes uso para Narrador en tu computadora y no quieres que se habilite accidentalmente en el futuro, puedes deshabilitarlo por completo. Las siguientes son las dos formas diferentes en las que puede deshabilitar Narrador en una computadora que se ejecuta en el sistema operativo Windows:
Método 1: deshabilite el método abreviado de teclado para Narrador
En primer lugar, puede deshabilitar el atajo de teclado para Narrador para asegurarse de no activar accidentalmente la funcionalidad presionando sin saberlo su atajo de teclado. Para hacerlo, simplemente:
- Tipo ' narrador ' en el Windows de búsqueda campo en su barra de tareas.
- Haga clic en el resultado de búsqueda titulado Configuración del narrador .
- Haga clic en General en el Configuración del narrador ventana.
- Desmarque la casilla de verificación ubicada directamente al lado del Habilitar acceso directo para iniciar Narrador… opción.
Método 2: deshabilite el Narrador revocando los permisos para él
Si desea ir hasta el final, puede deshabilitar completamente el Narrador revocando todos los permisos para su cuenta de usuario. Entonces, su cuenta de usuario ya no podrá iniciar Narrador. Para hacerlo, necesita:
- Tipo ' narrador ' en el Windows de búsqueda campo en su barra de tareas.
- Haga clic derecho en el resultado de búsqueda titulado Narrador y haga clic en Abrir localización de archivo en el menú contextual resultante.
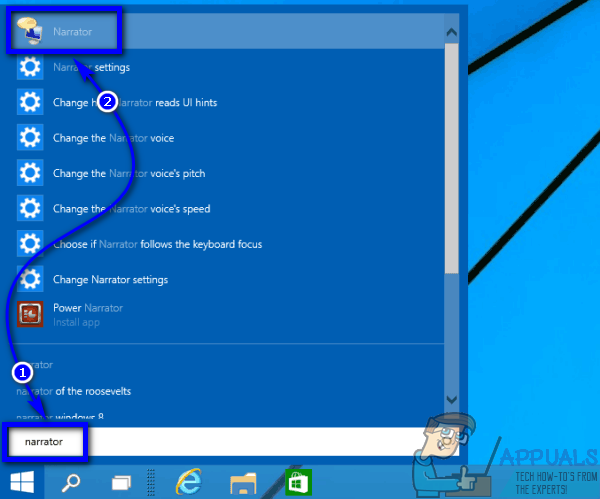
- En la ventana que aparece, haga clic derecho en el Narrador archivo ejecutable (ya estará seleccionado) y haga clic en Propiedades en el menú contextual resultante.
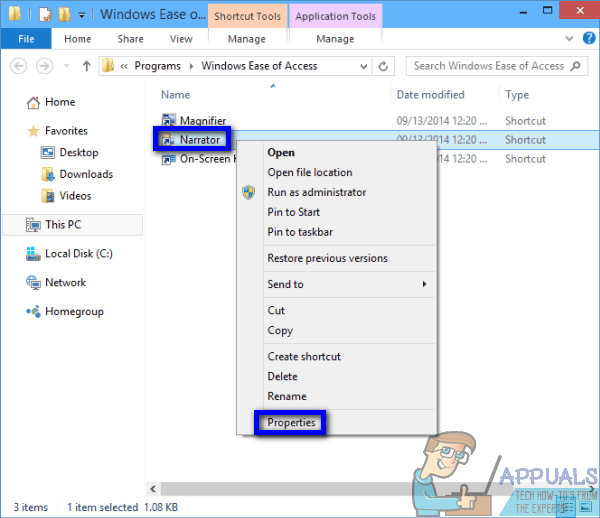
- Navega al Seguridad lengüeta.
- Haga clic en Editar… .
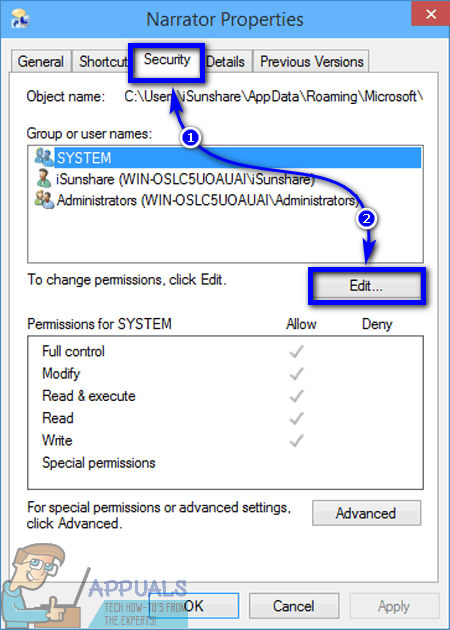
- Marque las casillas de verificación debajo Negar tanto para el Leer y el Leer y ejecutar permisos para su cuenta de usuario, y luego, uno por uno, para cada otra cuenta de usuario en su computadora.
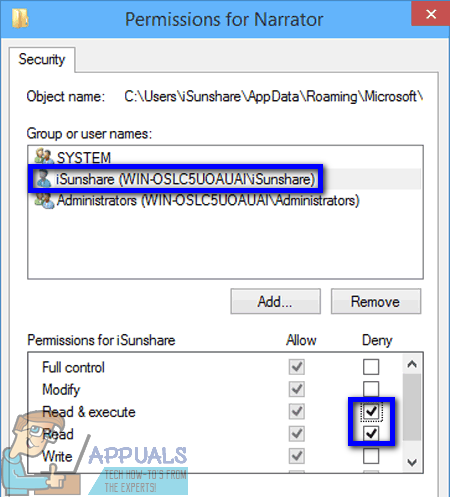
- Haga clic en Aplicar y luego en Okay .
Una vez que lo haga, Narrador no se activará pase lo que pase porque su computadora ya no tendrá los permisos necesarios para iniciar la utilidad.
2 minutos de lectura