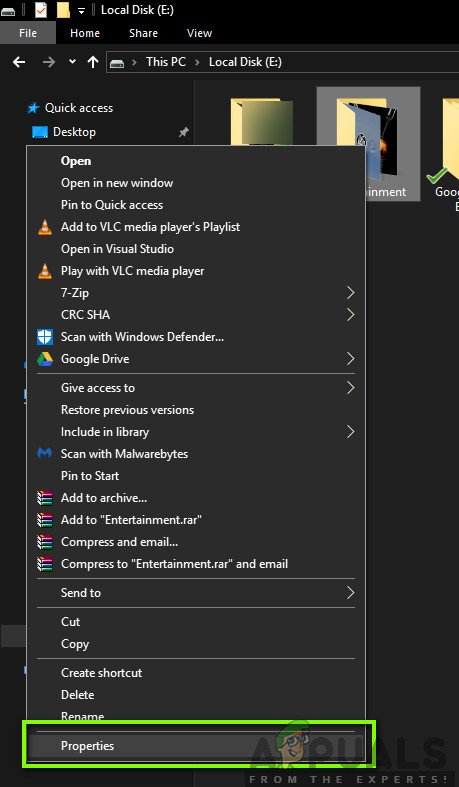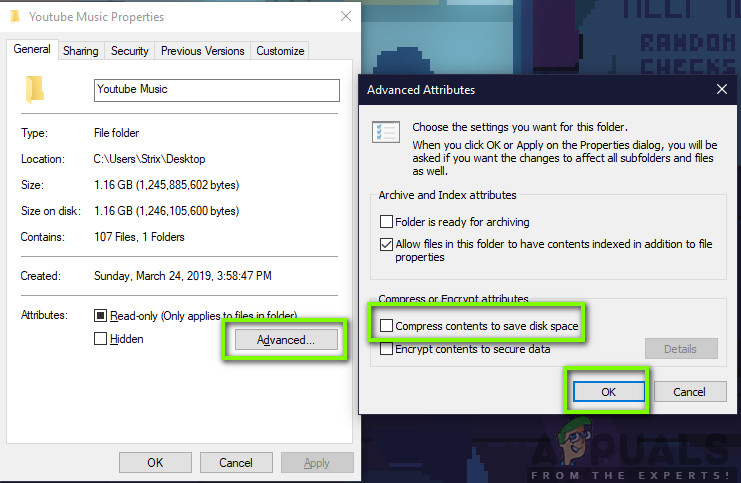Varios usuarios nos preguntan si deberían habilitar la compresión de archivos y carpetas NTFS en sus unidades de disco. Por lo general, cuando está inicializando una nueva unidad, se le da la opción de habilitar o no la compresión de archivos y carpetas. Se puede elegir entre opciones y los resultados no tienen nada que ver con la ejecución de los módulos, excepto que ocupan menos espacio.

Compresión de archivos NTFS
En este artículo, repasaremos toda la explicación y, después de analizar las marcas comerciales, decidiremos si debe habilitar la compresión de archivos y carpetas en su unidad de disco. Asegúrese de haber iniciado sesión como administrador en su computadora.
NTFS compresas archivos y carpetas sumergiendo primero los flujos de datos en las CU. Después de crear o modificar el contenido de la secuencia, la CU en la secuencia de datos se comprimirá automáticamente de forma individual. Esta arquitectura, a su vez, proporciona un acceso aleatorio a la memoria muy rápido, ya que solo será necesario descomprimir una CU.
¿Cuáles son las deficiencias de la compresión de archivos / carpetas NTFS?
La compresión NTFS es una gran cosa; reduce el tamaño de los archivos en su disco duro y aún así no tiene que pasar por la molestia de comprimir y descomprimir los archivos. Puede acceder a ellos como a otras carpetas normales. Sin embargo, como todos los mecanismos de compresión de archivos, su computadora un poco mas de tiempo para abrir el archivo, ya que está realizando los pasos de descompresión en segundo plano.
Cuando dijimos 'un pequeño más tiempo ', lo decíamos en serio. Suponga que tiene un documento cuyo tamaño es de 100 MB. Ahora, desea abrir el archivo. Cuando pase el comando, la computadora transferirá todos esos 100 MB a su módulo de memoria principal y luego iniciará la aplicación después de leer las instrucciones.
Si ha habilitado la compresión NTFS y el archivo comprimido tiene 80 MB después de la acción, transferirá solo 80 MB a la memoria principal y realizará la descompresión allí. Las operaciones de E / S todavía son algo lentas en el mundo informático actual, pero una vez que el archivo está en la memoria, puede ser incluso más rápido acceder a él que a un archivo normal.
Además, si copia o mueve un archivo comprimido NTFS a otra ubicación, primero se descomprimirá, moverá y luego se comprimirá nuevamente. Estos archivos también se expandirán antes de que se transfieran a través de Internet, por lo que tampoco habrá un aumento significativo en el ancho de banda (¡incluso puede hacer que la pestaña sea más lenta!).
Además, el módulo incluso se prueba para un bajo uso de recursos después de realizar varios experimentos por nuestra cuenta. Siga los pasos a continuación para asegurarse de que el sistema de archivos NTFS ayude a resolver su caso.
¿Cuándo debo utilizar la compresión de archivos / carpetas NTFS?
En esta sección, le daremos una breve descripción general de las situaciones en las que la compresión NTFS funcionará perfectamente y en las que debe evitarla. Es posible que todas las razones no sean válidas para usted, por lo que solo se relacionan con las necesidades específicas.
Casos ideales para la compresión NTFS
A continuación se muestran los casos / escenarios en los que la compresión de archivos NTFS le conviene más:
- Ordenadores que tienen unidad de procesamiento más rápida pero operaciones de E / S de disco más lentas (piénselo de esta manera, el archivo comprimido podrá cargarse en la memoria principal más rápidamente y se podrá descomprimir fácilmente allí en lugar de transferir todo el archivo a la memoria de una vez).
- Archivos varios que aún no están formateados podría ser un buen caso. Cuando se realiza la compresión en ellos, producen muchos espacios libres. Estos pueden incluir archivos PDF, documentos MP3 y videos, etc.
- Archivos que son rara vez se accede también son candidatos potenciales. Estos archivos, si se accede ocasionalmente, se pueden comprimir y almacenar en la esquina del disco duro.
- La compresión NTFS puede ser muy beneficiosa para SSD que tienen una cuota limitada de espacio disponible.
- Archivos que se comparten con moderación en el red se pueden comprimir y siempre que se transmitan 'con moderación'.
Peores casos de compresión NTFS
Ahora, como en los mejores casos enumerados anteriormente, aquí están los peores casos en los que habilitar la compresión NTFS le provocará un resultado negativo en lugar de uno positivo.
- La compresión debería no realizarse en unidades del sistema y otros archivos de programa. La computadora accede a estos módulos con bastante frecuencia y comprimirlos hará que las cosas sean más lentas.
- Archivos ya en formato comprimido no mostrarán ningún progreso significativo ya que ya están comprimidos.
- Ordenadores que tienen unidades de procesamiento lento también tendrán una experiencia más lenta en sus máquinas, ya que la carga en la unidad de procesamiento aumentará mientras no tenga la capacidad.
- Servidores / computadoras donde el la carga es pesada Se recomienda estrictamente no utilizar la compresión NTFS. Estas máquinas reciben numerosas solicitudes cada vez y si agrega descomprimir en la lista, el tiempo aumentará drásticamente.
- Si el directorio que desea comprimir tiene juegos junto con sus archivos de instalación. Esto aumentará los tiempos de recuperación del módulo de juego y su juego se retrasará drásticamente.
¿Cómo habilitar la compresión NTFS?
Una vez que haya decidido si utilizar la compresión NTFS, puede continuar y comprimir los archivos y carpetas en consecuencia. Asegúrese de haber iniciado sesión como administrador en su computadora.
- prensa Windows + E para iniciar el Explorador de archivos y navegar hasta el directorio donde está presente el archivo.
- Una vez en el directorio requerido, botón derecho del ratón en el archivo / carpeta y haga clic en Propiedades .
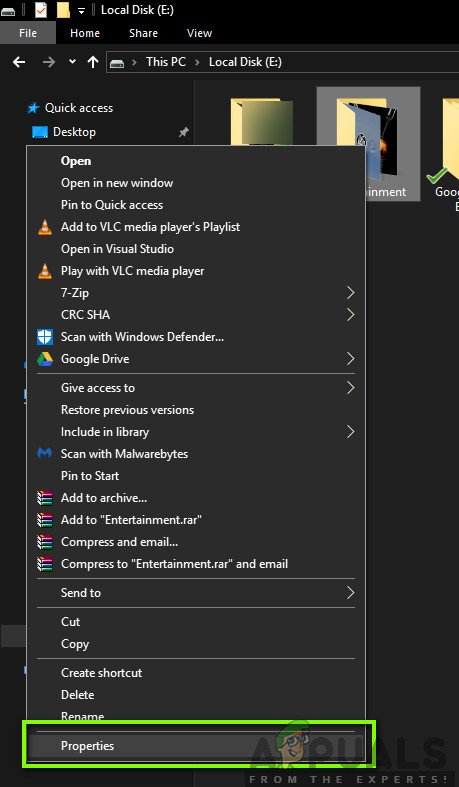
Propiedades de la carpeta para comprimir
- Una vez en las propiedades, haga clic en Advanced justo al lado de los atributos.
- Ahora, cheque la opción comprimir contenidos para ahorrar espacio en el disco . Esto estará presente bajo el título de Comprimir o cifrar atributos.
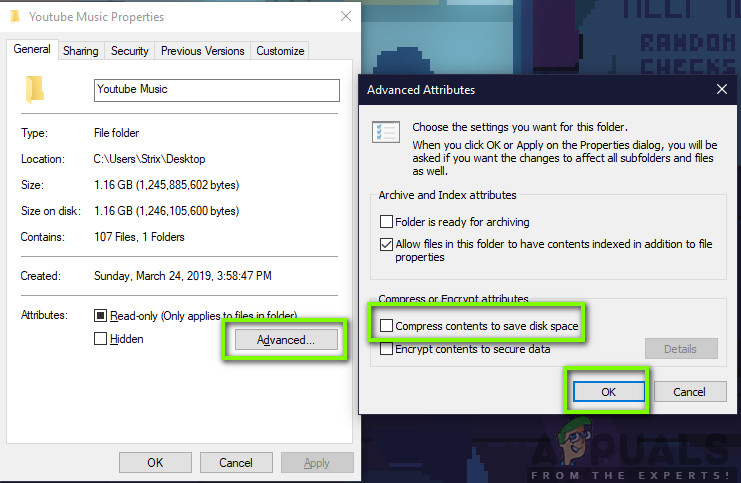
Carpeta de compresión
- Asegúrese de aplicar los cambios a todos los subcarpetas también.
- Ahora, una vez completada la compresión, puede verificar fácilmente el nuevo espacio abriendo las propiedades nuevamente.
Nota: Puede diagnosticar fácilmente qué archivos están comprimidos o no comprobando si tienen una marca azul o no. Una marca azul significa que están comprimidos.
3 minutos de lectura