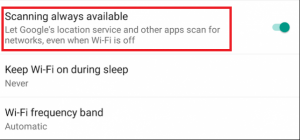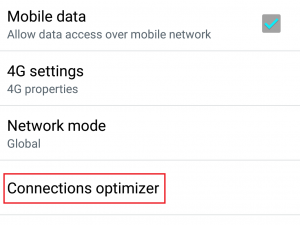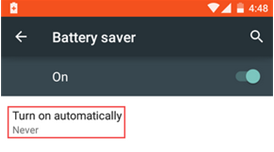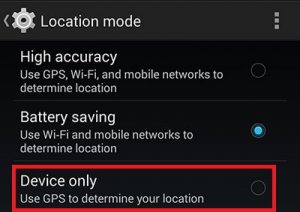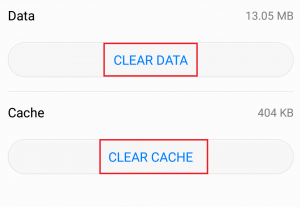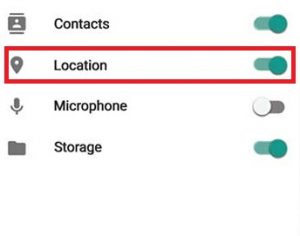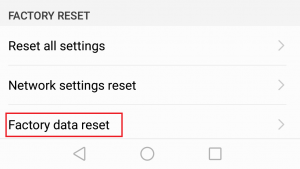No se puede debatir que las conexiones de datos 3G y 4G son mucho más flexibles y convenientes, pero no puedes superar las velocidades superiores de Wi-Fi. Dependiendo de su proveedor, puede evitar facturas telefónicas elevadas utilizando conexiones Wi-Fi siempre que pueda.
Si bien todo esto es genial, está claro que Wi-Fi tiende a consumir mucha batería. Es por eso que muchos fabricantes de teléfonos inteligentes intentan optimizar esta función y reducir el ciclo de vida de la batería.
Es cierto que la función Wi-Fi está lejos de ser perfecta en la mayoría de los terminales, ya que muchos usuarios informan que su Wi-Fi de Android se apaga aleatoriamente y vuelve a los datos móviles. Se sabe que esto sucede cuando el teléfono está inactivo o cuando se ha realizado una determinada acción.
Debido a que el problema tiene múltiples causas potenciales, hemos compilado una guía maestra de métodos que probablemente resolverán su problema. Pero primero, echemos un vistazo a las causas más comunes que harán que su Wi-Fi se apague y encienda constantemente:
Tercer conflicto de aplicaciones (Textra, Mc Afee o aplicación similar)
Una configuración de Wi-Fi que evita que Wi-FI permanezca encendido en modo inactivo.
Un error con Google Home Launcher.
Servicios de ubicación que interfieren con Wi-Fi.
Una ROM personalizada.
Modo de ahorro de energía agresivo que apaga el Wi-Fi.
Enrutador Wi-Fi defectuoso.
Optimizador de conexiones que busca constantemente la mejor conexión.
Ataque de malware.
Interferencia de VPN.
Antes de pasar a los aspectos técnicos, eliminemos la posibilidad de un enrutador defectuoso. Intente permanecer conectado a una red Wi-Fi diferente o cambie el enrutador actual por otro. Si el problema no se repite, necesita un nuevo enrutador.
Ahora que conocemos las causas, veamos las soluciones. Asegúrese de seguir cada guía en orden hasta que encuentre una solución que funcione para su dispositivo.
Método 1: mantener el Wi-Fi encendido durante la suspensión
Este es quizás el principal culpable de apagar el Wi-Fi. Muchos teléfonos tienen una función que está destinada a ahorrar batería al deshabilitar cualquier conexión Wi-Fi cuando su teléfono está en modo inactivo. Dependiendo de su fabricante, puede encontrarlo en Temporizador de Wi-Fi , Suspensión Wi-Fi o un nombre similar. A continuación, le indicamos cómo apagarlo:
- Ir Configuración> Wi-Fi y toca el botón de acción (botón más) .
- Ir Advanced y toca Temporizador de Wi-Fi .

- Compruebe si se ha seleccionado algún temporizador. Si es así, gíralo APAGADO .
- Ir Configuración> Ubicación> Escaneo de menú y ponerlo en Escaneo de Wi-Fi .
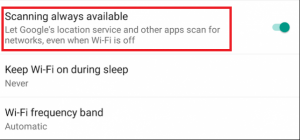
- Reinicia tu teléfono.
- Comprueba si la conexión Wi-Fi se sigue desconectando. Si aún lo hace, pase a la siguiente solución.
Método 2: Desactive el Optimizador de conexión
Optimizador de conexión es una función de Samsung, pero se puede encontrar con diferentes nombres en la mayoría de los dispositivos. Su objetivo es mejorar la experiencia del usuario al cambiar automáticamente entre Wi-Fi y datos, según la mejor conexión. Pero, muchas veces, esto hará que su teléfono cambie sin pensar entre Wi-Fi y datos móviles.
Ahora, tenga en cuenta que la ruta exacta diferirá entre los diferentes fabricantes, pero la ubicación es aproximadamente la misma. He aquí cómo girar Optimizador de conexión apagado:
- Vaya a Configuración> Más redes> Redes móviles.
- Toque en Optimizador de conexión .
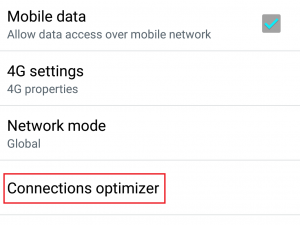
- Desactive la configuración y reinicie su teléfono.
Método 3: Desactivación del modo de ahorro de batería
Algunos dispositivos son mucho más agresivos que otros cuando intentan ahorrar batería. HTC y Huawei son conocidos por no permitir que los consumos excesivos de energía consuman su batería. Algunos modos de ahorro de energía apagarán automáticamente el Wi-Fi cuando no esté en uso.
Si constantemente mantiene su teléfono en modo de ahorro de batería solo por una hora o dos más, es posible que desee reconsiderarlo. Desactivemos el modo de ahorro de energía y veamos si el problema se resuelve solo:
- Ir Configuración> Batería.
- Desactive la palanca junto a Modo de ahorro de energía .
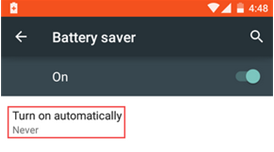
- Reinicia tu teléfono.
- Encienda el Wi-Fi y déjelo inactivo durante un tiempo.
- Si el problema persiste, pase al siguiente método.
Método 4: Deshabilitar la ubicación de alta precisión
Como sabe, su teléfono es capaz de trabajar con múltiples modos cuando usa GPS. Si su GPS está configurado en alta precisión, también usará Wi-Fi para triangular su posición y mejorar la precisión de la ubicación. Por alguna razón, esto facilitará un conflicto y podría hacer que su Wi-Fi se reinicie. A continuación, le indicamos cómo asegurarse de que los servicios de ubicación no estén usando su Wi-Fi:
- Ir Configuración> Seguridad y privacidad y toca Servicios de localización .
Nota: La ubicación puede variar de un fabricante a otro. Si no puede localizar los servicios de ubicación, realice la siguiente búsqueda en línea: 'Servicios de ubicación + | modelo de su teléfono |'. - Verifique qué modo está en uso. Ten en cuenta que además Alta precisión, algunos Ahorro de batería Los modos también usan Wi-Fi.
- Asegúrate de seleccionar Solo GPS y reinicie su dispositivo.
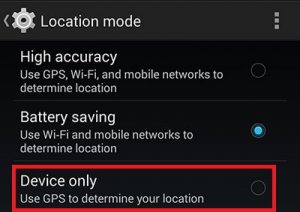
Método 5: Borrar datos de configuración
En Android, la aplicación Configuración contiene todo tipo de datos, desde dispositivos Bluetooth emparejados hasta cambios realizados al agregar una nueva conexión Wi-Fi. Algunos usuarios han informado que borrar los datos del Configuraciones la aplicación hizo que su problema desapareciera. Vamos a intentarlo:
- Ir Configuración> Administrador de aplicaciones .
- Cambiar el filtro de la aplicación para incluir TODAS aplicaciones, incluidas las aplicaciones del sistema.
- Desplácese hacia abajo y busque la aplicación Configuración.
- Tócalo y empieza por limpiando el caché .
- Toque en Borrar datos y reinicia tu teléfono.
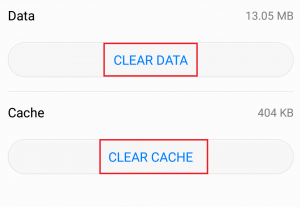
- Vuelva a insertar su contraseña de Wi-Fi y vea si el problema se repite.
Método 6: eliminar el conflicto de aplicaciones
Si nada ayudó a mantener vivo su Wi-Fi, esto podría ser un conflicto de aplicaciones. Esto suele suceder en teléfonos vendidos por operadores que imponen ciertas aplicaciones y les otorgan privilegios elevados. Un conocido asesino de WI-FI es Textra - Obliga a los usuarios a descargar MMS únicamente desde datos móviles. Esto hará que su teléfono cambie automáticamente a datos móviles y vuelva a Wi-Fi cada vez que reciba un MMS.
Un conocido asesino de WI-FI es Textra - Obliga a los usuarios a descargar MMS únicamente desde datos móviles. Esto hará que su teléfono cambie automáticamente a datos móviles y vuelva a Wi-Fi cada vez que reciba un MMS.
Otro posible culpable es su antivirus o escáner de malware. La versión móvil de Mc Afee es conocido por identificar golosinas falsas en una red Wi-Fi y forzar la detención de la conexión Wi-Fi. Bitmoji es otra aplicación que los usuarios han informado como un asesino de Wi-Fi.
Según lo que informaron los usuarios, logramos identificar tres conflictos potenciales, es probable que haya más. Si este problema apareció recientemente, intente desinstalar las aplicaciones que llegaron a su teléfono cuando el problema comenzó a aparecer.
Método 7: actualización o desinstalación de Google Home Launcher
Parece que Iniciador de Google Home está provocando que la conexión Wi-Fi caiga inesperadamente en varios teléfonos Android que se ejecutan en la versión estándar. Puede verificar fácilmente si ese es el caso actualizando o desinstalando Google Home por completo.
Método 8: restringir los permisos de Bloatware
Android es bastante estricto sobre qué aplicaciones obtienen permisos, particularmente las versiones anteriores. De lo que reunimos, las únicas aplicaciones que pueden causar fallas importantes en las últimas versiones de Android son productos hinchados con permisos elevados. Me refiero a la aplicación Verison, la aplicación T-Mobile o cualquier otra aplicación que sea totalmente compatible con el operador.
El problema es que no puede desinstalarlos sin tener acceso de root. La buena noticia es que puede dejarlos sin los permisos adecuados para causar daños. Pero tenga en cuenta que esto solo es posible en Android 6.0 y superior. Así es cómo:
- Ir Configuración> Conexiones> Ubicación y toca Mejorar la precisión .
- Habilitar Escaneo de Wi-Fi y vuelve a Ubicación .
- Desplácese hacia abajo para ver el ' Solicitudes de ubicación recientes 'Toca el bloatware y ve a Permisos .
- Deshabilite el permiso de ubicación para ello.
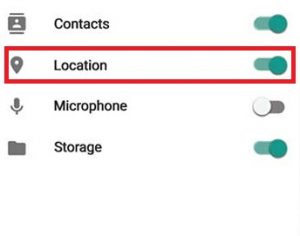
- Repita este proceso con todos los permisos allí y pase al siguiente bloatware que pueda encontrar.
- Reinicie su teléfono y vea si el problema se ha resuelto.
Método 9: asegurarse de que su VPN no interfiera
Se sabe que IPSEC, la base de muchas VPN y NAT, tiene algunos problemas en Android. Si está utilizando un cliente VPN mientras aparece este problema, intente desactivarlo. Algunos enrutadores tienen problemas para manejar su puerta de enlace y terminarán rompiendo sus conexiones WI-FI.
Otra forma de verificar esto es conectarse al cliente VPN con una conexión 3G o 4G. Si la conexión es estable en datos móviles e inestable en WI-FI, ciertamente existe un conflicto entre el cliente VPN que estás usando y el enrutador.
Método 10: hacer un restablecimiento de fábrica
Si su Wi-Fi todavía se apaga solo, todavía hay algunas cosas que puede probar. Si el problema está relacionado con una falla o un virus, es probable que pueda recuperar la funcionalidad normal de su Wi-Fi después del restablecimiento de fábrica. Esto es lo que debe hacer:
Nota: Tenga en cuenta que un restablecimiento de fábrica eliminará todos sus datos personales que no estén en su tarjeta SD, por lo que se recomienda crear una copia de seguridad antes de hacer esto.
- Ir Configuración> Configuración avanzada .
- Toque en Restablecimiento de copia de seguridad y vea si las copias de seguridad están habilitadas en su dispositivo. Si no tiene una copia de seguridad, debería hacer una ahora.
- Desplácese hacia abajo y toque Restablecer datos de fábrica .
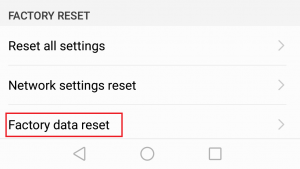
- Toque en Reiniciar telefono y espere a que se complete el proceso.
- Espere a que su teléfono se reinicie y verifique si la conexión Wi-Fi funciona normalmente.
Con suerte, su Wi-Fi está nuevamente en marcha. De lo contrario, debería considerar seriamente actualizar su dispositivo o llevarlo a un profesional para que lo inspeccione más de cerca. Especialmente si está rooteado ejecutando una ROM personalizada. Si no sabe cómo volver a flashear, es mejor llevárselo a un profesional.
7 minutos de lectura