El problema de bloqueo de V-Rising ocurre debido a controladores de gráficos obsoletos, configuraciones de gráficos incorrectas, GPU o RAM con overclocking y demasiadas aplicaciones en segundo plano.

Las razones más comunes del problema de bloqueo se mencionan a continuación:
- Archivos de juego dañados – Puede haber muchas razones para que los archivos del juego estén dañados, pero puedes arreglarlos fácilmente. Si puede verificar los archivos del juego desde Steam o Epic Games, puede hacerlo. Si no tienes esa opción, tendrás que volver a instalar todo el juego.
- Controlador gráfico obsoleto – Muchos jugadores no verifican las actualizaciones del controlador gráfico con regularidad, lo que puede provocar problemas de bloqueo del juego. Los títulos de juegos modernos necesitan los últimos controladores gráficos para funcionar sin problemas. Por lo tanto, asegúrese de que su controlador de GPU esté actualizado.
- Alto uso de memoria – Principalmente, el culpable de los problemas de bloqueo es el uso elevado de memoria; puede reducir el uso cerrando los programas no deseados que se ejecutan en segundo plano.
- Requisitos del sistema incompatibles: Si su computadora no cumple con los requisitos del juego, siempre enfrentará problemas de fallas. Intente actualizar su computadora para eliminar este problema si las especificaciones de su computadora no cumplen con la condición de ese juego en particular.
1. Verifique los requisitos del sistema
Antes de trabajar en cualquier método, debe verificar el requisito mínimo del sistema de V Rising. Si su computadora no cumple con los requisitos del sistema, debe actualizar su sistema. Hemos mencionado el requisito mínimo del sistema de V Rising a continuación.
Requisito mínimo del sistema de V Rising:
- TÚ: windows 10 64 bits
- UPC: Intel core i5-6600 o AMD Ryzen 5 1500x
- GPU: Nvidia Gtx 750ti o AMD Radeon R7 360
- RAM: 12GB
- Sombreador de píxeles: 5.0
- Sombreador de vértices: 5.0
- Espacio libre en disco: 7 GB
2. Reparar archivos dañados
Los archivos de juegos dañados también son la causa principal de este problema. Sin embargo, Steam le ofrece una opción para Verificar la integridad de los archivos del juego . Puedes reparar rápidamente tus archivos de juego corruptos usando esa opción. A continuación, mencionamos algunos pasos para verificar los archivos del juego a través de Steam.
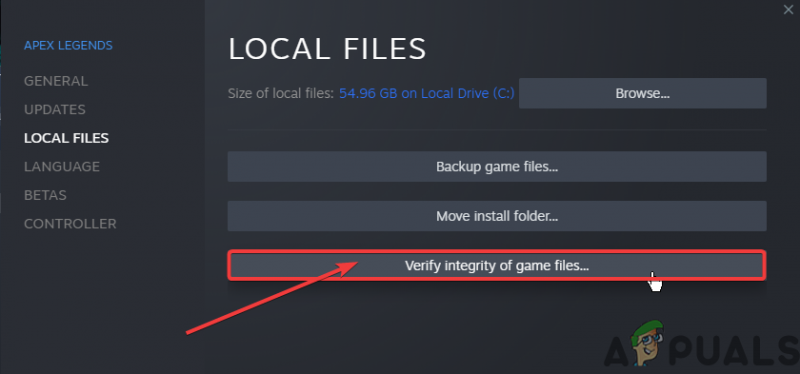
Verificar la integridad de los archivos del juego
3. Vuelva a instalar el controlador de gráficos
También existe la posibilidad de que el controlador de su tarjeta gráfica esté dañado y cause este problema de bloqueo. Debe eliminar el controlador gráfico actual y reinstalarlo para solucionar este problema de bloqueo. Siga los pasos a continuación:-
3.1 Desinstalar controlador de gráficos con DDU
Display Driver Uninstaller es una aplicación que se utiliza para desinstalar controladores de audio/GPU por completo. Como el administrador de dispositivos no elimina los archivos que están ocultos, las claves de registro, las sobras, etc.
- En primer lugar, arranque su ventanas en modo seguro
- Luego, descargue y extraiga esta aplicación DDU
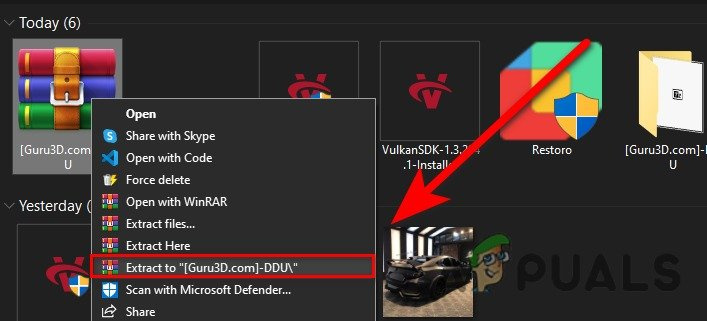
Extrayendo la carpeta descargada
- Después de extraer, vaya a la carpeta extraída y abra la aplicación DDU
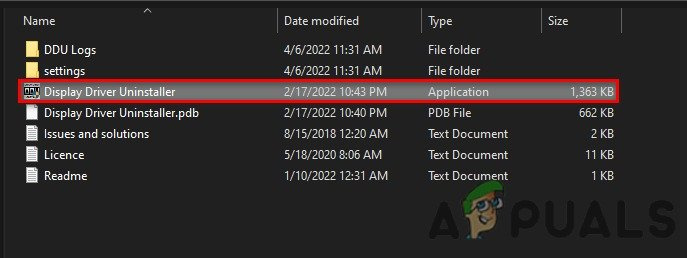
Lanzamiento de la aplicación DDU
- Ahora seleccione su proveedor de GPU y su tipo de dispositivo, y haga clic en Limpiar y reiniciar
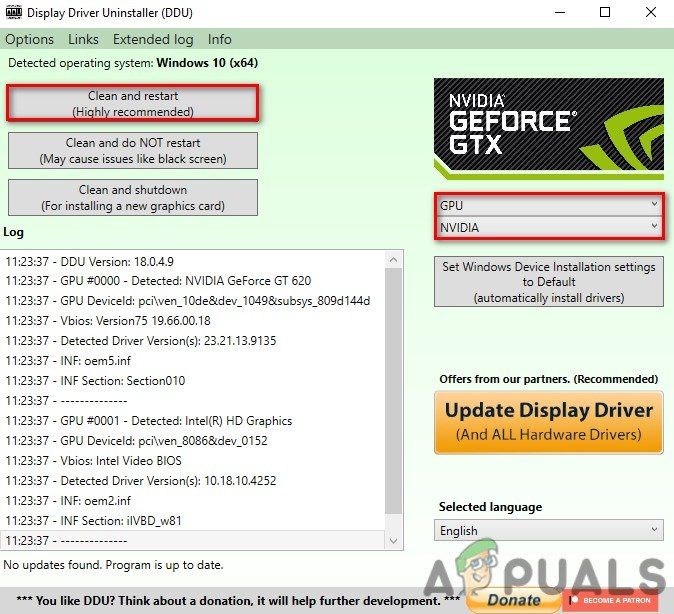
Limpieza del controlador instalado actualmente
3.2 Instalar controlador de gráficos
- Vaya al sitio web de su fabricante de GPU
- Ahora busque su GPU y luego seleccione su sistema operativo y descargue el controlador de gráficos.
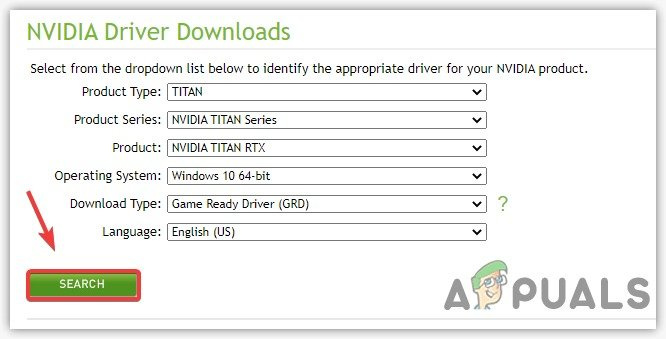
Descarga del controlador de la GPU
- Después de la descarga, simplemente abra el archivo descargado, instale su controlador de GPU y reinicie.
4. Cierra las aplicaciones innecesarias
La ejecución de aplicaciones innecesarias puede causar un uso elevado de RAM y puede hacer que se enfrente a este problema de bloqueo. Para solucionar este problema, cierre todas las aplicaciones innecesarias del administrador de tareas y la bandeja de iconos. Con suerte, solucionará el alto uso de RAM y el problema de bloqueo del aumento de V.
5. Restablecer la configuración de overclock (si corresponde)
Incorrecto overclocking la configuración también puede causar este problema y afecta la vida útil de su GPU. Simplemente restablezca su configuración de overclocking desde la aplicación MSI afterburner
Estos son algunos pasos para restablecer la configuración de overclock desde MSI afterburner:
- Inicie la aplicación de poscombustión MSI
- Haga clic en el botón Restablecer.
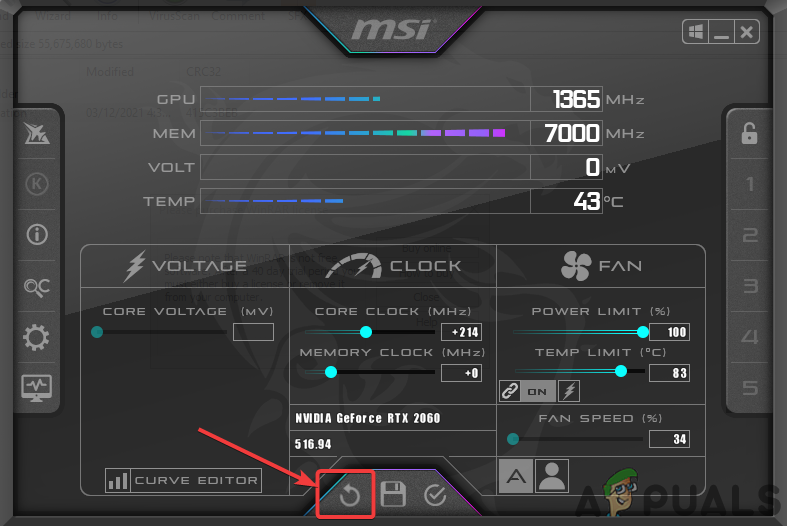
Restablecimiento de la configuración de overclocking
6. Permitir el archivo del juego a través del cortafuegos
A veces, el firewall de Windows puede bloquear los puertos de la aplicación por motivos de seguridad. Por lo tanto, el problema puede ser causado si los puertos de su juego están bloqueados por la configuración del firewall. Por lo tanto, debe permitir que su archivo Game.exe del Firewall solucione este problema.
Aquí hemos mencionado algunos pasos sencillos para Permitir su archivo Game.exe desde la configuración del Firewall.
- Vaya a la búsqueda de Windows y abra el firewall de Windows Defender desde allí
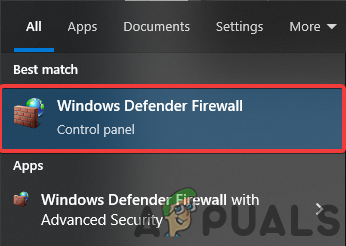
Abrir la configuración del cortafuegos de Windows Defender
- Luego haga clic en Permitir una función de aplicación a través de la opción de firewall de Windows Defender
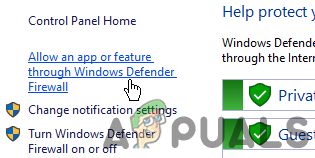
Abriendo Permitir una característica de la aplicación a través de la opción de firewall de Windows Defender
- Ahora haga clic en cambiar la configuración y luego haga clic en agregar otra aplicación
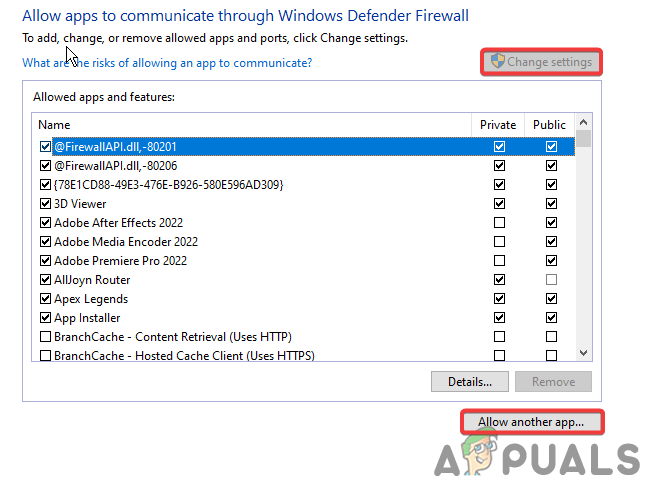
Permitir que otra aplicación agregue
- Busque su archivo game.exe y haga clic en agregar.
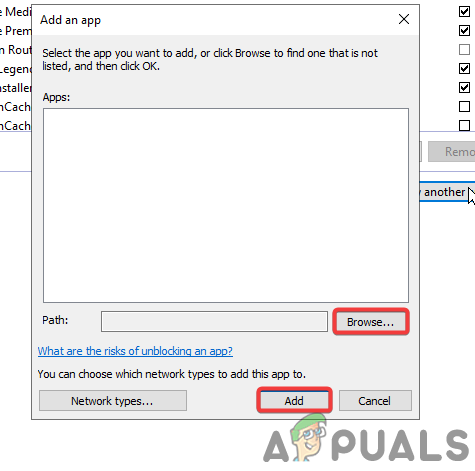
Agregar el archivo Game.exe al Firewall
7. Ejecuta el juego en modo de compatibilidad
El juego necesita todos los accesos necesarios para funcionar correctamente. Sin embargo, en algunos casos, el firewall de Windows no permite que el juego acceda a todos los recursos necesarios para ejecutar el juego sin problemas.
Estos son los pasos para ejecutar el juego como administrador de forma predeterminada:
- Haga clic derecho en su archivo game.exe y vaya a las propiedades
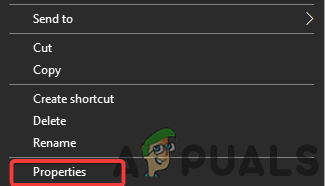
Propiedades de apertura
- Ahora ve a la sección de compatibilidad.
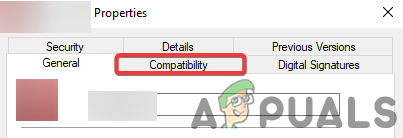
Sección de compatibilidad de aperturas
- Marque la opción 'Ejecutar este programa como administrador' y luego haga clic en Aceptar.
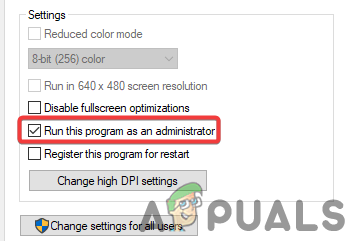
Marcando la casilla Ejecutar este programa como administrador
8. Deshabilitar Windows Defender
A veces, Windows Defender bloquea los archivos esenciales del juego necesarios para iniciar y ejecutar el juego correctamente. Para solucionar este problema, debe deshabilitar el defensor de Windows :
Estos son los pasos para deshabilitar el defensor de Windows:
- Abra su configuración de Windows y luego vaya a Actualización y seguridad

Apertura Actualización y opción de seguridad
- Haga clic en la sección de seguridad de Windows y luego haga clic en Protección contra virus y amenazas
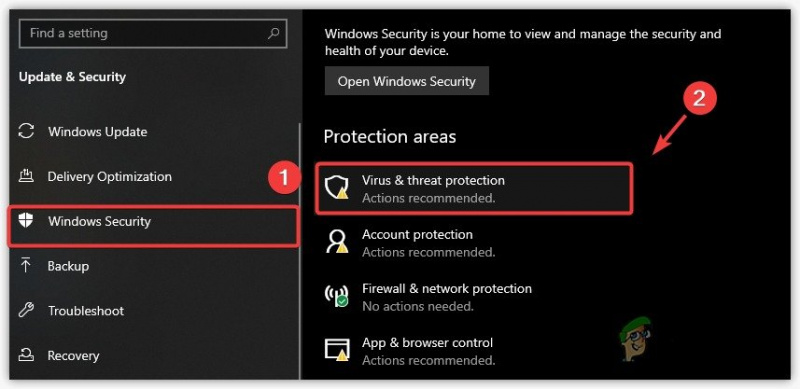
Apertura de la configuración de protección contra virus y amenazas
- Ahora haga clic en administrar configuraciones y desactive la protección en tiempo real
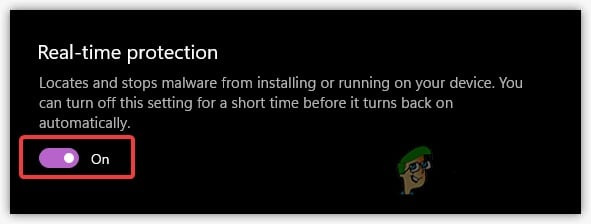
Desactivar la protección en tiempo real
9. Configuración de gráficos inferiores
Su GPU tiene una VRAM limitada, y si juega un juego que requiere más VRAM, debe reducir la configuración gráfica para que funcione sin problemas y deje de fallar.
10. Eliminar carpeta de configuración
La carpeta de configuración contiene todas las configuraciones del juego, como video, controles y configuraciones de juego. Existe la posibilidad de que haya cambiado una configuración por error, lo que está causando este problema de bloqueo. Podemos restablecer fácilmente todas las configuraciones eliminando la carpeta de configuración.
Estos son algunos pasos sencillos para eliminar la carpeta de configuración:
- Mantenga presionada la tecla de Windows y presione la tecla R en su teclado y escriba %appdata%, luego presione enter
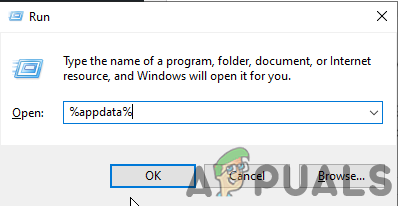
Abriendo la configuración de %appdata% desde Ejecutar
- Ahora abra la carpeta baja local> Stunlock studios> V rise> Configuración
- En la carpeta Configuración, elimine la carpeta Clientsettings.Json y Serverhistory.Json
11. Agregar juego a la configuración de preferencias de gráficos
La configuración de preferencias gráficas permite al usuario seleccionar entre CPU o GPU para una aplicación o juego específico. Si su juego se ejecuta en su CPU, puede fallar porque V rise es un juego intensivo en GPU.
Estos son los pasos para agregar su juego a la configuración de preferencias de gráficos:
- Vaya a la búsqueda de Windows y abra la configuración gráfica
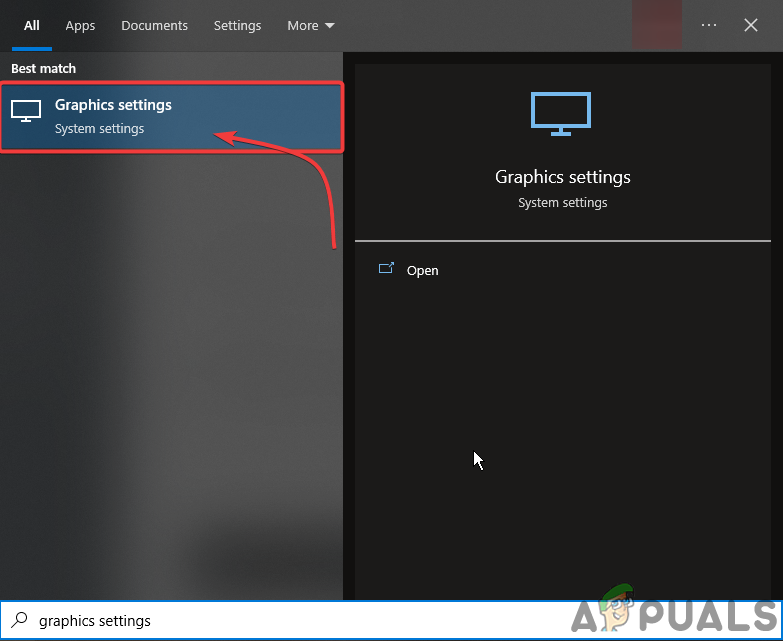
Abra la configuración de gráficos
- Haga clic en Examinar y luego seleccione el archivo .exe de V rise.
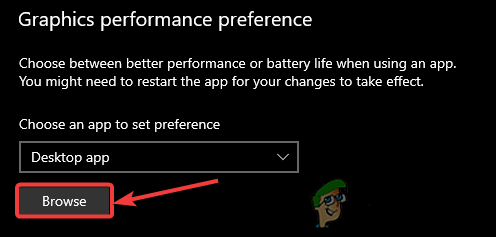
Examinar el archivo exe de V Rising
- Después de agregar, haga clic en V ascendente y luego haga clic en opciones
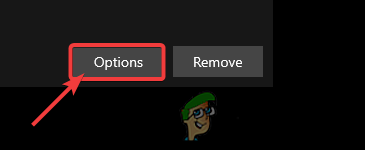
Haga clic en Opciones
- Ahora simplemente seleccione Alto rendimiento.
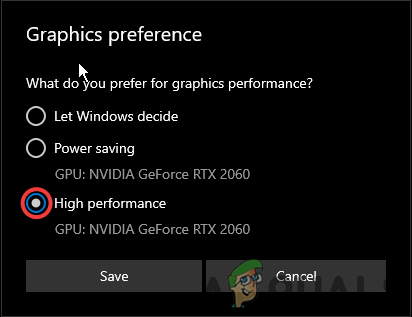
Seleccione el modo de alto rendimiento
12. Actualice su Windows
Es posible que las funciones de seguridad de Windows estén desactualizadas y que el juego al que intentas jugar requiera las funciones de seguridad más recientes para ejecutarse. Por lo tanto, al actualizar Windows, este problema de bloqueo se puede solucionar.
Estos son los pasos para actualizar sus ventanas:
- Abra la configuración de Windows y luego vaya a Actualización y seguridad

Apertura Actualización y opción de seguridad
- desde aquí, puede buscar la Actualización e instalarla fácilmente
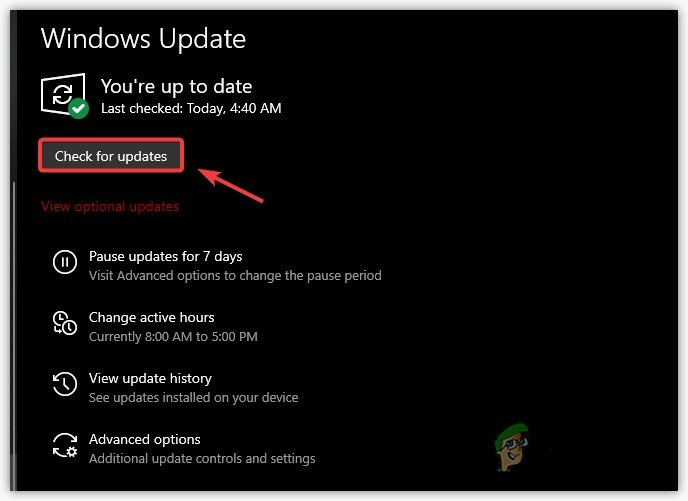
Comprobando la actualización de Windows
13. Cerrar aplicaciones superpuestas
Las aplicaciones superpuestas, como Discord, las aplicaciones multimedia y los navegadores, requieren más potencia informática, lo que puede producir este problema al bloquear el juego al inicio o incluso mientras se juega. Por lo tanto, asegúrese de no usar aplicaciones superpuestas mientras juega cualquier juego.
aquí están los pasos sobre cómo cerrar las aplicaciones superpuestas correctamente;-
- Abre tu administrador de tareas
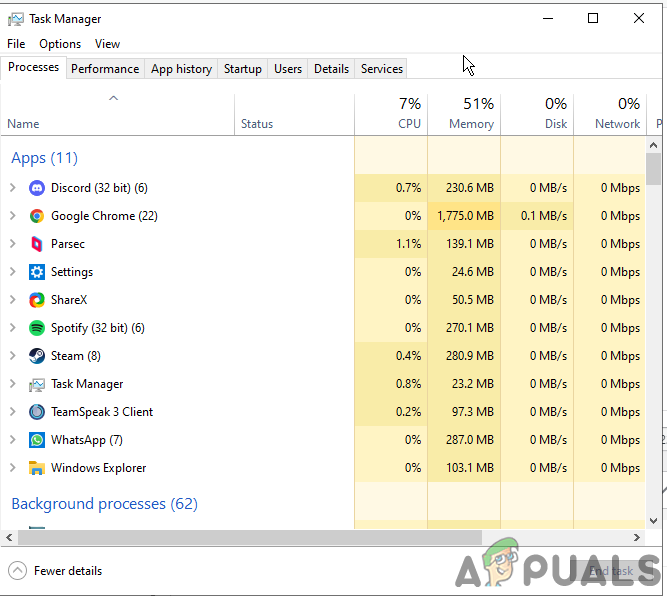
Abrir administrador de tareas
- Ahora encuentre cualquier aplicación de superposición de terceros que se esté ejecutando en segundo plano
- Simplemente haga clic derecho y haga clic en la tarea final
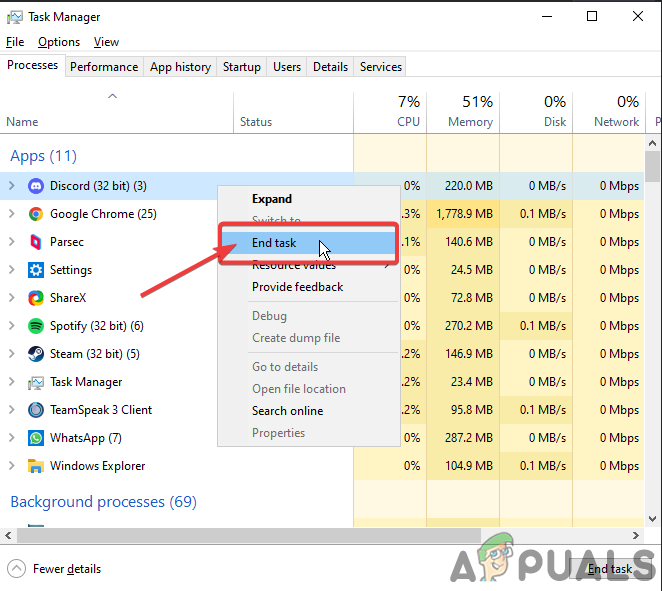
Haga clic derecho en y haga clic en la tarea final























