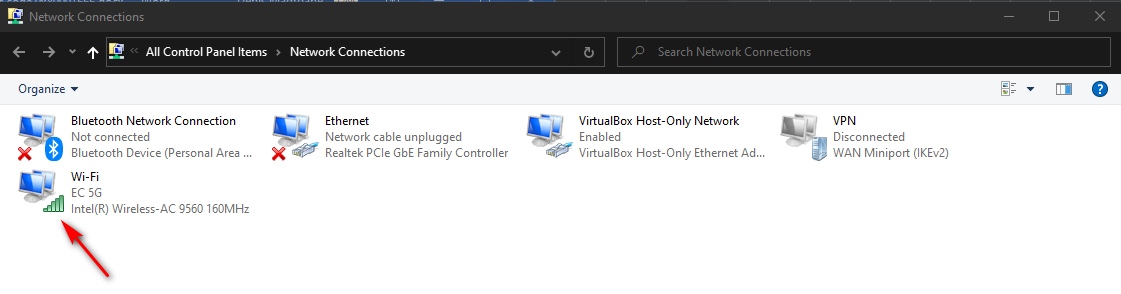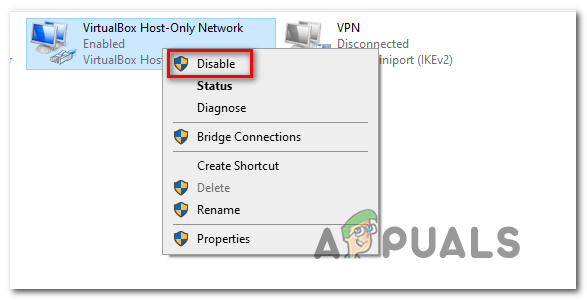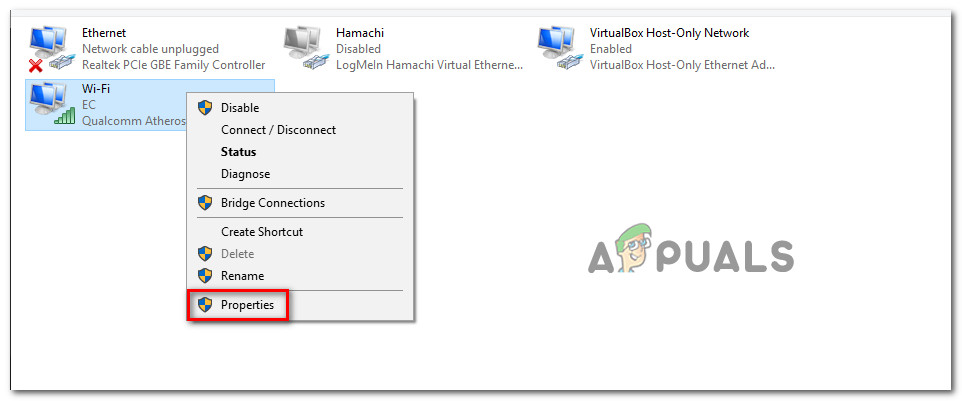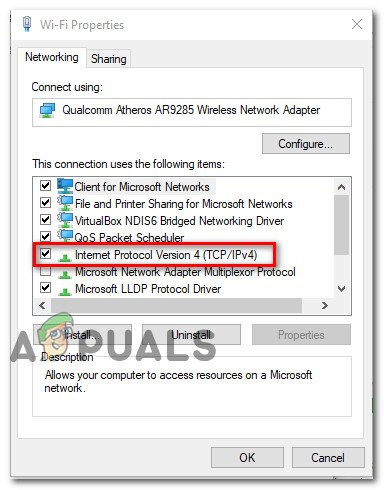Los ' Error al conectarse al servidor error 'Normalmente aparece cuando los jugadores de Runescape llegan a la primera pantalla de inicio de sesión. La mayoría de los usuarios afectados informan que ven el mismo error cuando intentan iniciar el juego desde el navegador o el lanzador de juegos dedicado.

Error al conectarse al servidor en Runescape
Resulta que, en última instancia, varios posibles culpables podrían causar este mensaje de error en particular. A continuación, se incluye una lista de posibles casos en los que Error al conectarse a un servidor en Runescape puede ocurrir un error:
- Problema del servidor subyacente - Es posible que se encuentre con este error debido a un período de interrupción inesperado del servidor o debido a un período de mantenimiento que ahora está en pleno efecto. En este caso, debe comenzar por ver si otros usuarios están encontrando problemas similares con Runescape.
- Adaptadores de red en conflicto - Resulta que es posible que estés viendo este problema debido a un conflicto entre dos adaptadores de red que tienes instalados actualmente en tu computadora. Para solucionar este problema, debe desactivar todos los adaptadores de red que no sean esenciales.
- Inconsistencia de DNS - Si está utilizando el DNS asignado por defecto , es probable que esté utilizando un rango que el servidor del juego rechaza. Si este escenario es aplicable, debería poder solucionar el problema haciendo el cambio a los valores DNS proporcionados por Google.
- Actualización incorrecta de Windows - Como resultado, este problema también puede ocurrir debido a una actualización de Windows instalada recientemente que termina en conflicto con el cliente RuneScape. Si este escenario es aplicable, podría solucionar este problema desinstalando la actualización problemática y ocultándola para evitar que su sistema operativo lo reinstale en el próximo inicio de la computadora.
Método 1: Comprobación de un problema con el servidor
Antes de intentar cualquier otra solución que pueda resolver este problema, debe comenzar esta guía de solución de problemas verificando si Runescape tiene actualmente un problema con el servidor que termina afectando a otros usuarios en su área.
Para probar si este escenario podría ser aplicable, debe consultar directorios web como DownDetector o IsItDownRightNow para ver si otros usuarios en su área también están encontrando el mismo error al intentar iniciar Runescape.

Comprobando problema del servidor
Nota: En caso de que vea varios informes de usuarios en su área que reclaman problemas del servidor con Runescape, es probable que vea el error debido a un problema de interrupción o un período de mantenimiento que ahora está en pleno efecto. En este caso, la única solución viable es esperar pacientemente hasta que el desarrollador del juego (Jagex) finalice la operación.
En caso de que sus investigaciones hayan revelado que no hay problemas de servidor subyacentes para otros usuarios en su área, puede continuar con la siguiente solución potencial a continuación.
Método 2: deshabilitar adaptadores de red innecesarios
Como resultado, este problema también puede ocurrir debido a una adaptador de red interferente que termina en conflicto con el adaptador activo. Algunos usuarios afectados que anteriormente estaban luchando con el mismo problema han confirmado que lograron solucionar este problema accediendo al Redes y recursos compartidos ventana y desactivando todos los adaptadores innecesarios.
En la mayoría de los casos, la interferencia de este tipo es provocada por adaptadores virtuales que pertenecen a Hamachi o VirtualBox. Pero resulta que es mucho más probable que el problema ocurra en Windows 7 y Windows 8.1 que en Windows 10.
Si cree que este escenario es aplicable, siga las instrucciones a continuación para deshabilitar todos los adaptadores innecesarios y asegúrese de que ningún otro elemento de red esté causando el conflicto con Runescape:
- prensa Tecla de Windows + R para abrir un correr caja de diálogo. A continuación, escriba 'Ncpa.cpl' y presione Entrar para abrir el Conexiones de red lengüeta.

Ejecute esto en el cuadro de diálogo Ejecutar
- Una vez que esté dentro del Conexión de red s, verá una lista de los adaptadores de red que están instalados actualmente en su computadora. Primero, determine qué adaptador está activo en este momento, viendo cuál tiene el ícono de señal.
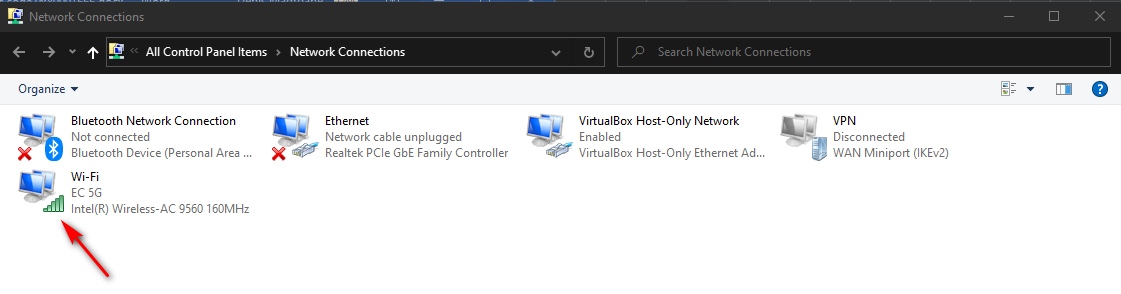
Determinar qué adaptador está activo
- Una vez que sepa qué adaptador está utilizando, continúe y desactive todos los adaptadores innecesarios haciendo clic con el botón derecho y seleccionando Inhabilitar desde el menú contextual recién aparecido.
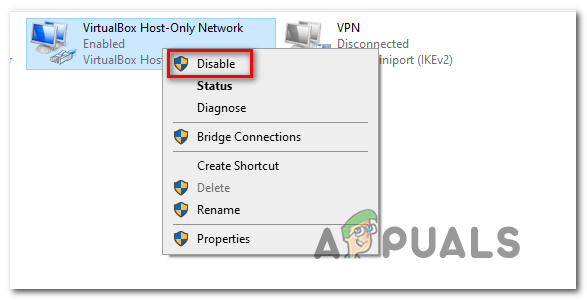
Deshabilitar los adaptadores innecesarios
- Cuando se lo solicite el UAC (Control de cuentas de usuario) , haga clic en si para otorgar privilegios administrativos.
- Haga esto con cada adaptador de red que no esté en uso actualmente, luego reinicie su computadora y espere a que se complete el siguiente inicio.
- Una vez que se complete el siguiente inicio, inicie Runescape nuevamente y vea si el problema ahora está resuelto.
En caso de que sigas encontrando el mismo Error al conectarse a un servidor en Runescape error, vaya a la siguiente solución potencial a continuación.
Método 3: hacer el cambio a Google DNS
Si ninguna de las posibles soluciones anteriores ha funcionado para usted, es posible que en realidad esté lidiando con una inconsistencia del ISP facilitada por una mala Dirección de nombre de dominio (DNS) . El uso de un rango de DNS incorrecto puede significar que el servidor del juego RuneScape termine rechazando la conexión y active la Error al conectarse a un servidor rápido.
Si este escenario es aplicable, debería poder solucionar este problema rápidamente migrando al DNS proporcionado por Google. DNS de Google para IPv4 e IPv6 se sabe que es mucho más estable que la mayoría de los DNS predeterminados que su ISP podría asignar.
En caso de que sospeche que un DNS incorrecto está causando el problema, siga las instrucciones a continuación para realizar el cambio al DNS proporcionado por Google:
- Abre un correr cuadro de diálogo presionando Tecla de Windows + R . A continuación, escriba 'Ncpa.cpl' dentro del cuadro de texto para abrir el Conexiones de red ventana.

Ejecute esto en el cuadro de diálogo Ejecutar
- Una vez que logre ingresar al menú Conexiones de red, continúe y haga clic con el botón derecho en el adaptador de red activo que está utilizando actualmente: Wi-Fi (conexión de red inalámbrica) o Ethernet (conexión de área local), dependiendo de si está utilizando una conexión inalámbrica o por cable. A continuación, haga clic en Propiedades desde el menú contextual.
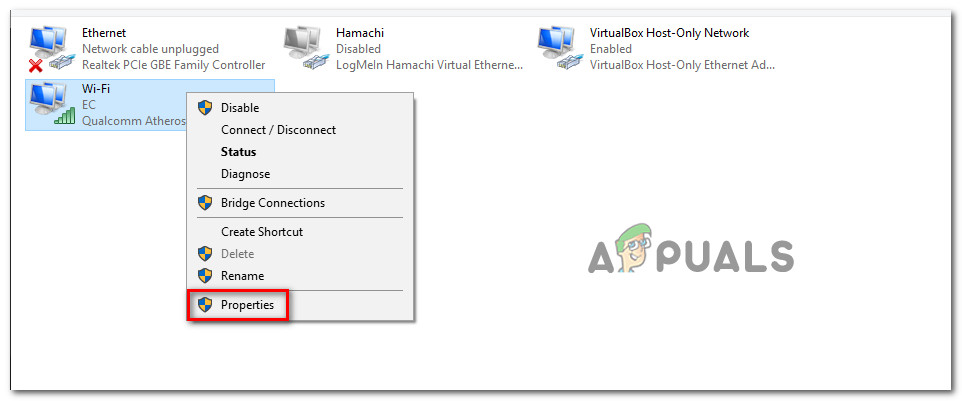
Abrir la pantalla Propiedades de su red
- Una vez que esté dentro del Propiedades menú, haga clic en el Redes pestaña, luego vaya a la Esta conexión utiliza los siguientes elementos sección, haga clic en Protocolo de Internet versión 4 (TCP / IPv4), y haga clic en el Propiedades botón.
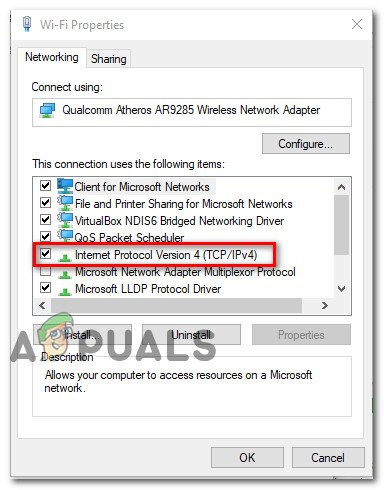
Acceso a la configuración del Protocolo de Internet versión 4
- Una vez que esté dentro del siguiente menú, continúe y haga clic en el General pestaña, luego marque la casilla asociada con Utilice la siguiente dirección de servidor DNS. A continuación, reemplace los valores actuales del Servidor DNS preferido y Servidor DNS alternativo con lo siguiente:
8.8.8.8 8.8.4.4
- Una vez que se hayan cambiado los valores, haga clic en Aplicar para guardar los cambios. Una vez que se complete esta operación, regrese a la Propiedades pantalla y seleccione Protocolo de Internet versión 6 (TCP / IPV6) esta vez. A continuación, haga clic en Propiedades, cheque Utilice la siguiente dirección de servidor DNS y pegue los siguientes valores para IPV6 en el Privilegiado servidor DNS y Servidor DNS alternativo en sus respectivas cajas:
2001:4860:4860::8844 2001:4860:4860::8888
- Una vez que se hayan ajustado los valores de IPv6, haga clic en Aplicar para guardar los cambios, luego reinicie su computadora y vea si el problema se resuelve una vez que se complete el siguiente inicio del sistema.
En caso de que sigas viendo lo mismo Error al conectarse a un servidor en Runescape error, vaya a la siguiente solución potencial a continuación.
Método 4: desinstalar la actualización reciente de Windows
Resulta que este problema también puede ser introducido por una mala actualización de Windows que acaba presentando un problema de compatibilidad con Runescape. Este escenario en particular es bastante común en Windows 10 y lo más probable es que se pueda resolver desinstalando la actualización de Windows problemática y ocultándola para evitar que su sistema operativo lo reinstale.
Si cree que este escenario es aplicable como Error al conectarse a un servidor en Runescape El error solo comenzó a ocurrir después de que se instaló una actualización de Windows, siga las instrucciones a continuación para desinstalar la actualización problemática y ocultarla para evitar que el sistema operativo la desinstale:
- Abre un correr cuadro de diálogo presionando Tecla de Windows + R . A continuación, escriba ' ms-settings: windowsupdate 'Dentro del cuadro de diálogo, luego presione Entrar para abrir el Pantalla de actualización de Windows del Configuraciones aplicación.
- Dentro de actualizacion de Windows pantalla, use la sección de la izquierda para hacer clic en Ver historial de actualizaciones.
- Después de hacer esto, espere hasta que la lista de actualizaciones instaladas recientemente esté completa, luego desplácese hacia abajo y busque la actualización que se instaló más recientemente.
- Una vez que vea la actualización problemática, haga clic derecho sobre ella y elija Desinstalar desde el menú contextual recién aparecido. Cuando llegue al mensaje de confirmación, haga clic en si para iniciar la operación.
- Una vez que se complete la desinstalación, descargue la última versión del solucionador de problemas de Microsoft Show u Hide herramienta.
Nota: Lo usaremos para ocultar la actualización problemática a fin de evitar que su sistema operativo lo reinstale en un futuro cercano. - Una vez completada la descarga, abra el archivo .diagcab y espere a que se cargue el solucionador de problemas. Una vez que llegue a la primera ventana, comience haciendo clic en Advanced , luego marque la casilla asociada con Aplicar reparaciones automáticamente.
- Una vez que haga esto, haga clic en Próximo, luego espere a que la utilidad termine el escaneo inicial. Una vez finalizada la operación, haga clic en Ocultar actualizaciones , luego marque la casilla asociada con la actualización que desea desinstalar y presione próximo para iniciar la operación de ocultar la actualización.
- Una vez completada la operación, reinicie su computadora y vea si el problema se solucionó en el próximo inicio de la computadora.

Desinstalar y ocultar la actualización de seguridad responsable de la corrección
Etiquetas runescape 5 minutos de lectura