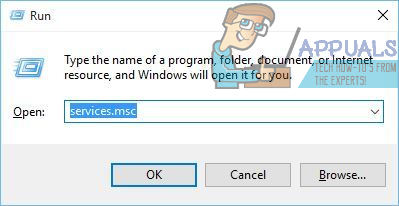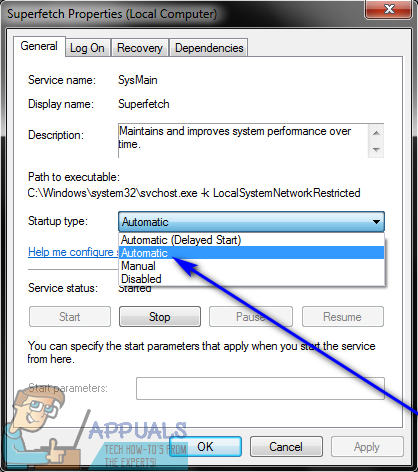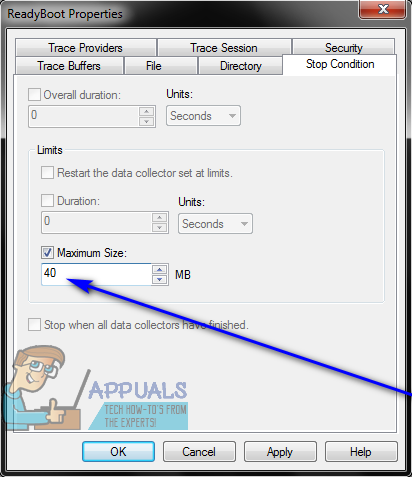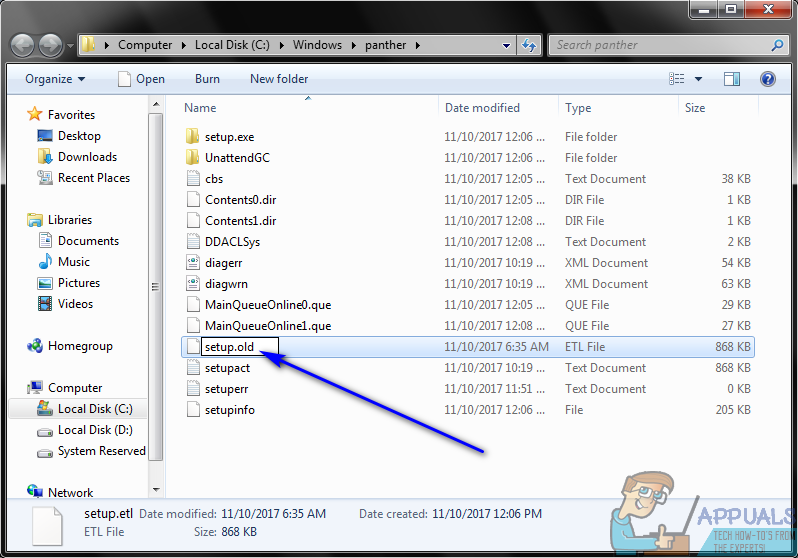Existe un problema en el sistema operativo Windows en el que un usuario afectado, después de usar su computadora normalmente durante un corto período de tiempo, tiene su pantalla reemplazada por una pantalla gris irreconocible e inconsistente. Cuando los usuarios afectados por este problema específico abren el Visor de eventos para ver qué salió mal, ven una o más listas del siguiente mensaje de error:
“ La sesión 'Circular Kernel Context Logger' se detuvo debido al siguiente error: 0xc0000188 “
Haciendo una pequeña cantidad de investigación sobre este tema específico Visor de eventos El mensaje de error sacará a la luz el hecho de que se considera un mensaje de error de Windows bastante común y no es motivo de preocupación. Sin embargo, se vuelve bastante preocupante cuando se combina con la pantalla de un usuario afectado que se apaga y es reemplazada por una broma gris, completamente irreconocible de una pantalla que hace que su computadora sea prácticamente inutilizable. Este mensaje de error específico y este problema específico pueden ser causados por una variedad de cosas diferentes, la principal de las cuales es que los controladores de pantalla del usuario afectado no funcionan correctamente, el tamaño de archivo máximo del Sesiones de seguimiento de eventos de inicio siendo demasiado pequeño y la computadora afectada SETUP.ETL archivo está dañado.
Si bien este problema específico se descubrió por primera vez en Windows 7, también puede afectar las versiones del sistema operativo Windows que se desarrollaron y lanzaron después de Windows 7. Sin embargo, afortunadamente, hay muchas cosas que los usuarios afectados por este problema pueden hacer para intentar solucionarlo. . Las siguientes son las soluciones que han demostrado ser las más efectivas a la hora de combatir este problema:
Solución 1: asegúrese de que el servicio Superfetch esté habilitado y en ejecución
Es posible que estés viendo una horda de ' La sesión 'Circular Kernel Context Logger' se detuvo debido al siguiente error: 0xc0000188 'Mensajes de error en la computadora Visor de eventos porque un servicio conocido como Superfetch es, por alguna razón, discapacitado o no se está ejecutando en su computadora. Si esa es la razón por la que está experimentando este problema, todo lo que necesita hacer para deshacerse de él y nunca volver a ver este feo mensaje de error es asegurarse de que el Superfetch el servicio no es solo habilitado pero también se está ejecutando. Para utilizar esta solución y tratar de resolver este problema, debe:
- presione el Logotipo de Windows clave + R para abrir un correr diálogo.

- Tipo servicios. msc en el correr diálogo y presione Entrar .
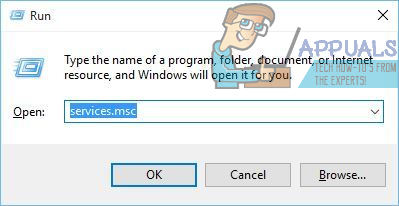
- En el Servicios gerente, desplácese hacia abajo y busque el Superfetch servicio, haga clic derecho sobre él y haga clic en Propiedades .
- Abra el menú desplegable frente al Tipo de inicio: campo y haga clic en Automático para seleccionarlo.
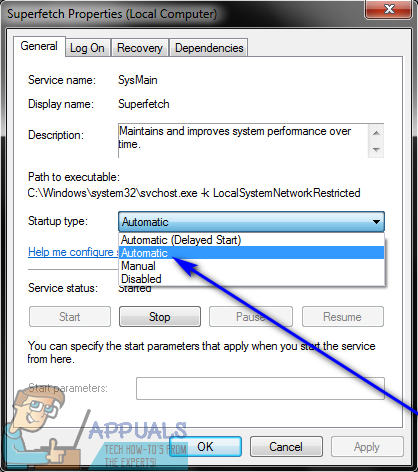
- Si el servicio aún no se estaba ejecutando, haga clic en comienzo para comenzar a ejecutarlo. Si el servicio ya se estaba ejecutando, simplemente omita este paso y continúe con el siguiente.
- Haga clic en Aplicar y luego en Okay .
- Cierra el Servicios gerente y reiniciar tu computadora.
Cuando la computadora se inicie, continúe usándola y verifique si el problema persiste o no.
Solución 2: aumente el tamaño máximo de archivo de las sesiones de seguimiento de eventos de inicio
Como se indicó anteriormente, otra causa bastante común de que los usuarios de Windows pierdan su pantalla y tengan ' La sesión 'Circular Kernel Context Logger' se detuvo debido al siguiente error: 0xc0000188 'Mensajes de error en su Visor de eventos es el tamaño del Sesiones de seguimiento de eventos de inicio no siendo adecuado. Si ese es el caso, simplemente aumentando el tamaño de archivo máximo de la Sesiones de seguimiento de eventos de inicio debería resolver el problema por usted. Para hacerlo, necesita:
- Abre el Menu de inicio .
- Buscar ' cmd “.
- Haga clic derecho en el resultado de búsqueda titulado cmd y haga clic en Ejecutar como administrador para lanzar una instancia elevada del Símbolo del sistema que tiene privilegios administrativos.
- Escriba lo siguiente en el elevado Símbolo del sistema y presione Entrar :
perfmon
- los Monitor de rendimiento ahora debería aparecer en su pantalla. En el panel izquierdo del Monitor de rendimiento , haga doble clic en Conjuntos de recopiladores de datos para expandirlo.
- Haga clic en Sesiones de seguimiento de eventos de inicio debajo Conjuntos de recopiladores de datos .
- En el panel derecho del Monitor de rendimiento , ubica el ReadyBoot entrada y haga doble clic en él.
- Navega al Condición de parada pestaña y reemplace lo que esté en el Talla máxima campo con 40 .
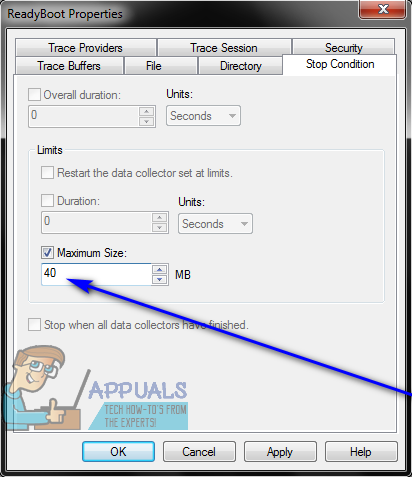
- Haga clic en Aplicar y luego en Okay , cierra el Monitor de rendimiento , cierra el elevado Símbolo del sistema y reiniciar tu computadora.
Verifique si el problema se ha resuelto cuando su computadora se inicia.
Solución 3: haga que su computadora reemplace el archivo SETUP.ETL con una nueva copia
Si ninguna de las soluciones enumeradas y descritas anteriormente ha funcionado para usted, aún puede intentar un saludo María, forzando a su computadora a reemplazar el SETUP.ETL archivo con una nueva copia. Un corrupto SETUP.ETL El archivo también puede, en muchos casos, ser el caso de este problema, por lo que hacer que su computadora reemplace su SETUP.ETL archivo con uno nuevo debe encargarse de cualquier corrupción u otro daño infligido al archivo antiguo. Para hacer que su computadora reemplace su actual SETUP.ETL archivo con uno nuevo, necesita:
- presione el Logotipo de Windows clave + R para abrir un correr diálogo.

- Escriba lo siguiente en el correr diálogo y presione Entrar :
% windir% pantera
- En el caso de Explorador de Windows que aparece en su pantalla, busque un archivo titulado preparar. etl , haga clic derecho sobre él y haga clic en Rebautizar .
- Rebautizar el archivo a preparar. antiguo y presione Entrar para confirmar la acción.
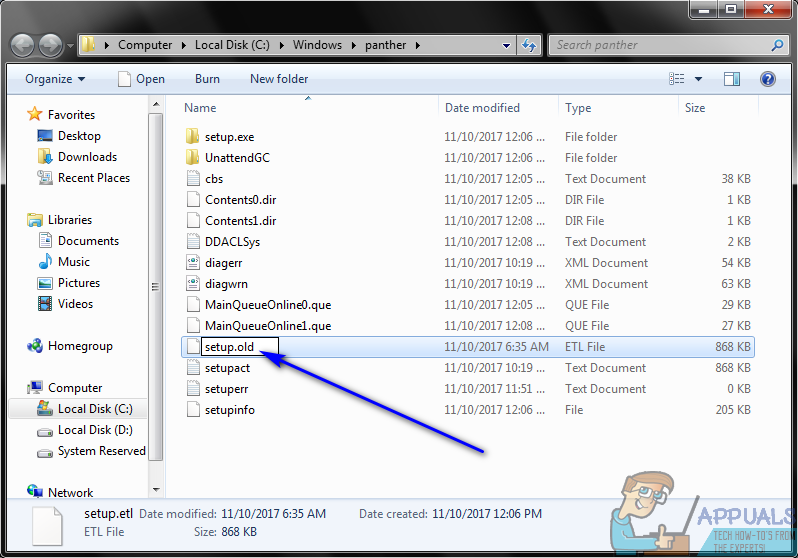
- Si se le pregunta si está seguro de cambiar la extensión del archivo, confirme el cambio.
- Reiniciar tu computadora. Cuando la computadora se inicia, automáticamente creará un nuevo PREPARAR. ETL archivo, sin tener en cuenta por completo el anterior al que le cambió el nombre. Una vez hecho esto, verifique si esta solución logró resolver este problema por usted.