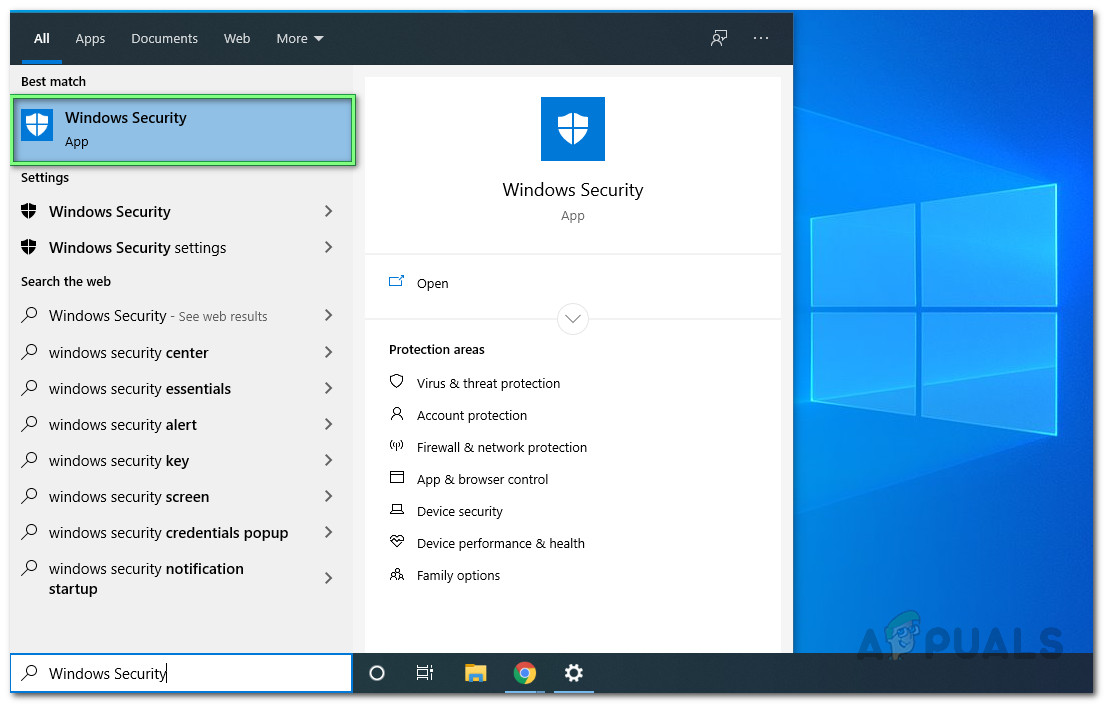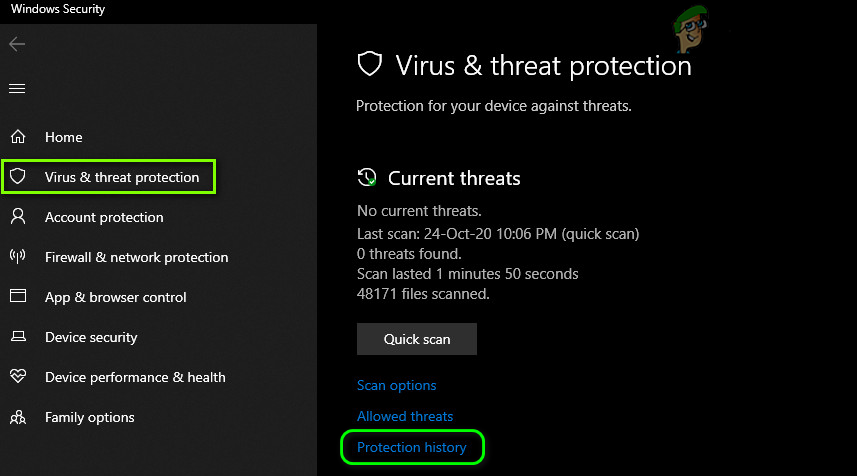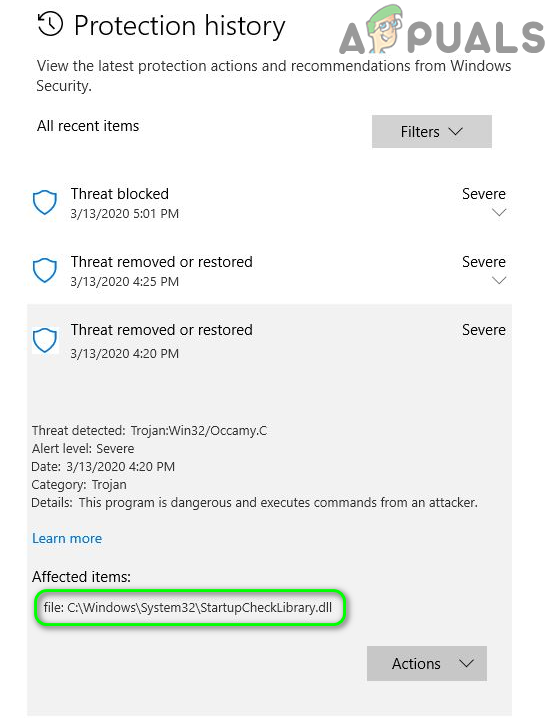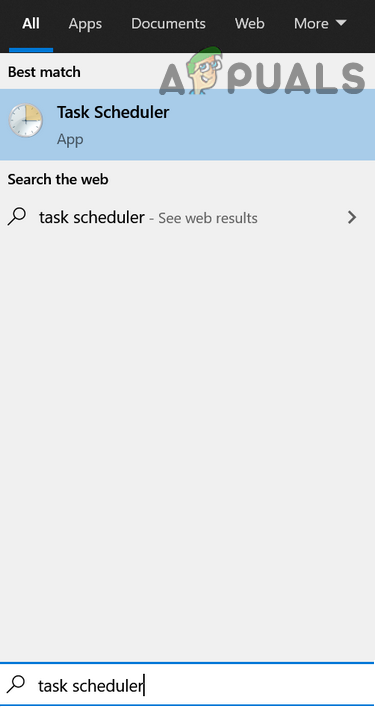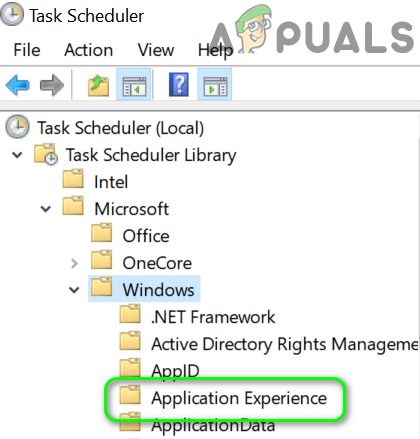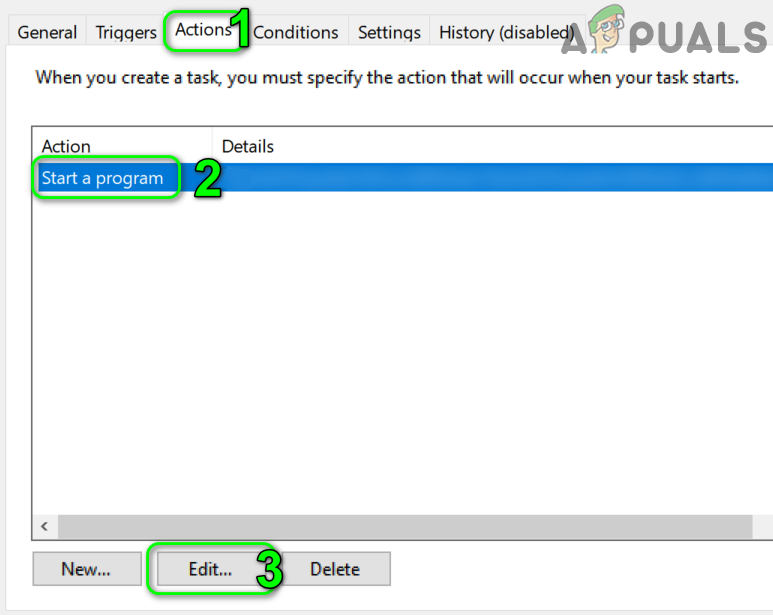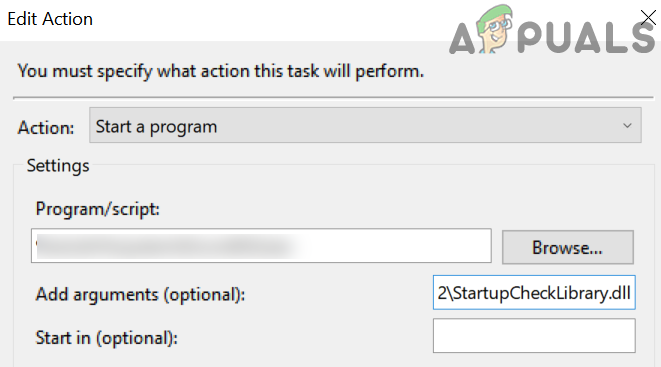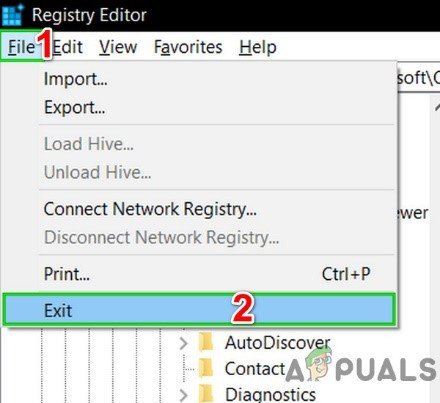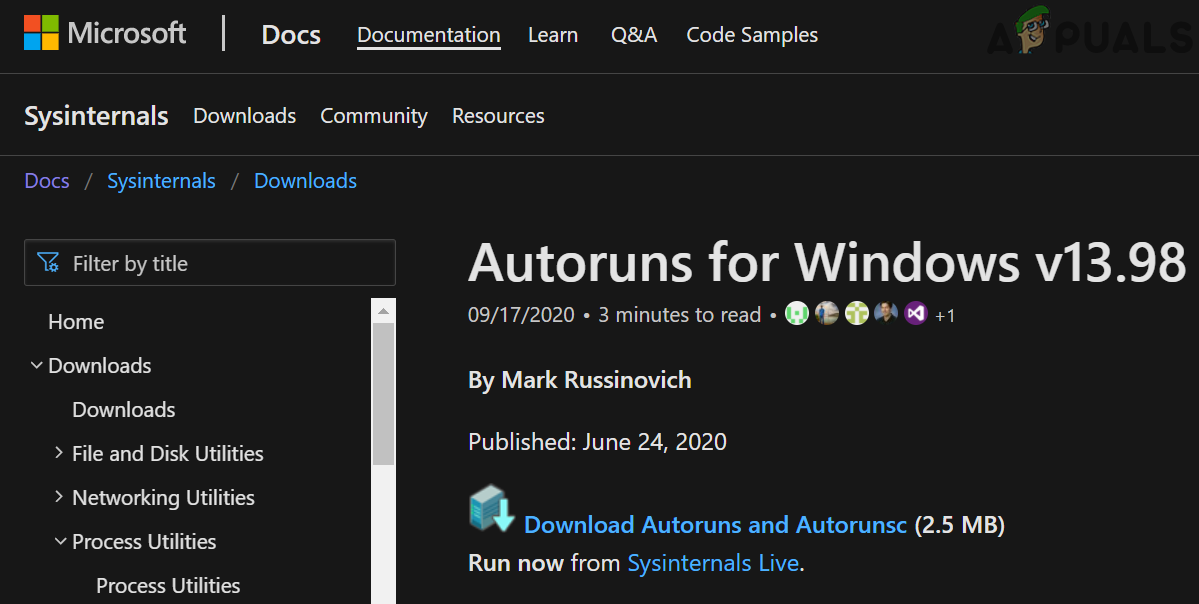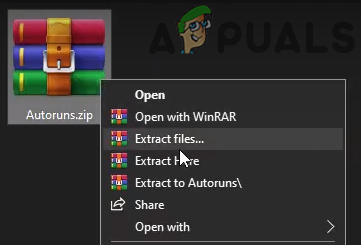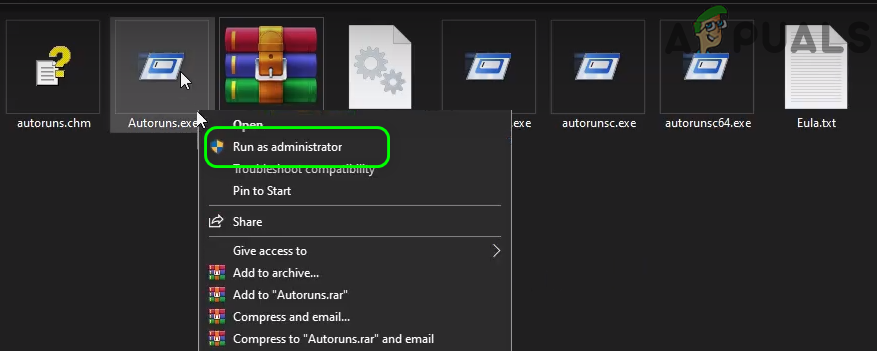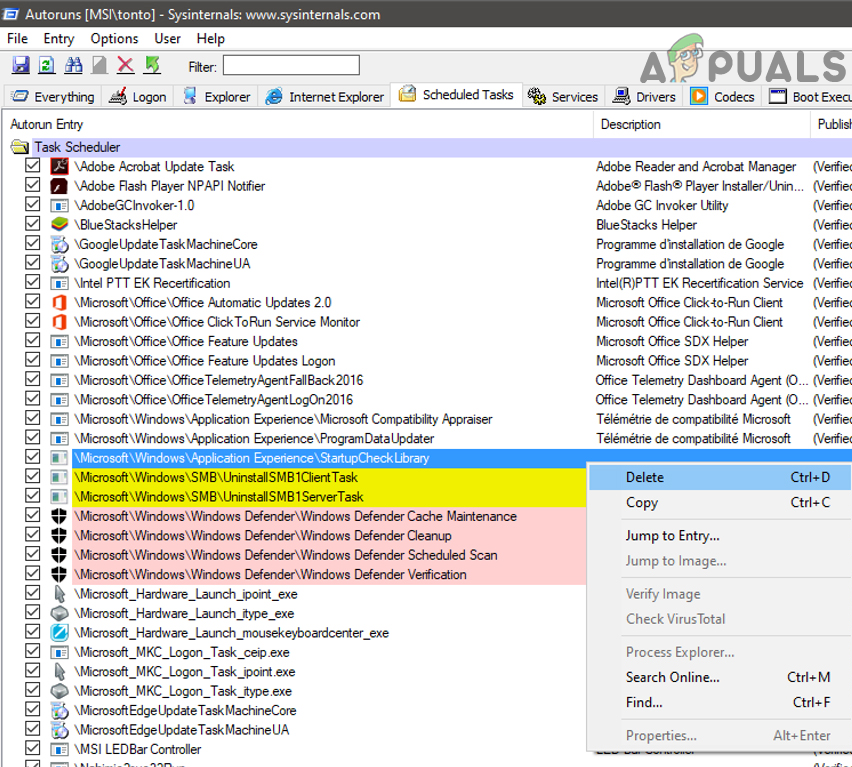Su sistema puede mostrar el StartUpCheckLibrary.dll notificación faltante si dicho archivo DLL está en cuarentena por el producto de seguridad de su sistema. Además, los archivos corruptos del sistema de Windows o la instalación también pueden causar el error en discusión.
El usuario encuentra la notificación de falta de StartUpCheckLibrary.dll cuando enciende el sistema, por lo general, después de una actualización de Windows.

Falta StartUpCheckLibrary.dll
Antes de continuar con el proceso de solución de problemas para reparar la DLL de StartUpCheckLibrary, verifique si el problema persiste en el modo seguro . Si no entonces revise su sistema en busca de malware .
Solución 1: Elimine el archivo StartUpCheckLibrary.dll de Antivirus Quarantine
Las aplicaciones antivirus / antimalware muestran falsos positivos cuando un archivo legítimo se marca como una amenaza y, por lo tanto, se mueve a la sección de cuarentena del antivirus / antimalware. Lo mismo podría ocurrir con StartUpCheckLibrary.dll. En este contexto, restaurar dicho archivo desde la sección de cuarentena del antivirus puede resolver el problema (solo realice este paso si está 100% seguro de que el archivo no está infectado). Para una aclaración, analizaremos el proceso para Windows Defender, puede seguir las instrucciones pertinentes a su producto antivirus / antimalware.
- presione el Ventanas para abrir el menú de Windows y luego buscar Seguridad de Windows . Luego, en los resultados de la búsqueda, elija Seguridad de Windows .
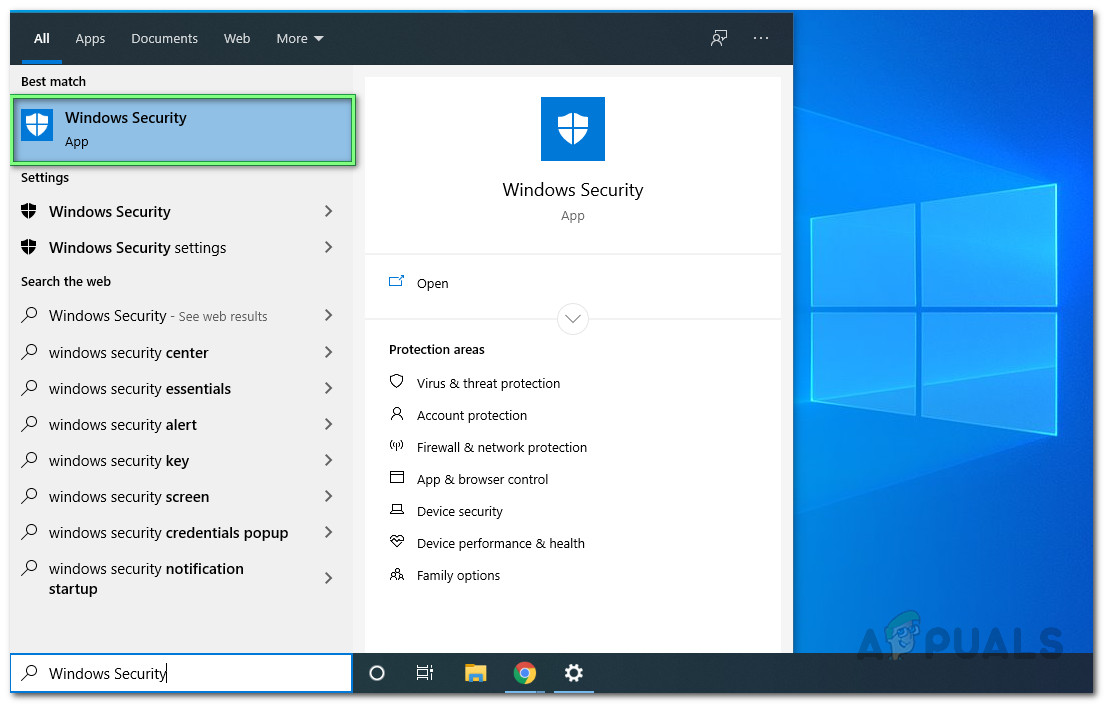
Abrir la aplicación de seguridad de Windows
- Ahora abierto Protección contra virus y amenazas y seleccione Historial de amenazas .
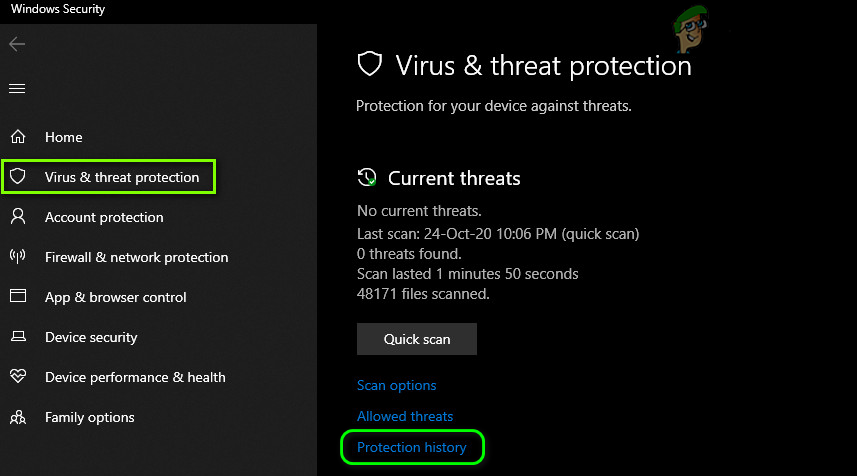
Abrir historial de protección de la seguridad de Windows
- Entonces registrate Amenazas de cuarentena y compruebe si StartUpCheckLibrary.dll está allí.
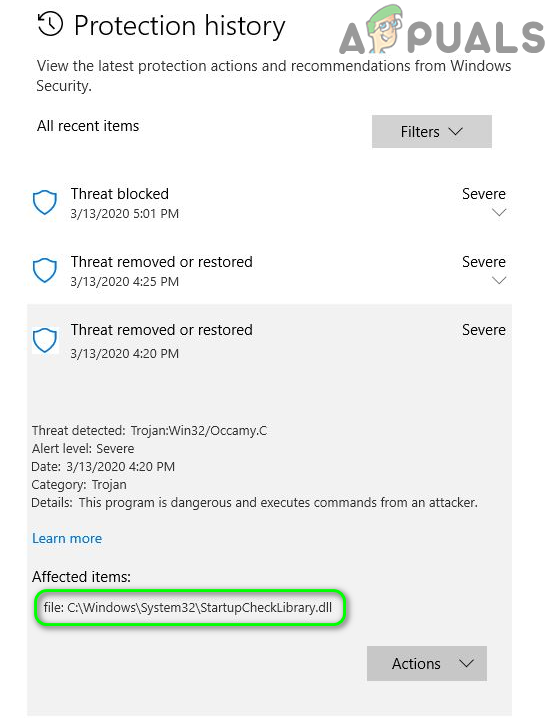
Restaurar StartUpCheckLibrary.dll de la cuarentena
- Si está ahí, entonces restaurar el archivo StartUpCheckLibrary.dll y compruebe si el sistema no tiene ningún error de DLL. Puede que tengas que agregar una excepción para el archivo en la configuración de Windows Defender para evitar problemas futuros con el archivo.
Solución 2: elimine StartupCheckLibrary.dll del programador de tareas del sistema
Puede encontrar el error en discusión si StartupCheckLibrary.dll se ha eliminado del sistema pero sus rastros se dejan en el programador de tareas del sistema. En este escenario, eliminar el argumento que apunta al archivo StartupCheckLibrary.dll puede resolver el problema.
- Presione la tecla de Windows para iniciar el menú de Windows y escriba Programador de tareas. Luego, en los resultados de la búsqueda, elija Programador de tareas .
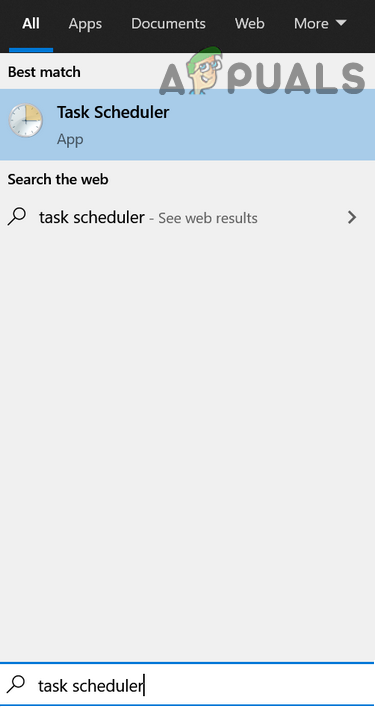
Abra el programador de tareas
- Luego, en el panel izquierdo de la ventana, expanda Programador de tareas Biblioteca y luego expandir Microsoft y luego expandir Ventanas .
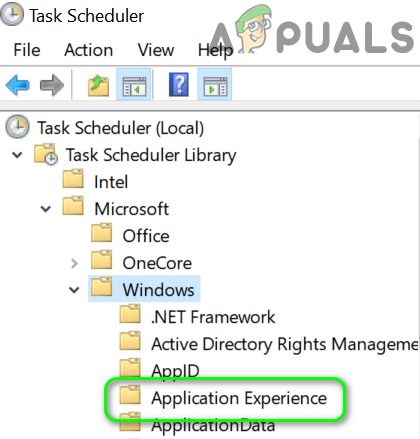
Seleccione Experiencia de aplicación en el Programador de tareas
- Ahora seleccione Experiencia de aplicación y luego, en el panel derecho de la ventana, busque y haga doble clic en StartupCheckLibrary . Si no lo necesita, puede eliminar la entrada ahora y continuar con el paso 6.
- Luego navegue a la pestaña Acciones y seleccione Iniciar un programa y haga clic en el botón Editar (cerca de la parte inferior de la ventana).
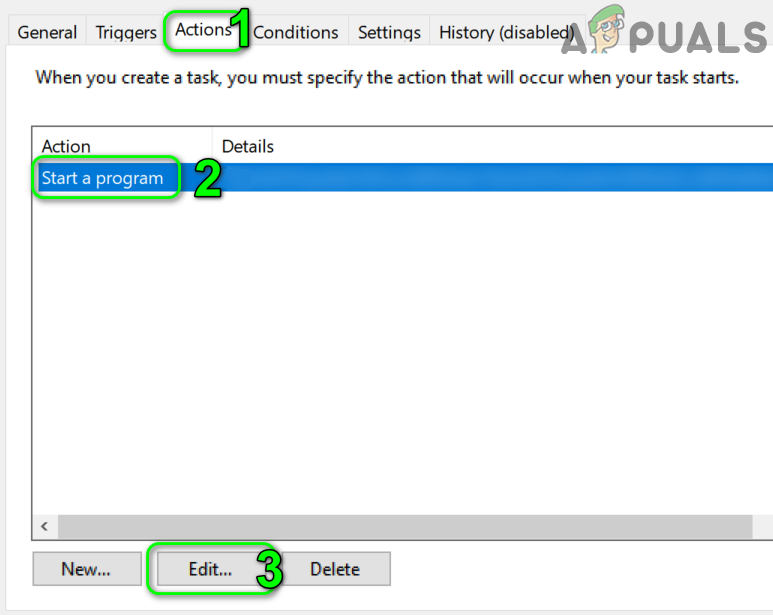
Edite las propiedades de StartupCheckLibrary en el Programador de tareas
- Ahora quita el StartupCheckLibrary.dll en el cuadro Argumento y haga clic en el botón Aceptar.
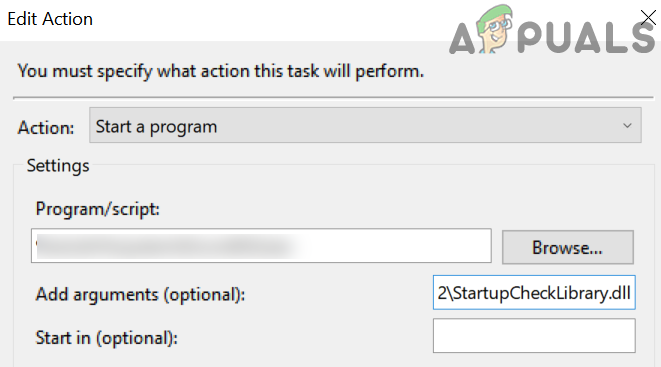
Elimine StartupCheckLibrary.dll de los argumentos en el Programador de tareas
- Luego reiniciar su PC y al reiniciar, verifique si su sistema no tiene el error de DLL.
Solución 3: use el Editor del registro para eliminar los rastros del archivo StartUpCheckLibrary.dll
Es posible que el archivo StartUpCheckLibrary.dll se haya eliminado del sistema (debido a la desinstalación de una aplicación o por su producto de seguridad), pero sus rastros en el registro hacen que aparezca la notificación. En este caso, eliminar los rastros del registro del sistema puede resolver el problema.
Advertencia : Proceda bajo su propio riesgo, ya que editar el registro de su sistema requiere un cierto nivel de conocimiento / experiencia y, si se hace mal, puede causar daños eternos a sus datos y sistema.
- Crear un copia de seguridad del registro de su sistema .
- Ahora haga clic en el botón de Windows para iniciar el menú de Windows y busque el Editor del registro. Luego, en los resultados de la búsqueda, haga clic con el botón derecho Editor de registro y elija Ejecutar como administrador.

Abra el Editor del registro como administrador
- Luego, navegar a lo siguiente:
Computadora HKEY_LOCAL_MACHINE SOFTWARE Microsoft Windows NT CurrentVersion Schedule TaskCache Tasks {391B74BA-C53C-4BDB-922C-B24E3ACFB09D} - Ahora, botón derecho del ratón en {391B74BA-C53C-4BDB-922C-B24E3ACFB09D} y luego seleccione Eliminar. También puede abrir el menú Editar y seleccionar Fin re . Ahora, busque biblioteca de inicio y luego elimine la entrada que se sospecha que crea el problema.

Buscar en el Editor del registro
- Después de eliminar la entrada, salga del Editor del registro y reiniciar tu computador.
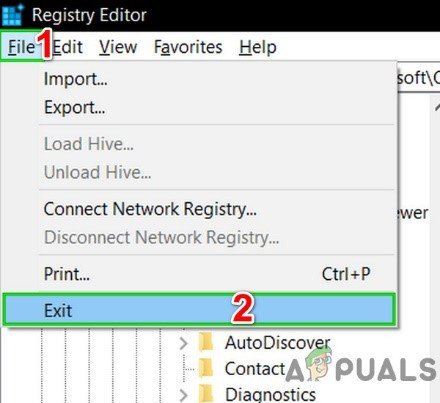
Salir del Editor del registro
- Al reiniciar, verifique si el sistema no tiene el error de DLL.
Solución 4: use AutoRuns para eliminar los rastros de StartUpCheckLibrary.dll
La notificación StartUpCheckLibrary.dll podría apuntar a restos del archivo que se ha eliminado al desinstalar una aplicación o su producto de seguridad. En este caso, el uso de la utilidad Autoruns de Microsoft para eliminar los rastros del archivo StartUpCheckLibrary.dll puede resolver el problema.
- Crear un punto de restauración del sistema para evitar cualquier problema si las cosas no salen bien.
- Abre un navegador web y descarga el Autoruns de Microsoft .
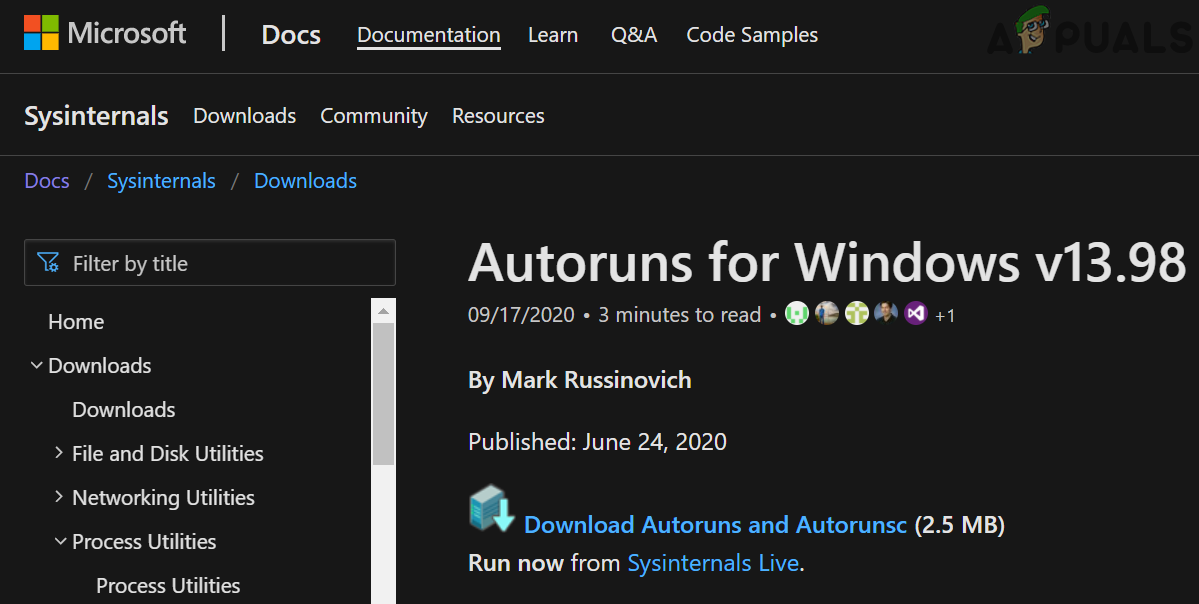
Descargar Autoruns desde el sitio web de Microsoft
- Ahora, extraiga el archivo zip descargado y luego abra la carpeta extraída.
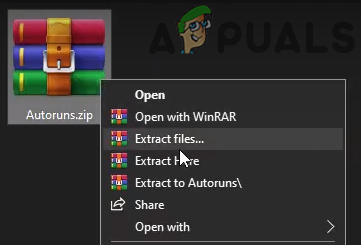
Extraer Autoruns
- Luego haga clic derecho en Autoruns (o Autoruns64 si su sistema es de 64 bits) y seleccione Ejecutar como administrador (si UAC lo solicita, haga clic en Sí).
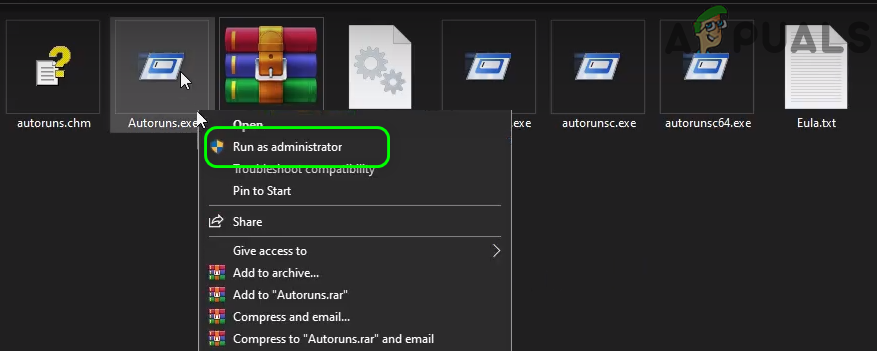
Inicie Autoruns como administrador
- Ahora, en el cuadro de búsqueda de Autoruns, buscar para:
StartupCheckLibrary
- Luego, desmarque (o haga clic derecho / elimine) cualquier entrada que apunte al archivo StartupCheckLibrary y reiniciar tu computador. Si no hay una entrada relacionada con StartupCheckLibrary, elimine todas las entradas donde no se pudo encontrar el archivo en la columna Ruta de la imagen.
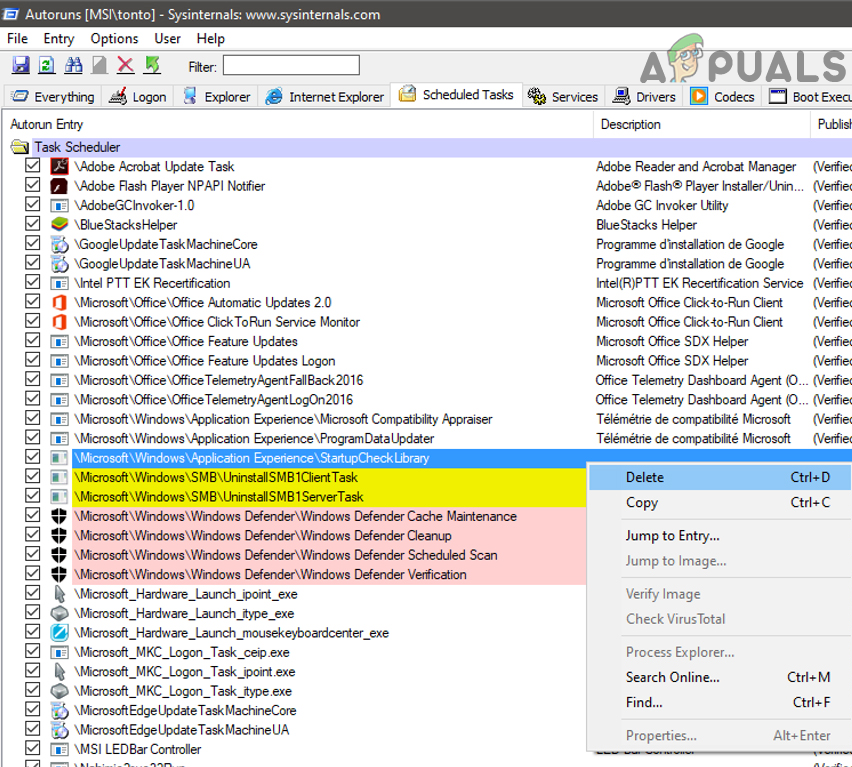
Eliminar la entrada StartupCheckLibrary en Autoruns
- Al reiniciar, verifique si el sistema no tiene el error de DLL.
Solución 5: Ejecute los comandos SFC y DISM
Puede encontrar el error en discusión si los archivos, esenciales para el funcionamiento de su sistema, están corruptos. En este contexto, ejecutar los comandos SFC y DISM eliminará la corrupción y, por lo tanto, resolverá el problema.
- Ejecutar el Comando SFC y luego verifique si el problema está resuelto.
- Si no es así, ejecute el Comando DISM y luego verifique si el problema de DLL está resuelto.
Solución 6: realice una actualización de reparación de Windows de su sistema
Si el problema persiste, realizar una actualización de reparación de Windows (no perderá ningún archivo ni aplicación, pero la configuración reparará los archivos del sistema y realizará una actualización del sistema) puede resolver el problema.
- Realizar una reparación de instalación de Windows 10 .
- Después de completar la instalación de reparación, es de esperar que se resuelva el problema de DLL.