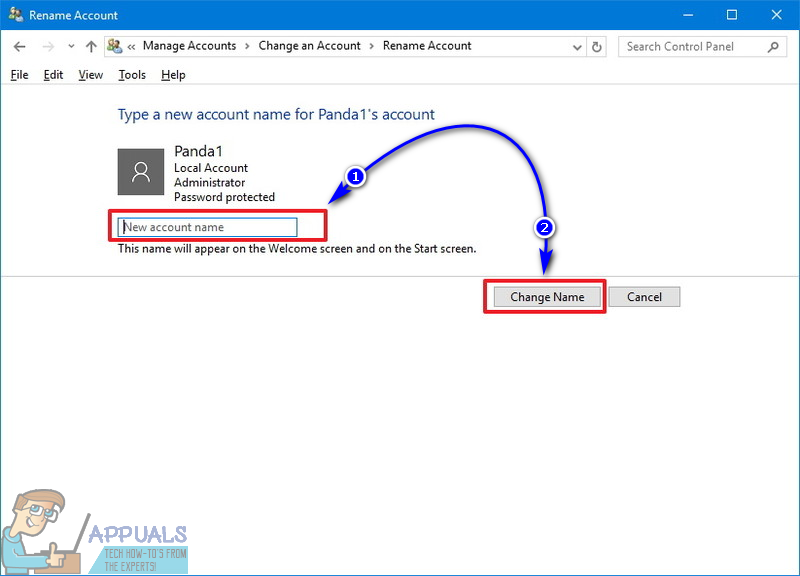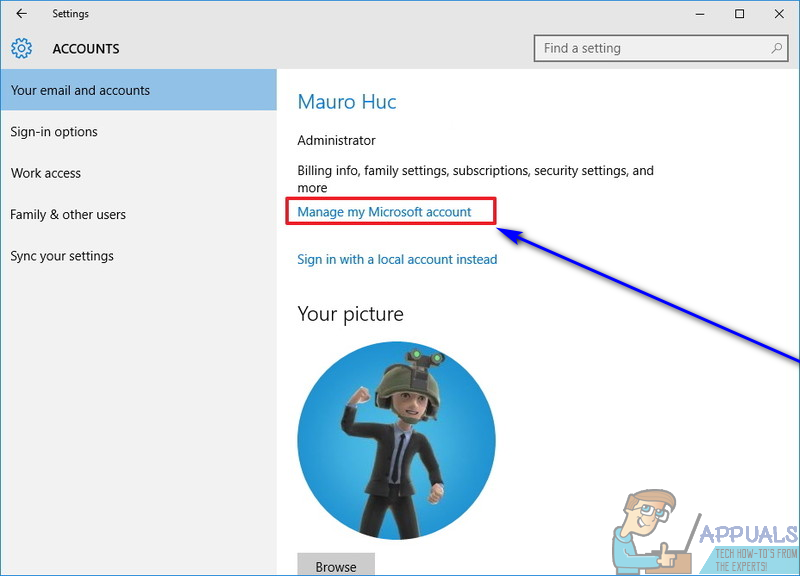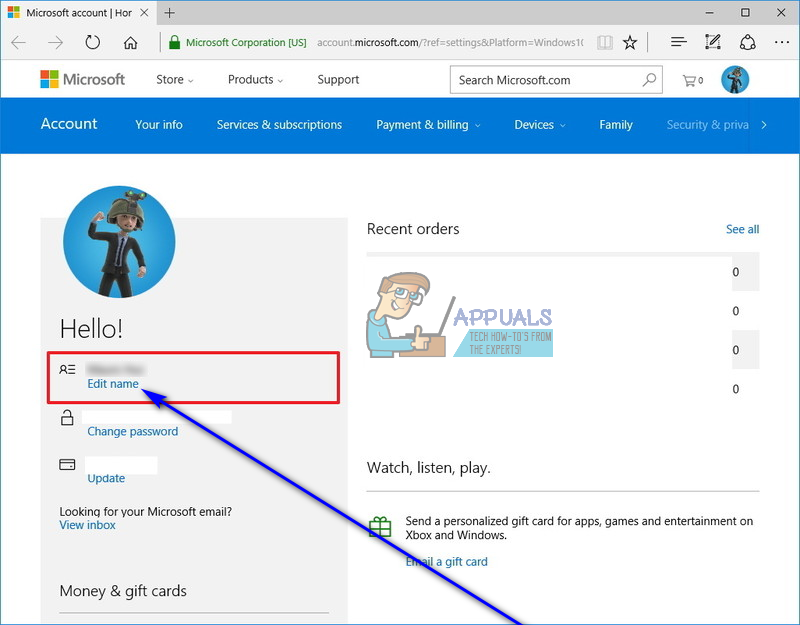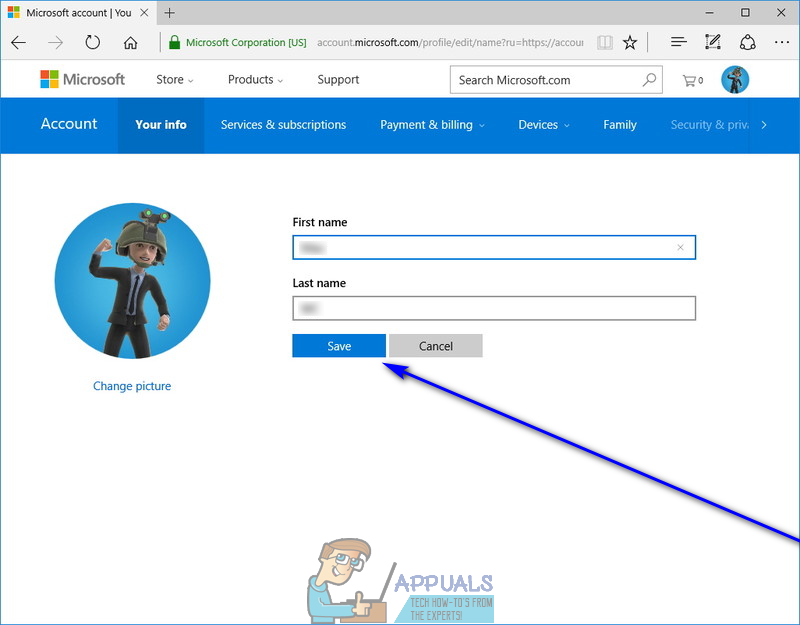En la pantalla de inicio de sesión de cualquier computadora que ejecute el sistema operativo Windows 10, se enumeran todas las cuentas que existen en la computadora, junto con los nombres completos de cada cuenta de usuario. Puede crear dos tipos diferentes de cuentas de usuario en Windows 10: una cuenta de usuario local, cuyo nombre usted mismo decide al crear la cuenta, y una cuenta de Microsoft, cuyo nombre la computadora obtiene de la cuenta de Microsoft que el usuario cuenta con la que está asociada. Muchos usuarios de Windows 10 a menudo necesitan cambiar los nombres de sus cuentas de usuario, pero no saben exactamente cómo hacerlo, ya que cambiar el nombre de su cuenta en Windows 10 no es exactamente lo mismo que solía ser en versiones anteriores de Windows.
En Windows 10, puede cambiar el nombre de su cuenta de usuario de dos maneras diferentes: la forma en que necesita usar depende de si la cuenta de usuario a la que desea cambiar el nombre es una cuenta de usuario local o una cuenta de Microsoft.
Cómo cambiar el nombre de una cuenta de usuario local
Cambiar el nombre de una cuenta de usuario local en Windows 10 es un procedimiento bastante simple, similar al que solía ser en versiones anteriores del sistema operativo Windows. Para cambiar el nombre de una cuenta de usuario local en Windows 10, debe:
- Haga clic derecho en el Menu de inicio o presione el Logotipo de Windows clave + X para abrir el Menú WinX .
- Haga clic en Control Panel en el Menú WinX .
- Haga clic en Cambiar el tipo de cuenta .
- Haga clic en su cuenta de usuario local para seleccionarla.
- Haga clic en Cambiar el nombre de la cuenta .

- Escriba el nuevo nombre que desea que tenga la cuenta de usuario en el Nuevo nombre de cuenta campo.
- Haga clic en Cambiar nombre .
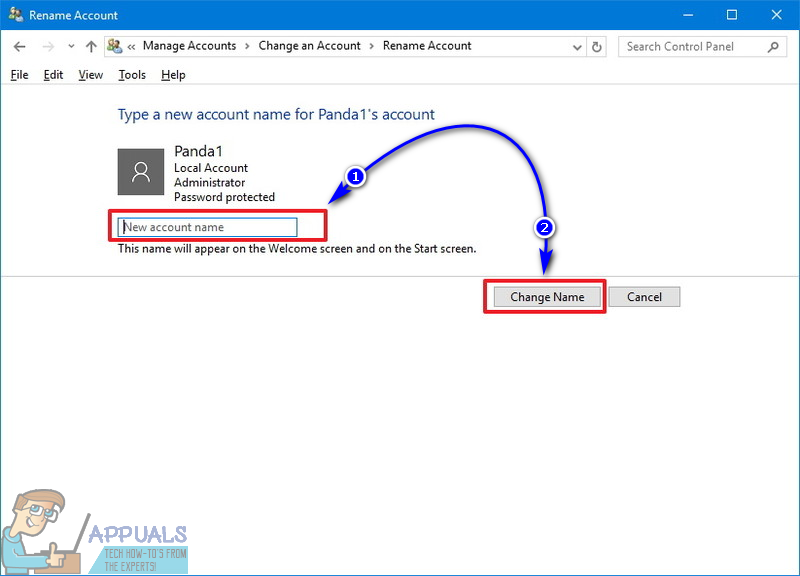
Una vez hecho esto, el nombre de la cuenta de usuario local se cambiará en todas partes: desde la pantalla de inicio de sesión de Windows 10 hasta dentro del propio sistema operativo, se hará referencia a la cuenta de usuario local por su nuevo nombre.
Cómo cambiar el nombre de una cuenta de Microsoft
Cambiar el nombre de una cuenta de usuario se vuelve un poco más complicado cuando se trata de cuentas de usuario conectadas a cuentas de Microsoft. Los nombres de cuenta de las cuentas de Microsoft en Windows 10 se extraen de las cuentas de Microsoft asociadas con ellas, lo que significa que su cuenta de usuario en su computadora con Windows 10 tendrá el mismo nombre que el nombre de la cuenta de Microsoft que utilizó para crearla. Siendo ese el caso, para cambiar el nombre de su cuenta de usuario de Windows 10, tendrá que cambiar el nombre de la cuenta de Microsoft asociada. Para hacerlo, simplemente:
- presione el Logotipo de Windows clave + yo abrir Configuraciones . Alternativamente, también puede abrir el Menu de inicio y haga clic en Configuraciones para lograr el mismo resultado.
- Haga clic en Cuentas .
- Haga clic en Tu correo electrónico y cuentas en el panel izquierdo.
- En el panel derecho, haga clic en Administrar mi cuenta de Microsoft - al hacerlo, se iniciará el navegador web de su elección y se lo llevará a la configuración de su cuenta de Microsoft.
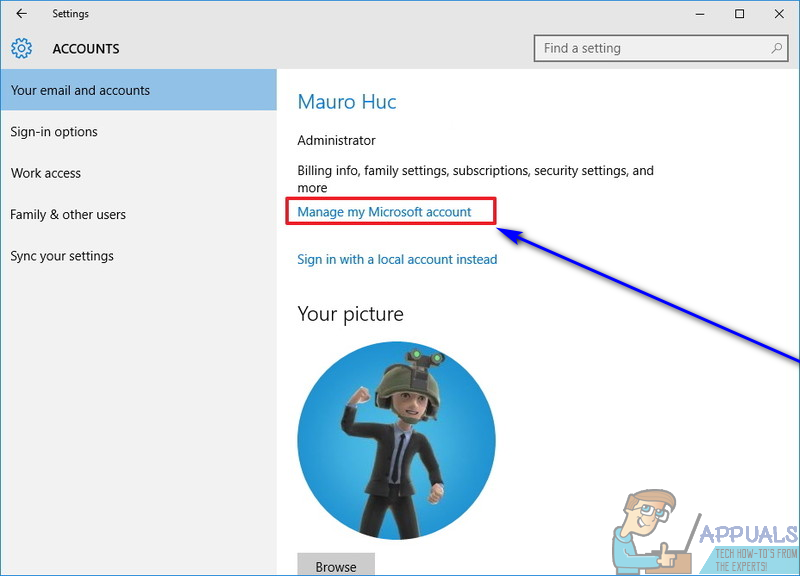
- Clickea en el Editar nombre enlace bajo el nombre de su cuenta de Microsoft.
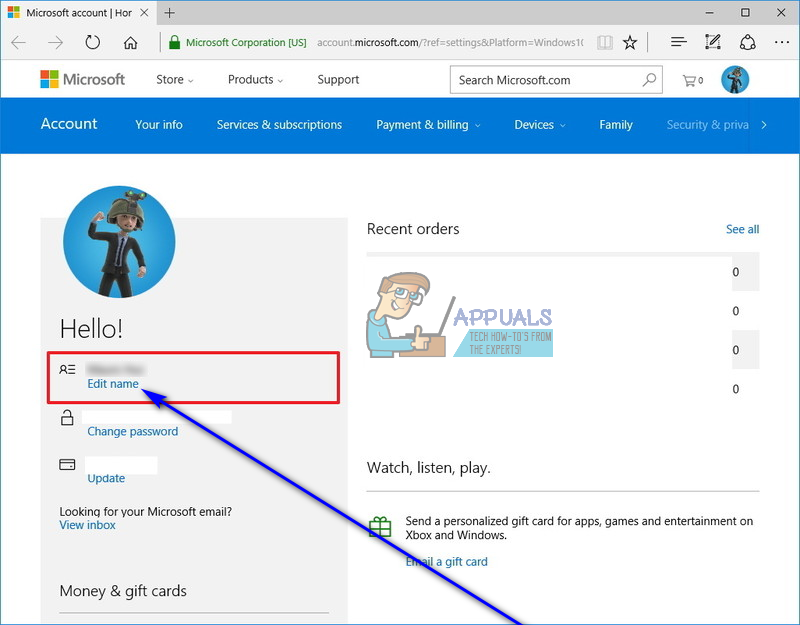
- Escriba el nombre que desee que tenga su cuenta de usuario de Windows 10 en el Primer nombre y Apellido campos.
- Haga clic en Salvar y cierre el navegador de Internet.
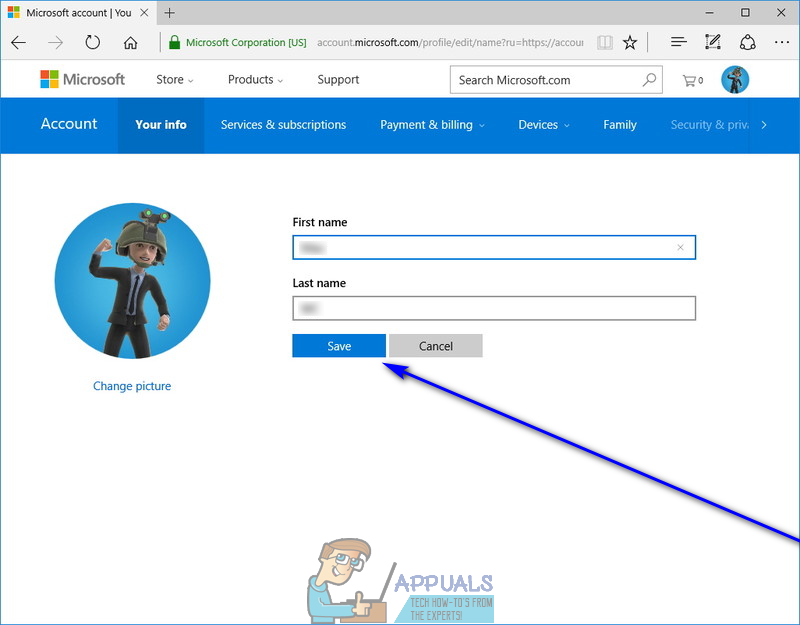
- Reiniciar tu computadora.
Cuando la computadora se inicie, verá que el nombre de su cuenta de usuario en la pantalla de inicio de sesión se ha cambiado, aunque es posible que el cambio tarde unos minutos en aplicarse a otras partes de su computadora. Sin duda, vale la pena señalar que cambiar el nombre de su cuenta de Microsoft no solo cambiará el nombre de su cuenta de usuario de Windows 10 que está asociada con la cuenta de Microsoft, sino que también cambiará los nombres de su cuenta en panorama y en todos los demás servicios de Microsoft, junto con los nombres de cualquier otra cuenta de usuario en cualquier otra computadora con Windows 10 que esté asociada con su cuenta de Microsoft.
3 minutos de lectura