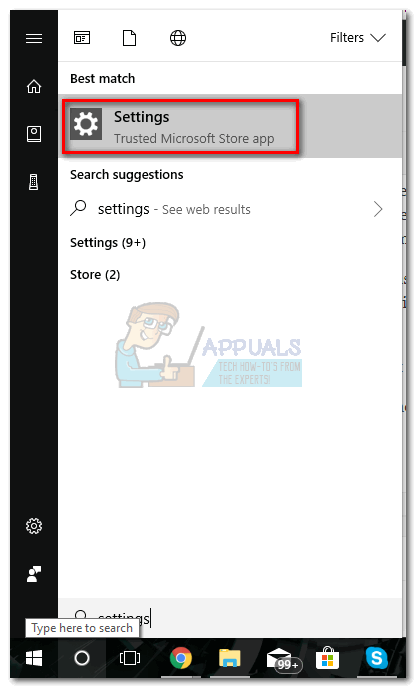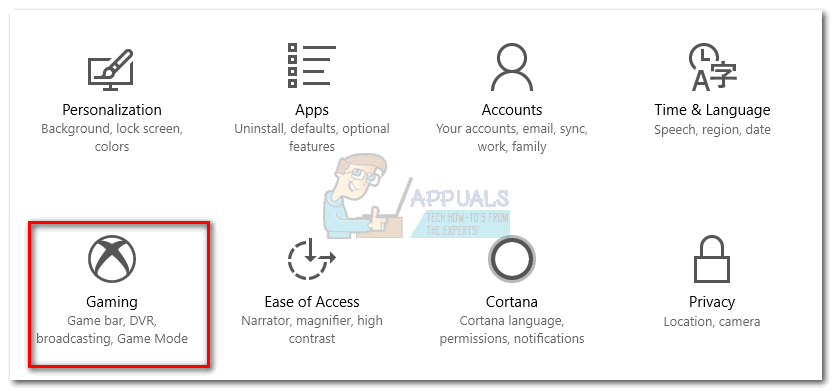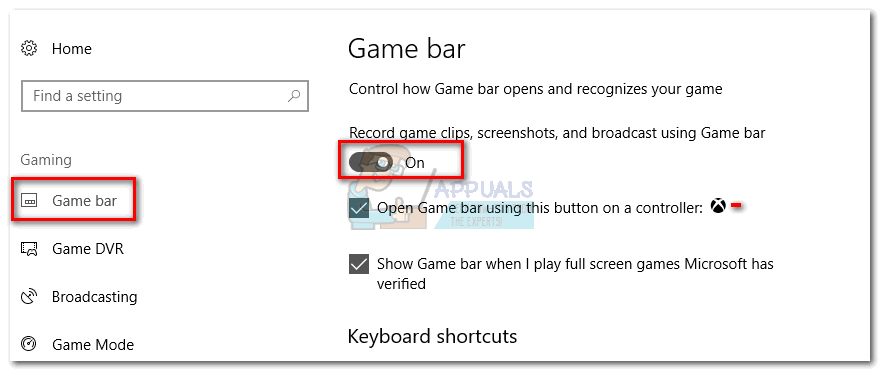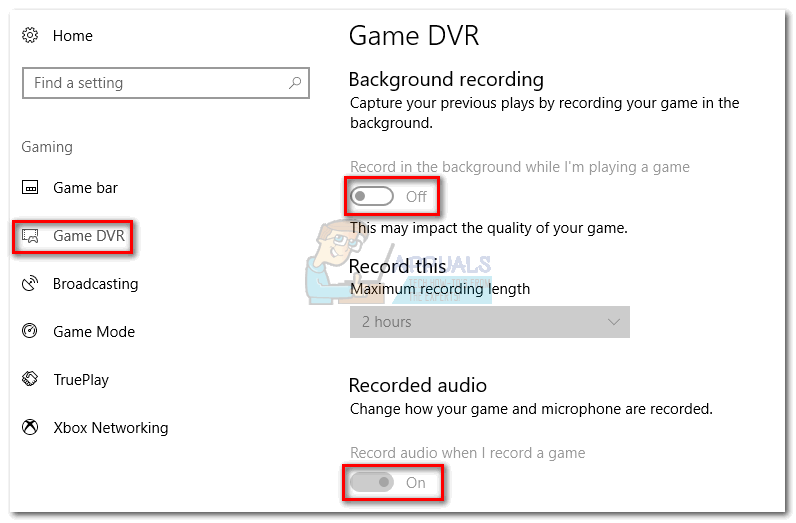Es posible que haya notado que Windows 10 tiene un proceso bastante dudoso llamado Servidor de transmisión DVR (bcastdvr.exe) . Si le preocupa que sea un malware disfrazado, no lo haga. Es un proceso legítimo de Windows 10.

DVR de transmisión El servidor es parte de una función legítima de Windows 10 llamada Game DVR. El propósito de este servicio es permitir a los usuarios hacer capturas de pantalla y grabar juegos a través de la aplicación Xbox. En PC, la función Game DVR es casi idéntica a la que tienen Xbox One y PS4 durante años. Te da la posibilidad de grabar silenciosamente juegos de PC en segundo plano mientras juegas tus juegos favoritos. El DVR de transmisión hará todo el trabajo incluso si eliges transmitir directamente tu juego en línea.
Normalmente, el bcastdvr.exe solo consumirá recursos del sistema cuando grabe algo. De lo contrario, debería ejecutarse silenciosamente en segundo plano sin afectar el rendimiento general de su PC. Sin embargo, la función resultó ser problemática para muchos usuarios. Incluso si cierra el proceso desde el Administrador de tareas, se abrirá de nuevo tan pronto como regrese a su juego. Puede tolerar este proceso si tiene una plataforma estelar, pero si está trabajando con una PC de gama media a baja, realmente puede permitirse un acumulador de memoria como este.
¿Tiene la culpa Game DVR?
Si experimentas un retraso paralizante mientras estás en el juego, vale la pena determinar si Game DVR realmente está consumiendo los recursos de tu sistema. Una forma rápida de determinar si ese es el caso es abrir Administrador de tareas (Ctrl + Shift + Esc) y mira si puedes verlo debajo Procesos de fondo. Tenga en cuenta que Windows puede desactivar esta función si determina que su PC no cumple con los requisitos de hardware para usar Game DVR.
Recuerde que el proceso está programado para cerrarse automáticamente cuando no está en uso. Literalmente, tiene segundos para ver el uso de la memoria antes de que se cierre por sí solo. Incluso si logra cerrar el proceso manualmente desde el Administrador de tareas durante ese corto período, se volverá a abrir después de solo unos segundos.
Si identifica que el servidor de Broadcast DVR está consumiendo muchos recursos del sistema, probablemente se deba a que Game DVR está configurado para grabar automáticamente el juego en segundo plano tan pronto como comience un juego. También puede ser que hayas habilitado por error el servicio desde la barra de juegos.

Nota: Si no ha actualizado Windows 10 con Fall Creators Update, el consumo excesivo de memoria de Game DVR también puede ser el resultado de una falla. Microsoft anunció que el problema se solucionó con una actualización de seguridad. Antes de hacer cualquier otra cosa, asegúrese de estar ejecutando la última versión de Windows 10.
Desactivación del servidor Broadcast DVR (bcastdvr.exe)
Si eres un usuario activo de Game DVR y lo usas con fines de grabación o transmisión, no se recomienda deshabilitar el servicio. Incluso si consume muchos recursos, sigue siendo mucho mejor que cualquier otra solución de terceros capaz de grabar juegos.
Pero si no usa el servicio en absoluto, no tiene sentido seguir permitiendo que consuma los recursos del sistema. Afortunadamente, puede desactivarlo fácilmente con unos sencillos pasos. Aquí tienes una guía rápida:
Nota: Desactivar la función Game DVR no dañará ni limitará su sistema de ninguna manera.
- Haga clic en el Icono de inicio en la esquina inferior izquierda y acceda al Configuraciones aplicación.
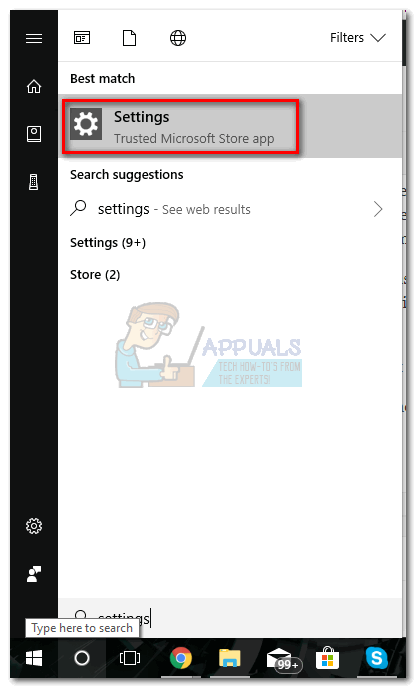
- Una vez que esté en Configuración de Windows , desplácese hacia abajo y haga clic en Juego de azar .
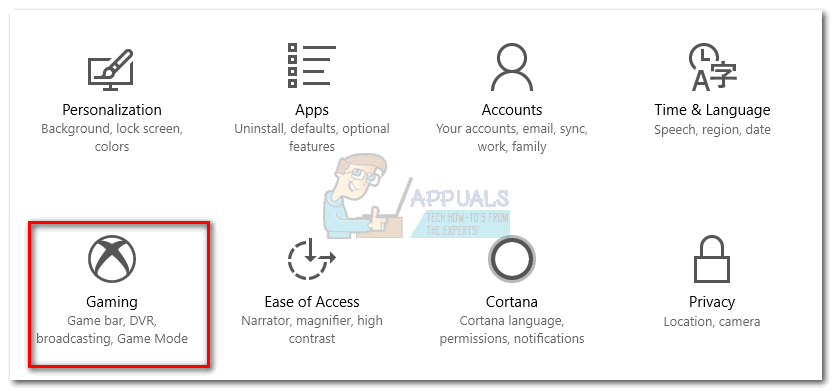
- Haga clic en el Barra de juego pestaña y deshabilite el botón Grabe clips de juegos, capturas de pantalla y retransmisiones con la barra de juegos.
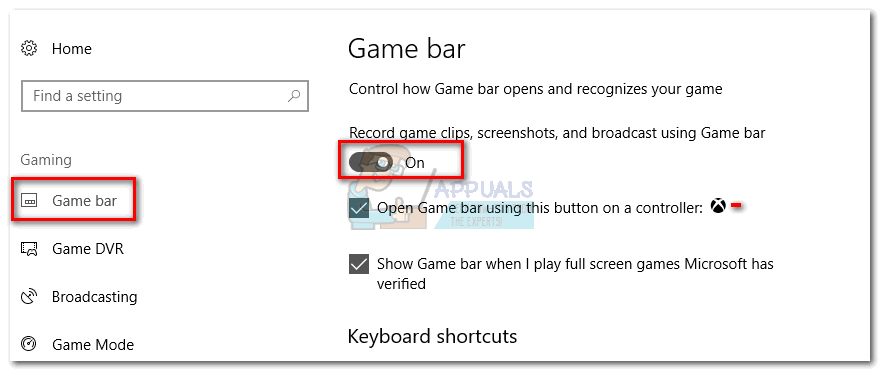
- Ahora cambia al DVR de juegos lengüeta. Apague la palanca debajo Grabación de fondo y el de abajo Audio grabado .
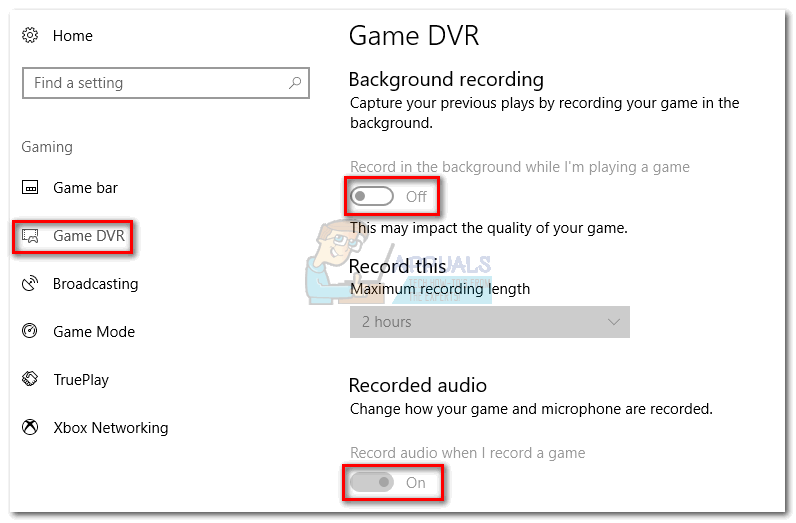
- Reinicie su PC o cierre la sesión y vuelva a iniciarla para que los cambios surtan efecto.
Eso es. Game DVR ahora está desactivado permanentemente. Si decide usarlo, puede realizar ingeniería inversa fácilmente en los pasos anteriores y volver a habilitar la función nuevamente.
3 minutos de lectura