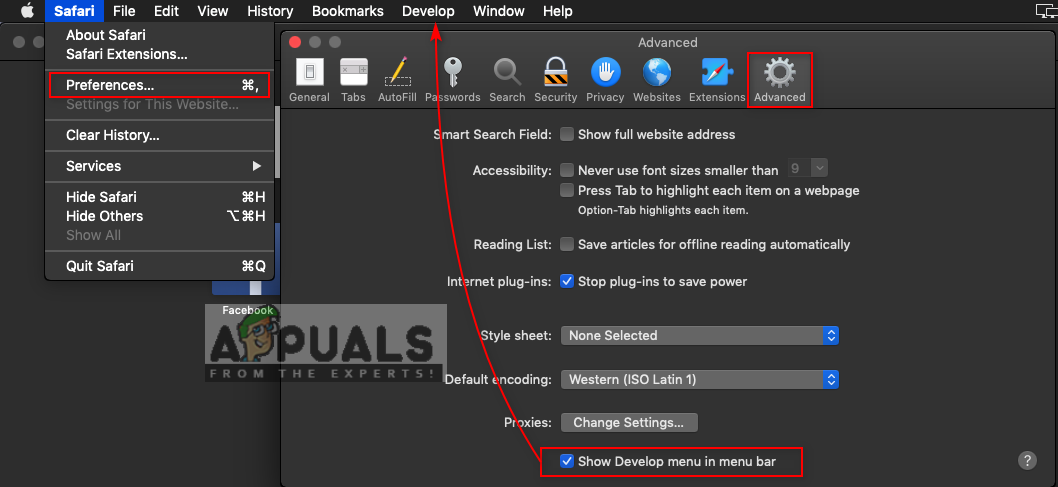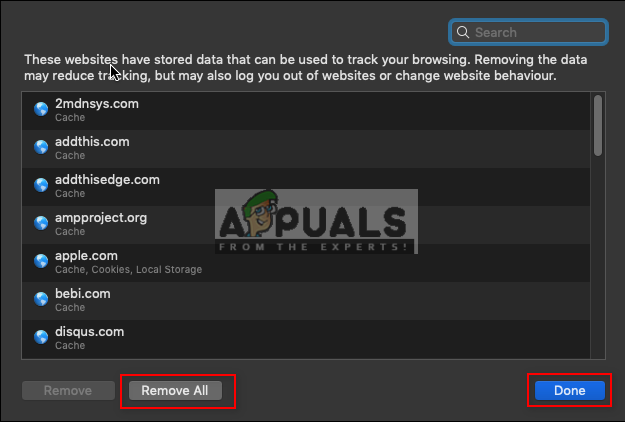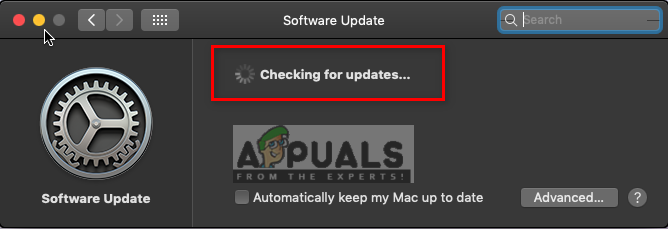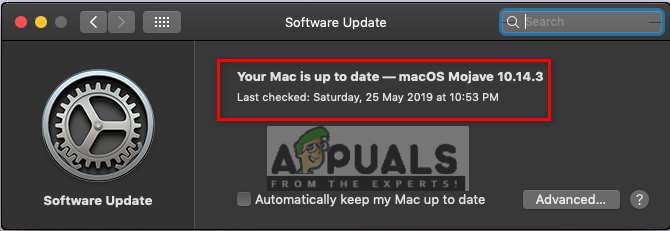Safari es un navegador web predeterminado para dispositivos basados en macOS e iOS y estaba disponible para Windows en el pasado. Se basa en el motor WebKit, que es responsable de todo tipo de funciones. Safari es mejor conocido por su interfaz simple y minimalista. Sin embargo, varios usuarios informan que los enlaces en los que se hizo clic no cambiaron de color de azul a morado. A veces, cuando cierran Safari y lo vuelven a iniciar, los enlaces pueden aparecer con un color cambiado, pero cuando usa el botón Atrás, vuelve a ser azul.

Los enlaces en los que se hizo clic no cambian de color
¿Qué está causando que Safari no recuerde los sitios en los que se hizo clic?
Investigamos este problema en particular analizando varios informes de usuarios y las estrategias de reparación que se usaban comúnmente para solucionar problemas y resolver el problema por parte de los usuarios que se encontraban en una situación similar. Según nuestras investigaciones, existen varios escenarios diferentes que se sabe que desencadenan este mensaje de error en particular:
- Los datos de la caché están corruptos - Los datos de la caché del navegador Safari pueden romperse o dañarse debido a que varias funciones dejarán de funcionar. Varios usuarios que se encontraban en una situación similar lograron resolver el problema después de eliminar los datos antiguos de la caché.
- La configuración del navegador no está configurada - Como resultado, este problema también puede ocurrir si se selecciona la opción particular en la configuración del navegador que hace que los enlaces no cambien de color.
- Una versión desactualizada del navegador. - Otro caso potencial en el que se produce este error es cuando está utilizando un navegador muy desactualizado. Las aplicaciones desactualizadas generarán muchos errores y fallas.
Ahora que tiene una comprensión básica de la naturaleza del problema, avanzaremos hacia los métodos. Asegúrese de implementarlos en el orden específico en el que se enumeran para evitar conflictos.
Método 1: reiniciar el navegador Safari
Un simple reinicio puede eliminar la mayoría de los problemas no graves. Existe la posibilidad de que Safari no se haya iniciado correctamente con todos los archivos de backend. Reiniciar debe ser el primer método que debe probar para cualquier problema de aplicación.
- Cuando Safari está abierto, haga clic derecho en Safari navegador en el dock y elija Dejar

Salir del navegador Safari
- O también puedes forzar la salida presionando Comando + Opción + Esc llaves juntas para abrir una ventana de parada forzada
- Selecciona el Safari navegador y haga clic en Parada forzosa . comienzo Safari navegador nuevamente haciendo clic en el acceso directo en el dock.

Forzar la detención del navegador Safari
Método 2: cambiar las preferencias del navegador Safari
En este método, modificaremos la configuración del navegador Safari. Los procesos de intercambio en la opción de navegación pueden ser los culpables de causar este problema a los usuarios. Esta opción se utiliza para cambiar temporalmente un proceso de la memoria a un almacén de respaldo y luego volver a cambiarlo a la memoria para una ejecución continua. Para deshabilitar esta opción, siga los pasos a continuación:
- Abierto Safari navegador haciendo clic en el icono de Safari en el dock
- Haga clic en Safari menú en la barra de menú en la parte superior y elija Preferencias en el menú contextual.
- Luego haga clic en Advanced y seleccione la opción ' Mostrar el menú Desarrollar en la barra de menús “; una opción de desarrollo aparecerá en la barra de menú
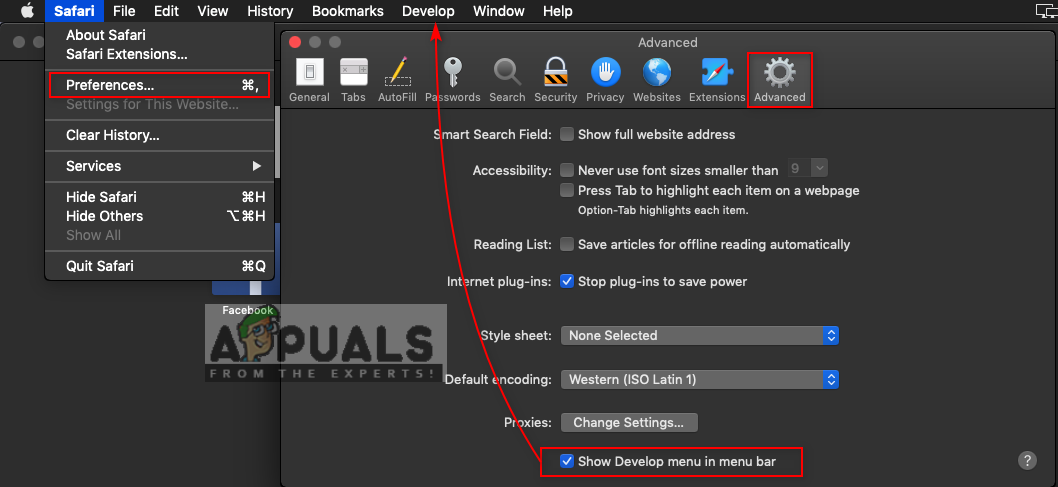
Habilitar el menú Desarrollar en las preferencias de Safari
- Haga clic en Desarrollar , escoger Característica experimental y deseleccionar Procesos de intercambio en la navegación

Anule la selección de los procesos de intercambio en la navegación
- Ahora Safari recordará los enlaces visitados o en los que se hizo clic.
Método 3: eliminar datos de la caché de Safari
Los navegadores Safari utilizan datos almacenados en caché para guardar y recordar las páginas, las búsquedas y todo el uso del usuario. Pero estos archivos pueden corromperse y causar el problema de no guardar datos o cargar datos anteriores en lugar de nuevos. Muchos informaron que borrar los datos de la caché soluciona la mayoría de los problemas relacionados con el navegador Safari.
- Abierto Safari navegador haciendo clic en el icono de Safari en el dock
- Haga clic en Safari menú en la barra de menú en la parte superior y elija Preferencias en el menú contextual
- Ahora haga clic en Intimidad opción y luego haga clic en Administrar datos del sitio web

Abrir la opción de datos de caché en las preferencias de Safari
- Aparecerá una ventana, haga clic en Eliminar todo botón en la parte inferior. Aparecerá una ventana de verificación de acción y luego haga clic en Quitar ahora
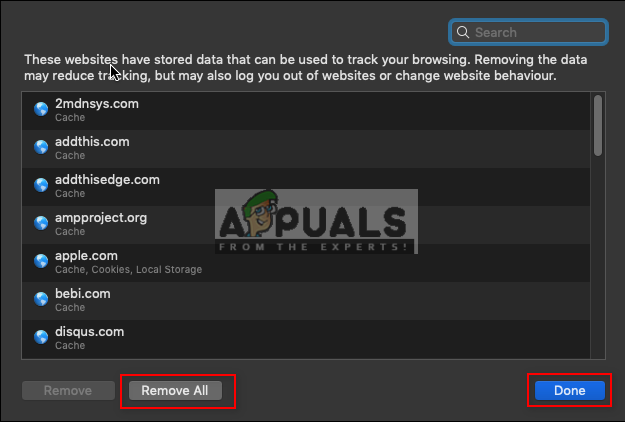
Eliminar datos de la caché para Safari
- Ahora ve a Advanced opción en Preferencias y habilitar el ' Mostrar el menú Desarrollar en la barra de menús ”

Habilitación del menú Desarrollar
- Haga clic en Desarrollar menú en la barra de menú en la parte superior y elija Cachés vacíos

Opción de cachés vacíos
- Ahora intente usar Safari y verifique si todo es estable.
Método 4: comprobar la versión del navegador Safari
La mayoría de los problemas de las aplicaciones aparecen debido a una versión desactualizada. Los archivos obsoletos sin ninguna actualización se convertirán en una carga para esa aplicación y pueden ser la causa de varios problemas. Es mejor mantener su sistema siempre actualizado. En su mayoría, macOS mantiene el sistema actualizado, pero también puede verificar manualmente si está actualizado o no siguiendo los pasos a continuación:
Nota : Cuando System Update dice que su Mac está actualizado, significa que todas las aplicaciones, incluido Safari, están actualizadas.
- Clickea en el manzana logo en la barra de menú en la parte superior y elija Preferencias del Sistema en el menú contextual, luego haga clic en Actualizacion del sistema

Abrir la opción de actualización del sistema para macOS
- Comenzará a buscar las nuevas actualizaciones.
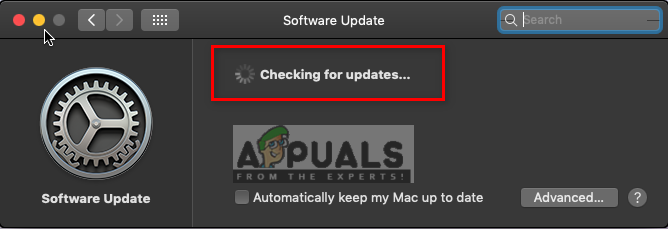
Buscando nuevas actualizaciones
- Asegúrese de actualizar las actualizaciones disponibles y recibir este mensaje cuando vuelva a buscar
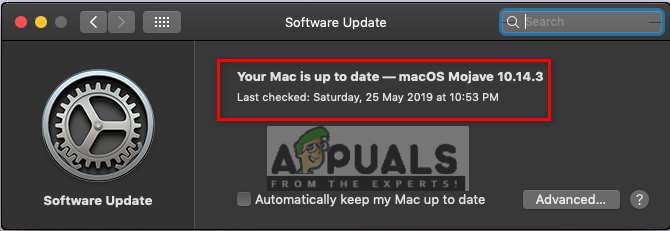
Todo está al día