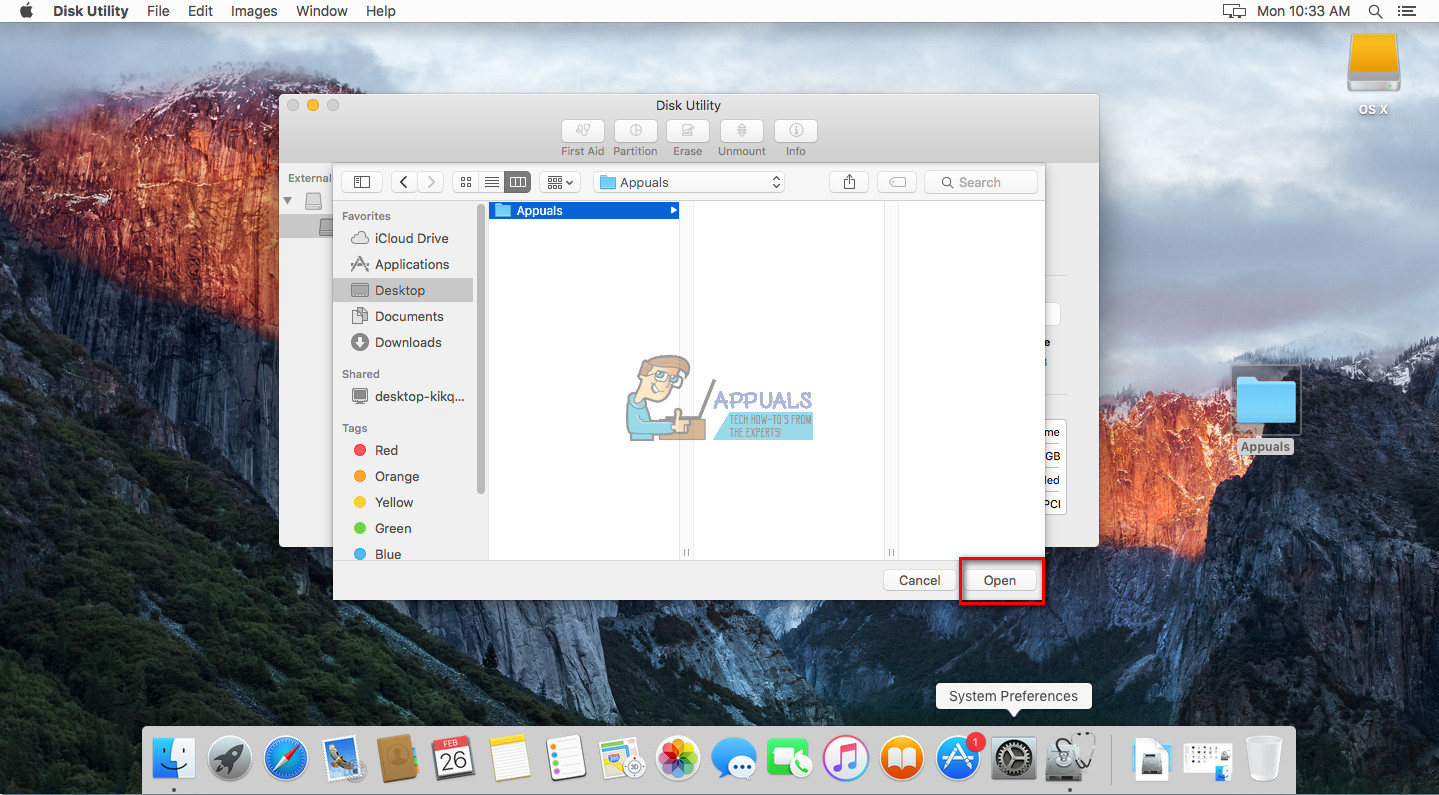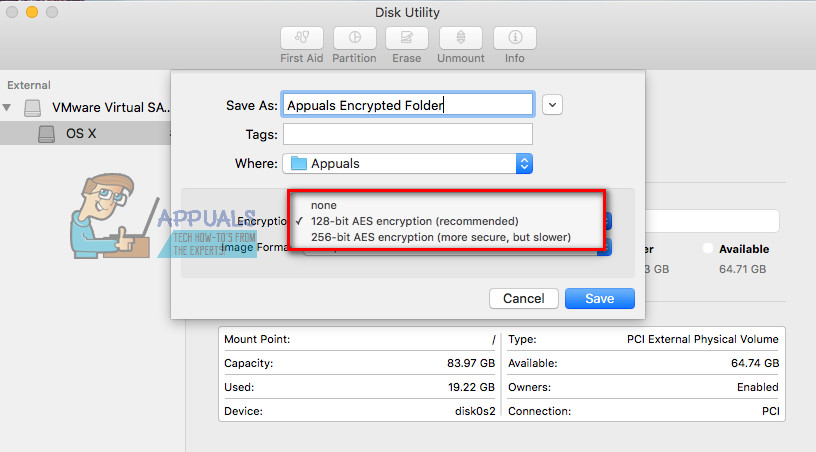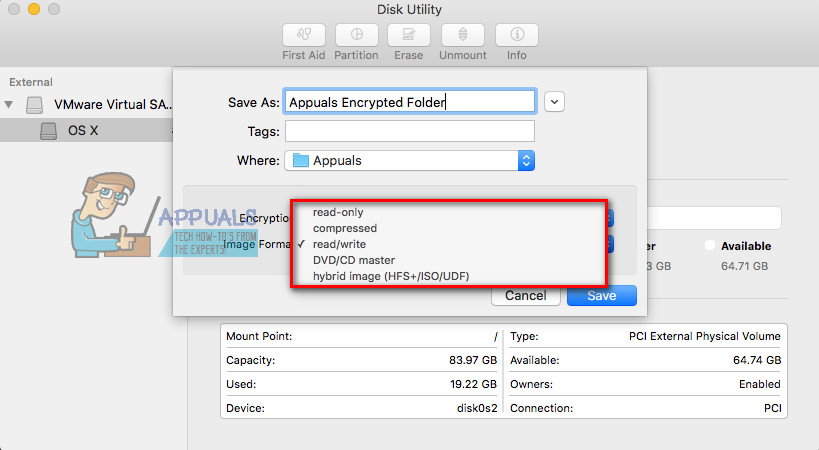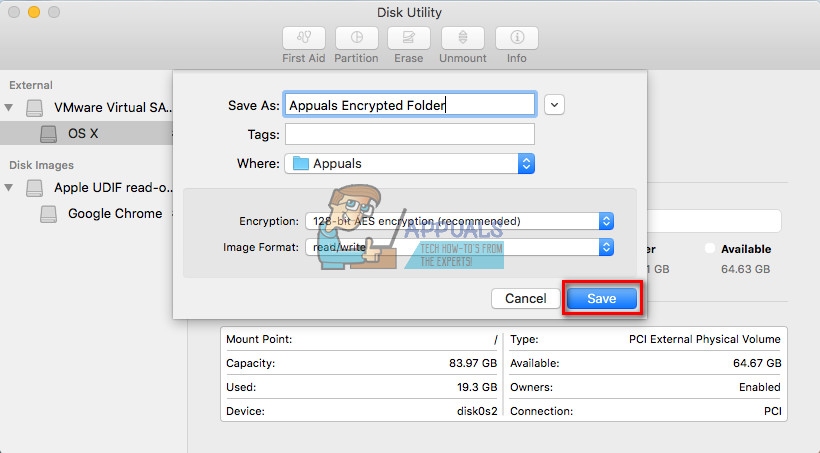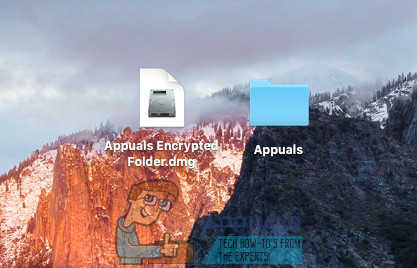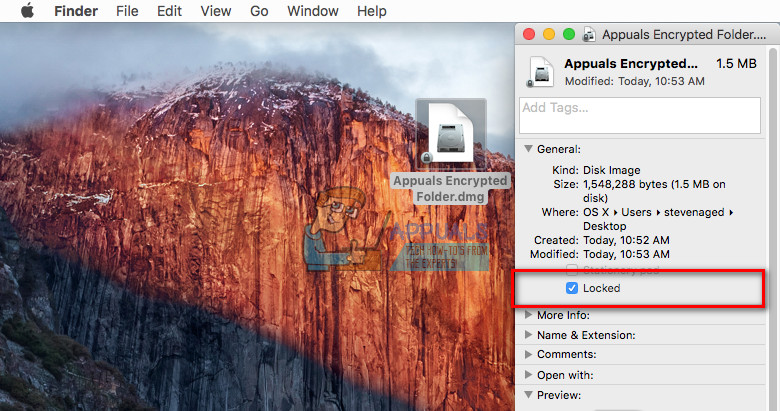Si desea bloquear una carpeta en una Mac (macOS y OS X), puede lograrlo creando una imagen encriptada y luego montando la carpeta como una unidad virtual. Siempre que abra ese archivo de imagen cifrado, macOS (u OS X) le pedirá que escriba una contraseña para montar la imagen. También puede proteger archivos y carpetas de cambios y eliminación. Así es como se hace.
Crear una imagen protegida con contraseña
Nota: Este método para bloquear carpetas en Mac funciona en macOS y OS X (volviendo a OS X 10.6 Snow Leopard).
- Lanzamiento Disco Utilidad
- Ir a la carpeta de aplicaciones (Haga clic en Ir en la barra de menú de Mac y elija Aplicaciones, o presione Comando + Mayús + A).

- Abra la carpeta Utilidades .
- Haga doble clic en Utilidad de Discos .

- Ir a la carpeta de aplicaciones (Haga clic en Ir en la barra de menú de Mac y elija Aplicaciones, o presione Comando + Mayús + A).
- Hacer clic en Archivo desde la Utilidad de Discos, Seleccione Nuevo Imagen y hacer clic en Imagen de la carpeta.

- Seleccione la carpeta quieres bloquear, y hacer clic Abierto (o Imagen).
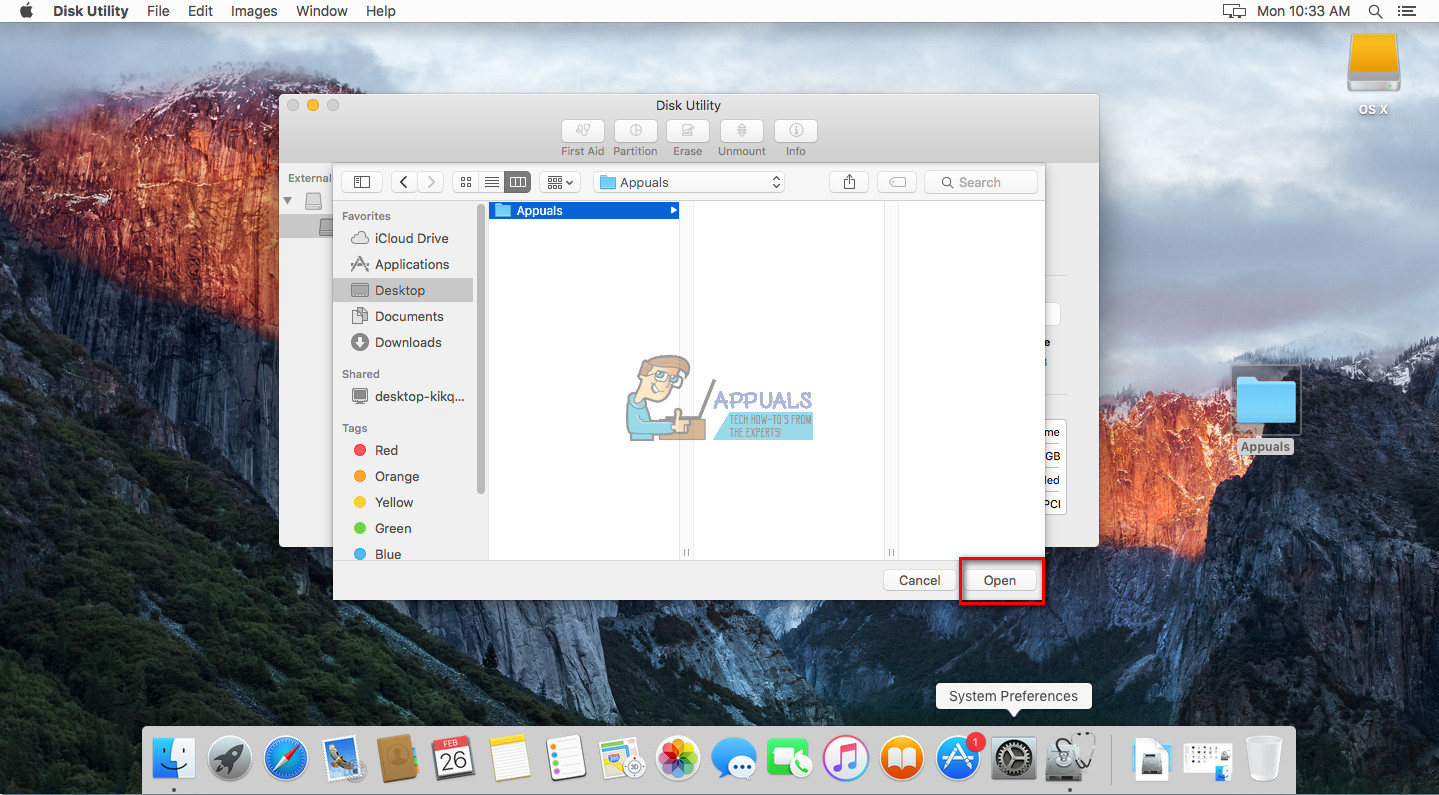
- Ahora, nombre tu imagen archivo y escoger la ubicación para salvarlo.
- En el campo Cifrado, escoger 128 – poco o 256 – poco cifrado .
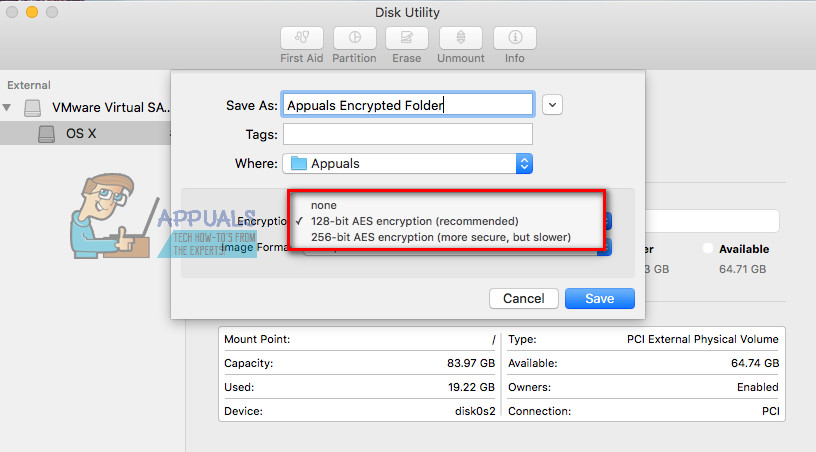
- Cuando se le solicite, tipo tu contraseña de elección y hacer clic Escoger para confirmar.

- En el campo Formato de imagen, escoger la tipo de archivo . (Elija 'leer / escribir' si desea crear un archivo editable, o elija otro formato para uno no editable).
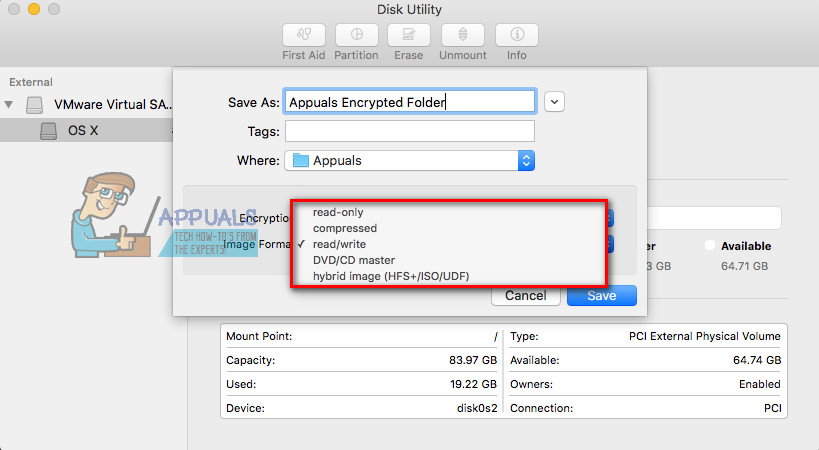
- Una vez que termine con los ajustes, hacer clic Salvar .
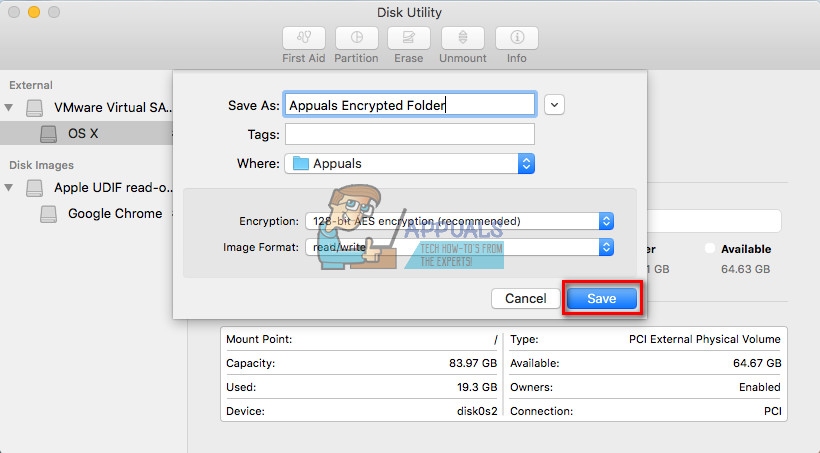
- Ahora, se creará un archivo .dmg protegido con contraseña en la ubicación del archivo que ha elegido.
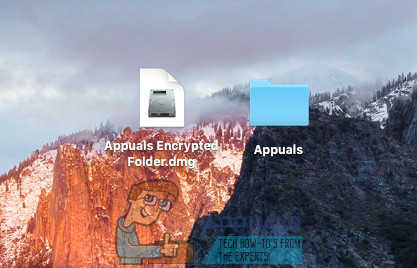
Para acceder a su archivo .dmg protegido, haga doble clic en él para montarlo en Finder. Ahora, escriba la contraseña que estableció. Una vez montado el archivo .dmg, puede acceder a su contenido como una carpeta normal. Al igual que en cualquier carpeta, puede agregar archivos a la imagen protegida con contraseña. Una vez que haya terminado, expúlselo (haga clic derecho sobre él y elija Expulsar).
Ahora, cuando tenga su contenido seguro en su imagen protegida con contraseña, puede eliminar la carpeta anterior. Pero asegúrese de NO eliminar el archivo .dmg.
Para aumentar la protección de este archivo, puede evitar que cambie y se elimine.
Evitar que los archivos se modifiquen y eliminen
Nota: Tenga en cuenta que este método NO bloquea el contenido del archivo o carpeta. Solo evita que se elimine la carpeta bloqueada. Puedes lograr eso solo usando el método anterior.
- Escoger la archivo o carpeta desea evitar que se borre del Finder.
- Haga clic en Archivo en el menú Finder y elija Obtener información (o presione Comando + i).
- En la sección General marque la casilla “ Bloqueado . ' Esto bloqueará (evitará eliminar o cambiar) el archivo.
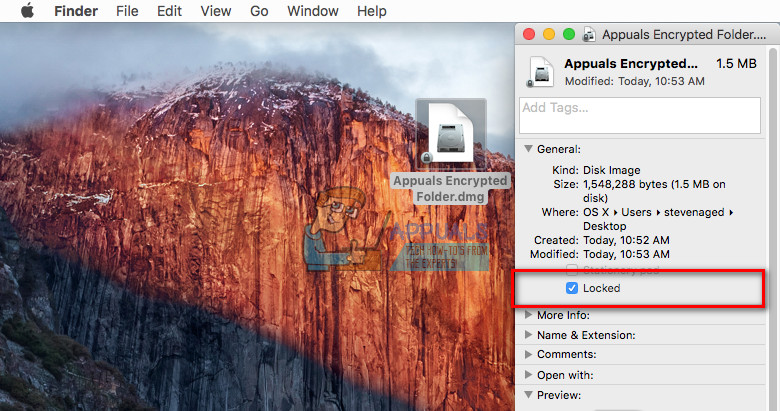
- Cerca la ventana cuando esté terminado.
- Ahora, si intenta eliminar el archivo protegido, aparecerá una ventana que le indicará que el elemento está bloqueado.