Algunos usuarios se han encontrado con Código de error 73 al intentar ver contenido multimedia en Disney +. El error informa problemas de disponibilidad de ubicación. Sin embargo, parece estar impactando a algunos usuarios de Disney Plus que viven en países donde este servicio ya está disponible.

Código de error 73 de Disney Plus
Tenga en cuenta que Disney + se está implementando en todo el mundo a través de un plan de implementación escalonado que ha sido ampliamente criticado. A principios de 2020, solo había un puñado de países donde este servicio estaba disponible en:
- Canadá
- Países Bajos
- Estados Unidos
- Australia
- Nueva Zelanda
- Puerto Rico
A continuación, se agregará una lista selecta de listas europeas.
Si tu país de residencia aún no es compatible con Disney +, es muy probable que esa sea la razón por la que te encuentras con el Código de error 73 . Afortunadamente, hay un par de formas que le permitirán ver contenido en Disney + incluso si su país aún no es compatible (a través de un servicio VPN o un servidor proxy).
Pero tenga en cuenta que no todos VPN y el servidor proxy funcionará con Disney +. Como han informado muchos usuarios afectados, Disney + es capaz de detectar ciertas soluciones VPN y evitar que acceda al servicio hasta que acceda al servicio sin ninguna solución de anonimato.
Método 1: eliminar el cliente VPN o el servidor proxy (si corresponde)
Tenga en cuenta que solo hay un número selecto de clientes VPN y Servicio proxy que Disney + no es lo suficientemente inteligente para detectar. Internet está lleno de informes de usuarios que viven en países donde ya se lanzó el servicio y que todavía están recibiendo Código de error 73.
¿La razón? Han instalado previamente un cliente VPN o están filtrando su conexión a Internet a través de un servidor proxy. Tenga en cuenta que Disney + (similar a Netflix) detectará su VPN incluso si no está activa (puede identificarla mirando su configuración).
Entonces, si se encuentra con el problema en un país que ya es compatible con Disney +, vea si tiene ExpressVPN (u otros equivalentes) o si su conexión a Internet pasa por un servidor proxy.
Para ayudarlo con esta investigación, hemos creado dos guías independientes que le permitirán eliminar su VPN o servidor proxy de su computadora.
Eliminar el cliente VPN
Nota: Tenga en cuenta que cuando se trata de un cliente VPN, no tiene que ocultar activamente su identidad para que Disney + la detecte. El servicio de transmisión detectará algunos clientes VPN simplemente analizando la configuración de la red.
- prensa Tecla de Windows + R para abrir un cuadro de diálogo Ejecutar. A continuación, escriba 'Appwiz.cpl' y presione Entrar para abrir el Programas y características pantalla.
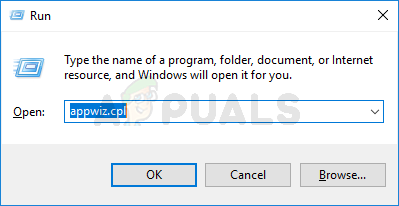
Escriba appwiz.cpl y presione Entrar para abrir la lista de programas instalados
- Una vez que esté dentro del Programas y características pantalla, desplácese hacia abajo por la lista de aplicaciones y localice el cliente VPN que está utilizando actualmente.
- Haga clic derecho en el cliente VPN que desea desinstalar y haga clic en Desinstalar desde el menú contextual recién aparecido. A continuación, siga las instrucciones en pantalla y complete la desinstalación.
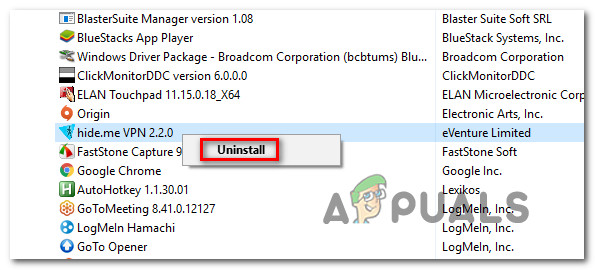
Desinstalar el cliente VPN
- Una vez completada la operación, reinicie su computadora e intente acceder a Disney + una vez que se complete la siguiente secuencia de inicio.
Eliminar el servidor proxy
- Abre un correr cuadro de diálogo presionando Tecla de Windows + R . A continuación, escriba ' ms-settings: network-proxy ' dentro del cuadro de texto y presione Entrar para abrir el Apoderado pestaña de la Configuraciones aplicación.
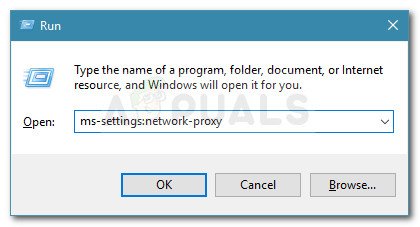
Ejecutar diálogo: ms-settings: network-proxy
- Una vez que encuentre su camino dentro del Apoderado pestaña, desplácese a la sección derecha y desplácese hasta el Configuración manual de proxy sección. Cuando llegues, inhabilita el interruptor asociado con ' Utilice un servidor proxy ‘.
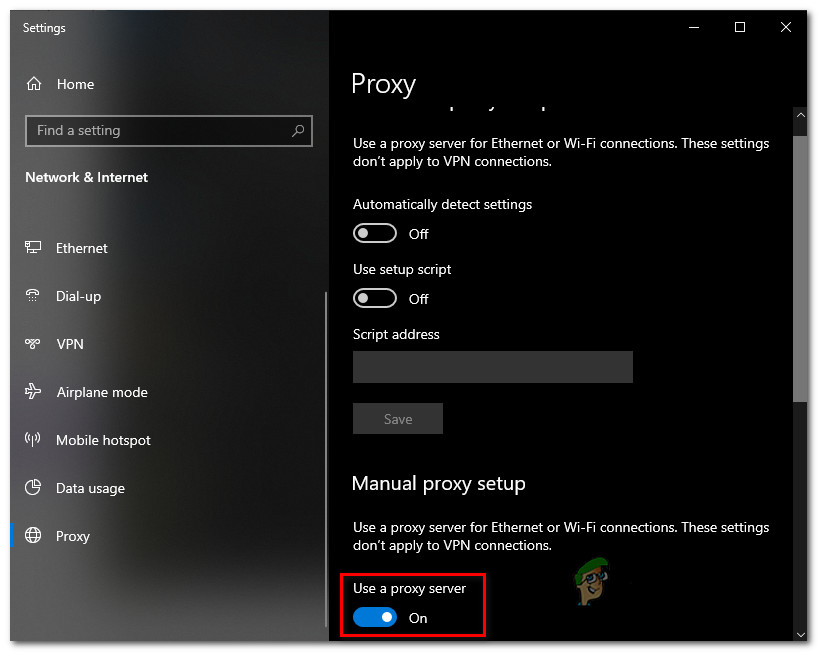
Deshabilitar el uso de un servidor proxy
- Una vez que su servidor proxy esté desactivado, cierre el Configuraciones menú y reinicie su computadora.
- Una vez completada la siguiente secuencia de inicio, acceda Disney+ nuevamente y vea si el problema se resuelve en el próximo inicio del sistema.
Método 2: usar un cliente VPN seguro
Si no vives en un país que admita Disney +, la única forma de jugar es usando un cliente VPN para que parezca que estás accediendo al servicio de transmisión desde una ubicación admitida.
A partir de ahora, solo hay un puñado de servicios VPN que funcionan bien con Disney +. Aquí hay una lista de clientes VPN verificados por el usuario que juegan a Disney + sin problemas:
- Hide.me (todas las plataformas)
- HMA VPN (todas las plataformas)
- Surfshark (PC)
- Proxy súper ilimitado (iOS)
- Unlocator (todas las plataformas)
- Cloudflare (Android)
Tenga en cuenta que esta lista está sujeta a cambios. Disney + prohíbe a los clientes de VPN todo el tiempo, y los nuevos clientes de VPN logran sortear la función de detección de VPN que tiene el servicio de transmisión.
IMPORTANTE: La mayoría de estas soluciones VPN no funcionarán en un Smart TV. A partir de ahora, hay pocas opciones que te permitirán jugar Disney + en un SO de Smart TV . Antes de invertir en una VPN para algo como esto, investigue bien y vea si otros usuarios han podido configurarla sin problemas.
Si no está seguro de cómo configurar un cliente VPN, lo tenemos cubierto. Hemos creado una guía paso a paso que le mostrará cómo configurar Hide.me VPN y configurarlo para una PC con Windows:
Nota: Hide.me VPN se instalará a nivel de sistema, lo que evitará las verificaciones de VPN que Disney + está haciendo actualmente. Además, puede usar cualquier navegador que desee cuando vea el servicio de transmisión.
- Abra su navegador predeterminado y visite este enlace ( aquí ) y haga clic en el Descargar ahora para iniciar la descarga.
- En la siguiente pantalla, haga clic en el botón Registrarse una vez (el que está asociado con la cuenta gratuita), luego descargue la versión gratuita de Hide.me para PC con Windows.
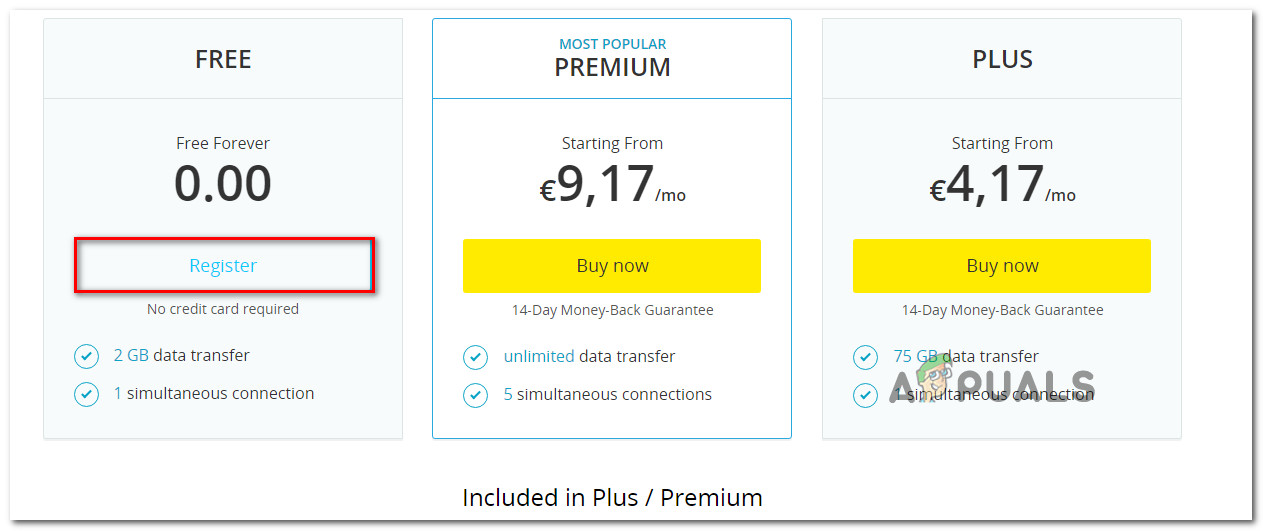
Descargando la solución VPN
- Una vez que llegue a la siguiente pantalla, escriba su dirección de correo electrónico y presione Entrar para completar el registro.
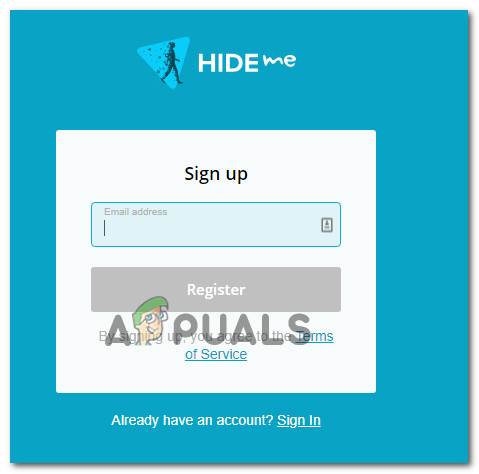
Registrarse para el servicio
Nota: En este punto, deberá introducir una dirección de correo electrónico válida a la que tenga acceso; deberá validarla durante los siguientes pasos.
- Una vez que logre completar el registro, acceda a su casilla de correo electrónico y busque el correo electrónico de verificación que recibió de Hide.me; en nuestro caso, tomó más de 5 minutos.
- Haga clic en el enlace de verificación, luego inserte un usuario y contraseña apropiados que desea usar para Hide.me. Después de que todo esté configurado, haga clic en Crear una cuenta .
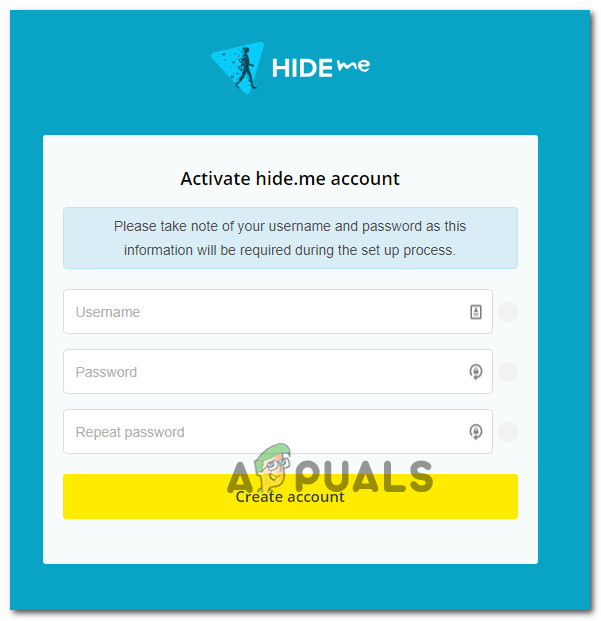
Creando una cuenta con Hide.me
- Una vez que haya logrado iniciar sesión correctamente en la cuenta que acaba de configurar, acceda Precios> Gratis y haga clic en el Aplica ya botón para activar el plan gratuito.
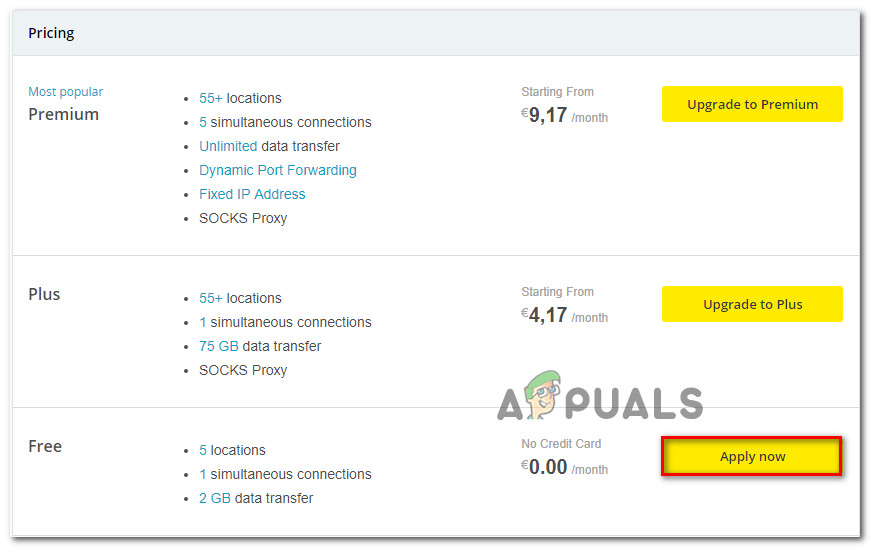
Solicite la cuenta gratuita
Nota: Recomendamos comenzar con un plan gratuito y solo optar por el plan Premium después de confirmar que el servicio VPN funciona para usted cuando juega Disney +.
- Una vez que llegues tan lejos, el plan gratuito estará habilitado correctamente. Todo lo que queda por hacer ahora es acceder al Descargar pestaña clientes y haga clic en el Descargar ahora correspondiente a la versión de su sistema operativo para iniciar la descarga.
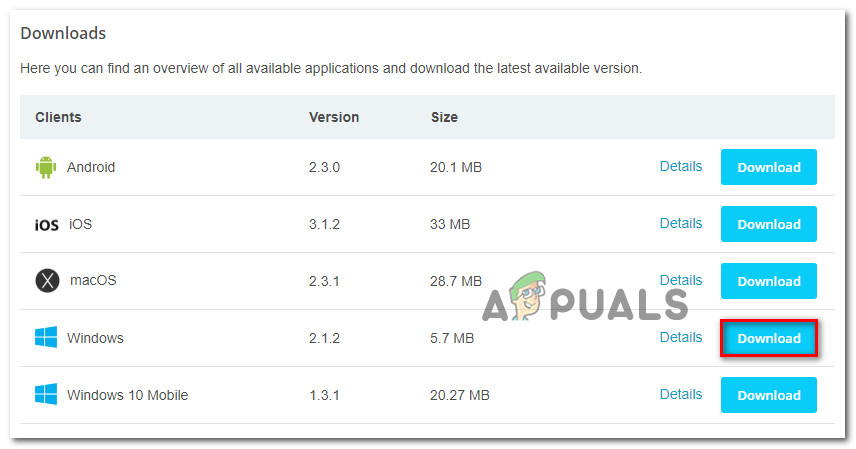
Descargando el cliente de Windows de Hide.me
- Una vez completada la operación, haga doble clic en el archivo ejecutable recién descargado y luego siga las indicaciones en pantalla para completar la instalación.
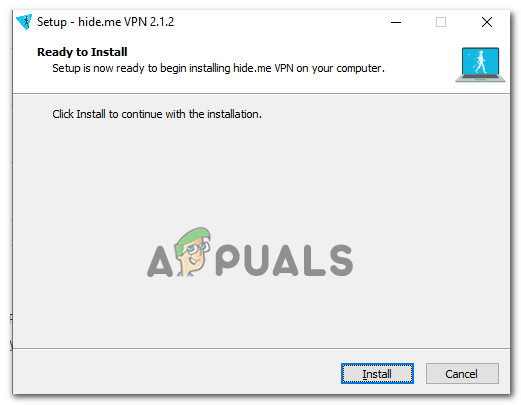
Instalación de la aplicación Hide.Me VPN
- Una vez que Hide.me esté instalado en su computadora, use las credenciales que previamente validó en el paso 4 y haga clic en Iniciar sesión . Finalmente, haga clic en Comienza tu prueba gratuita , luego seleccione una ubicación admitida por Disney+ . A continuación, se muestra una lista de países admitidos: Canadá, Países Bajos, Estados Unidos, Australia, Nueva Zelanda y Puerto Rico.
- Después de activar Hide.me VPN, inicie Disney + y vea si todavía tiene el mismo problema.
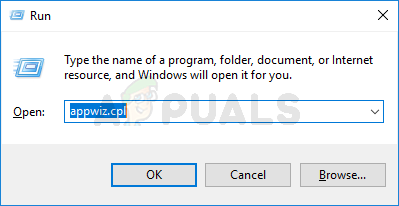
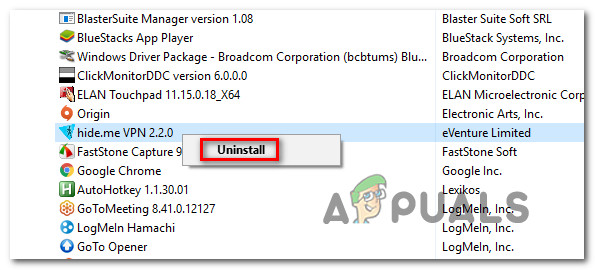
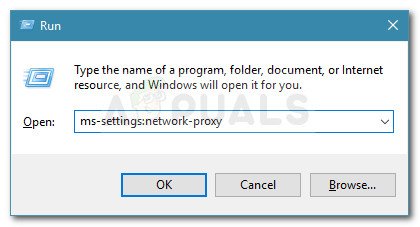
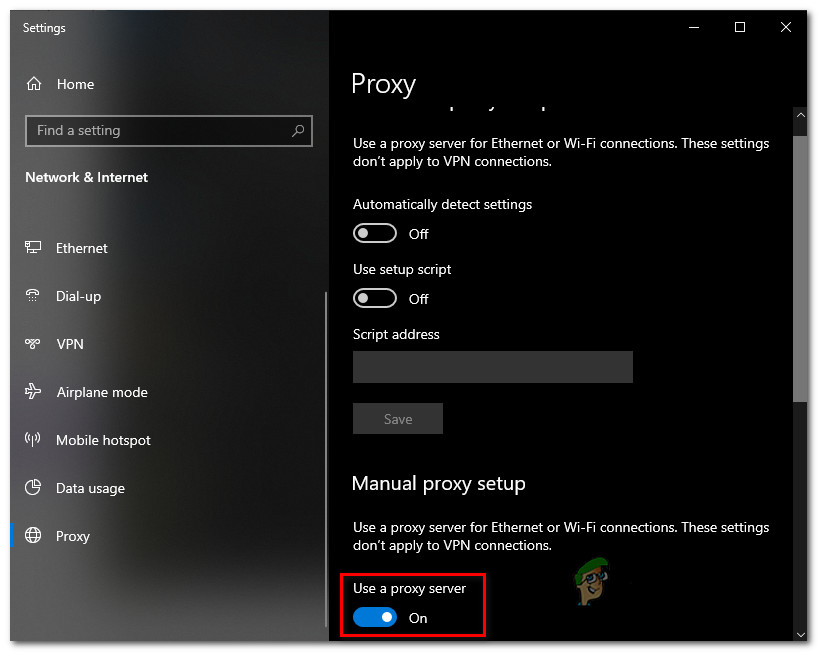
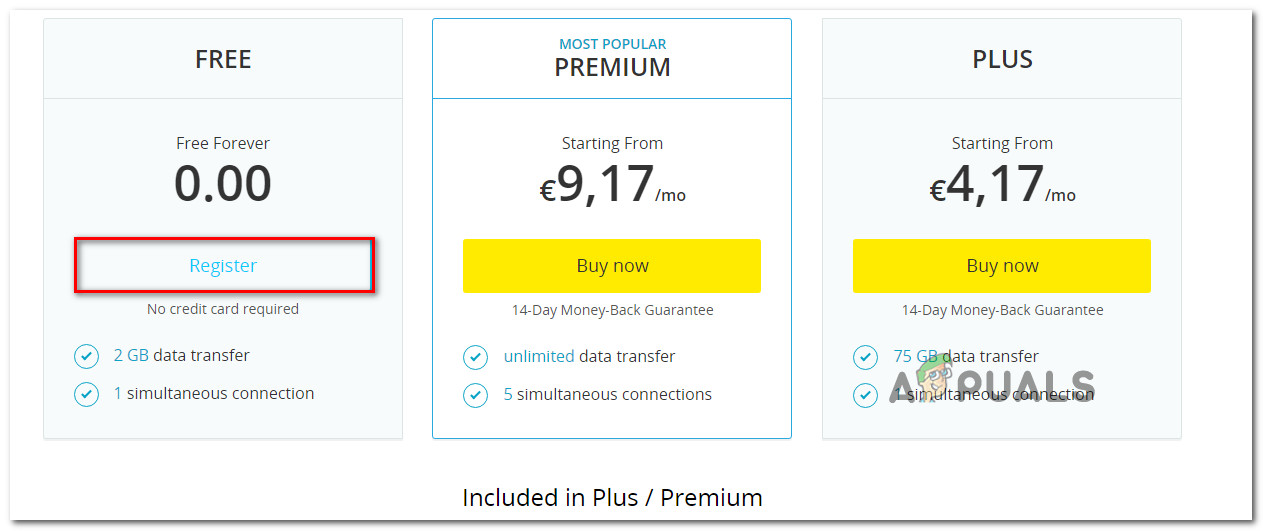
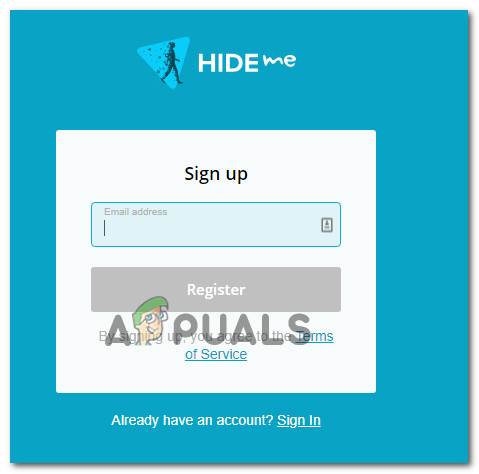
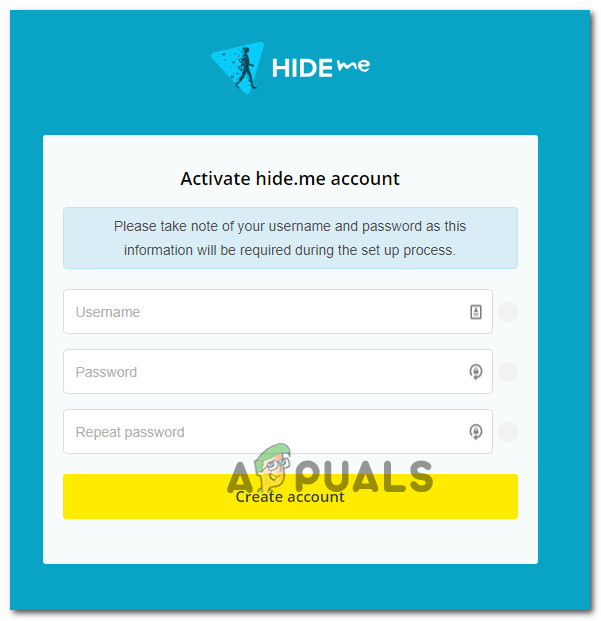
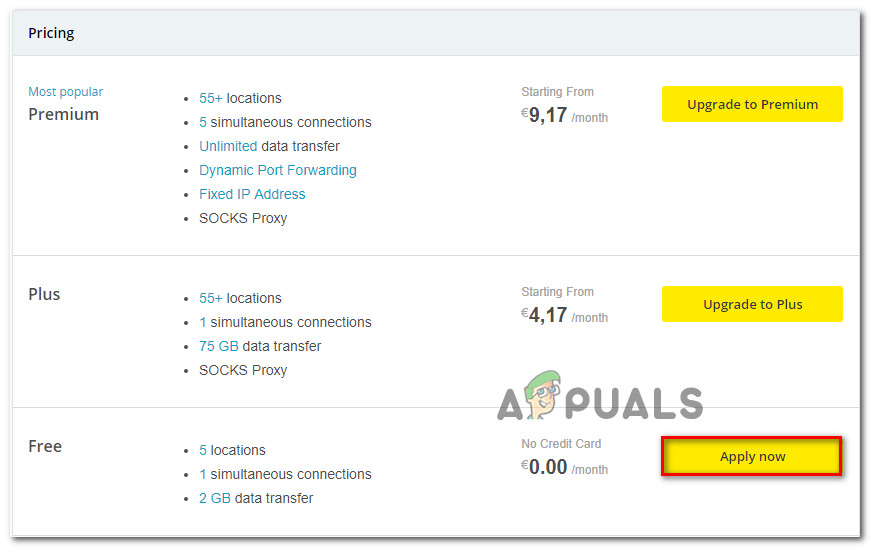
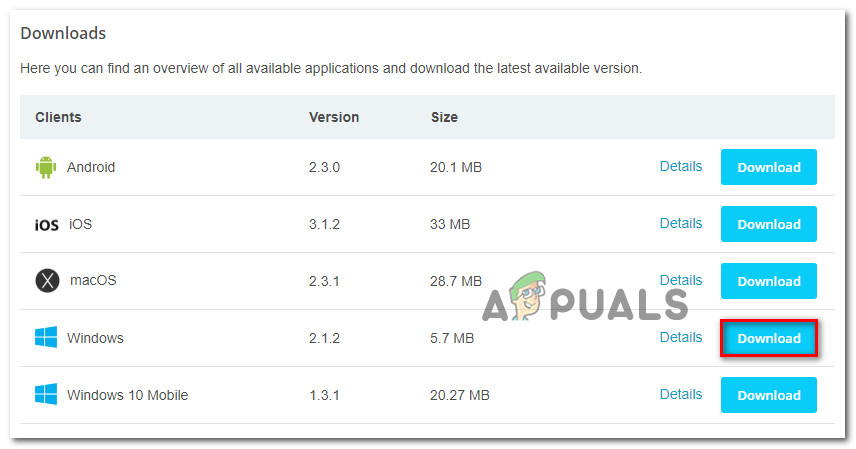
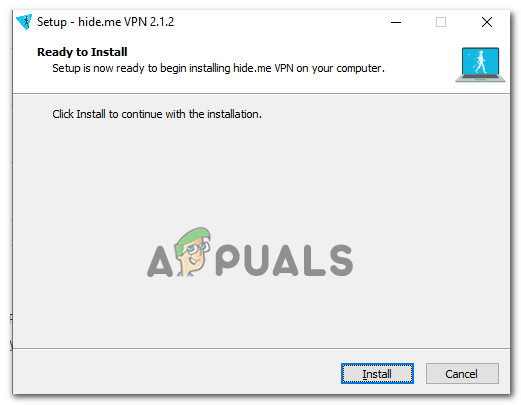










![[FIX] Cloudflare 'Error 523: El origen es inalcanzable'](https://jf-balio.pt/img/how-tos/79/cloudflare-error-523.jpg)












