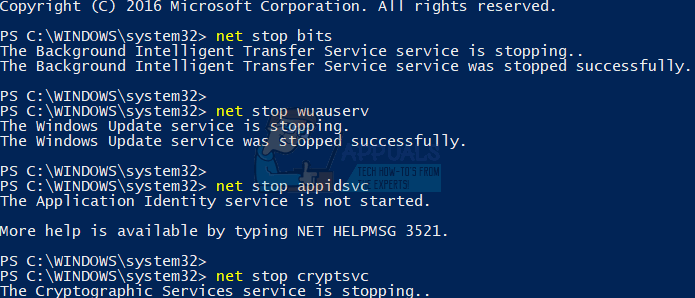Cuando está instalando el sistema operativo Windows 10, hay dos imágenes que está utilizando: boot.wim e install.wim. Estos se encuentran en el archivo ISO o DVD de Windows 10 en la ubicación Fuentes . El propósito del archivo boot.wim es iniciar su máquina Windows en Windows PE (Entorno de preinstalación de Windows), y el propósito de install.wim es instalar el sistema operativo Windows 10 completo. De forma predeterminada, no hay cambios en el archivo install.wim, por lo que los administradores de TI o los usuarios finales deben realizar la configuración inicial.
A veces, las empresas o los usuarios finales necesitan instalar Windows 10 con los controladores adecuados instalados, las funciones de Windows habilitadas o necesitan agregar nuevos paquetes o preconfigurar Windows 10. Microsoft publica una gran cantidad de herramientas de implementación, algunas de ellas están integradas en Windows ADK (Evaluación de Windows y Deployment Kit) y algunos de ellos son soluciones de software independientes.
Una de las herramientas de implementación es DISM (Administración y mantenimiento de imágenes de implementación). DISM es una herramienta de línea de comandos que le permite montar el archivo de imagen de Windows (install.wim) y realizar el mantenimiento de la imagen, incluida la instalación, desinstalación, configuración y actualización de Windows. DISM es parte de Windows ADK (Windows Assessment and Deployment Kit) que puede descargar en el sitio web de Microsoft en este enlace.
A veces, durante el mantenimiento de la imagen de Windows, su imagen puede dañarse y uno de los errores que reciben los usuarios finales es Error: 14098, el almacén de componentes está dañado, Debido a este problema, varias funciones integradas de Windows dejan de funcionar.

Entonces, ¿por qué está corrupto? La razón principal es un problema con los componentes de actualización de Windows, conflictos entre archivos o corrupción de archivos. No se preocupe, hay una solución que preparamos para resolver su problema.
Restablecer los componentes de Windows Update
Para resolver este problema, debe restablecer los componentes de Windows Update y realizar los siguientes pasos:
- prensa Logotipo de Windows + X
- Escoger Powershell (administrador)
- Detenga tres servicios de la siguiente manera: BITS (servicio de transferencia inteligente en segundo plano), el servicio de actualización de Windows y el servicio criptográfico . Debe escribir los siguientes comandos en un símbolo del sistema.
bits de parada netos
net stop wuauserv
net stop appidsvc
net stop cryptsvc
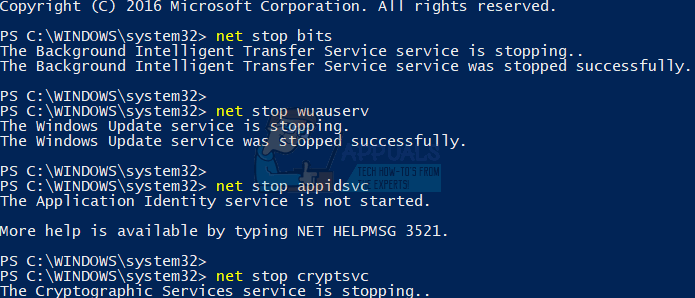
- Elimine el archivo qmgr * .dat, que es creado y utilizado por el servicio BITS. Debe escribir los siguientes comandos en un símbolo del sistema.
Del '% ALLUSERSPROFILE% ApplicationData Microsoft Network Downloader qmgr * .dat'

- Reinicie Windows e intente realizar el servicio de imágenes mediante DISM
- En caso de que los pasos que intentaste no resolvieran tu problema, debes realizar una solución agresiva, cambiando el nombre de las carpetas de distribución de software y restableciendo BITS servicio y actualizacion de Windows servicio a la descripción de seguridad predeterminada. Para esta tarea, debe abrir el símbolo del sistema con privilegios de administrador (paso 1, paso 2 y paso 3).
Ren% systemroot% SoftwareDistribution SoftwareDistribution.bak
Ren% systemroot% system32 catroot2 catroot2.bak
bits sdset sc.exe
D: (A ;; CCLCSWRPWPDTLOCRRC ;;; SY) (A ;; CCDCLCSWRPWPDTLOCRSDRCWDWO ;;; BA) (A ;; CCLCSWLOCRRC ;;; AU) (A ;; CCLCSWRPWPDTLOCRRC ;;; PU)
sc.exe sdset wuauserv
D: (A ;; CCLCSWRPWPDTLOCRRC ;;; SY) (A ;; CCDCLCSWRPWPDTLOCRSDRCWDWO ;;; BA) (A ;; CCLCSWLOCRRC ;;; AU) (A ;; CCLCSWRPWPDTLOCRRC ;;; PU)
- En un símbolo del sistema, escriba el siguiente comando: cd / d% windir% system32
- Vuelva a registrar los archivos BITS y los archivos de Windows Update. Escriba los siguientes comandos:
regsvr32.exe atl.dll
regsvr32.exe urlmon.dll
regsvr32.exe mshtml.dll
regsvr32.exe shdocvw.dll
regsvr32.exe browserui.dll
regsvr32.exe jscript.dll
regsvr32.exe vbscript.dll
regsvr32.exe scrrun.dll
regsvr32.exe msxml.dll
regsvr32.exe msxml3.dll
regsvr32.exe msxml6.dll
regsvr32.exe actxprxy.dll
regsvr32.exe softpub.dll
regsvr32.exe wintrust.dll
regsvr32.exe dssenh.dll
regsvr32.exe rsaenh.dll
regsvr32.exe gpkcsp.dll
regsvr32.exe sccbase.dll
regsvr32.exe slbcsp.dll
regsvr32.exe cryptdlg.dll
regsvr32.exe oleaut32.dll
regsvr32.exe ole32.dll
regsvr32.exe shell32.dll
regsvr32.exe initpki.dll
regsvr32.exe wuapi.dll
regsvr32.exe wuaueng.dll
regsvr32.exe wuaueng1.dll
regsvr32.exe wucltui.dll
regsvr32.exe wups.dll
regsvr32.exe wups2.dll
regsvr32.exe wuweb.dll
regsvr32.exe qmgr.dll
regsvr32.exe qmgrprxy.dll
regsvr32.exe wucltux.dll
regsvr32.exe muweb.dll
regsvr32.exe wuwebv.dll
- Restablecer Winsock
reinicio de netsh winsock
- Reinicie los tres servicios que detuvo al comienzo de este procedimiento. Tres servicios son el servicio BITS, el servicio Windows Update y el servicio criptográfico. En un símbolo del sistema, escriba los siguientes comandos:
bits de inicio neto
net start wuauserv
net start appidsvc
net start cryptsvc
- Reinicia tu computadora
- Ejecute DISM e intente reparar la imagen de Windows 10.
Si la solución mencionada anteriormente no funciona, repare dism siguiendo esta guía 0x800f081f
2 minutos de lectura