Microsoft Excel es una hoja de cálculo desarrollada por Microsoft para Windows, macOS, Android e iOS. Cuenta con cálculo, herramientas gráficas, tablas dinámicas y un lenguaje de programación de macros llamado Visual Basic para Aplicaciones. Ha sido una hoja de cálculo muy utilizada para estas plataformas, especialmente desde la versión 5 en 1993, y ha reemplazado a Lotus 1-2-3 como el estándar industrial para hojas de cálculo. Excel forma parte del paquete de software de Microsoft Office.

Logotipo de Excel
Por lo general, las fórmulas se actualizan automáticamente cuando el usuario presiona Enter o hace clic fuera de la celda. Sin embargo, recientemente han estado llegando muchos informes sobre el programa que no actualiza las fórmulas automáticamente y las fórmulas no se actualizan cuando se arrastra. En este artículo, discutiremos la causa del problema y le proporcionaremos soluciones viables para resolver el problema.
¿Qué causa que las fórmulas no se actualicen automáticamente?
Las causas del problema son bastante simples y directas.
- Configuración de fórmulas: A veces, cuando guarda una hoja de cálculo y sale de la aplicación, la configuración de la fórmula se restablece. Cuando vuelve a cargar el archivo guardado, la configuración de la fórmula a veces se establece para actualizarse manualmente. Esto significa que las celdas de fórmula solo se actualizarán si las actualiza manualmente.
- Formato: En algunos casos, se encontró que si el formato de celda de su fórmula se establece en 'Texto' en lugar de 'General', las fórmulas no se actualizarán.
- Mecanografiado: Si hay un espacio al comienzo de la fórmula, el programa no lo detectará como una fórmula y como un texto simple, por lo tanto, no se actualizará. Además, a veces hay un apóstrofe al comienzo de la fórmula. Este apóstrofe no se puede ver a menos que haga doble clic en la celda
- Mostrar botón de fórmula: Además, si el botón 'Mostrar fórmula' está activado en la hoja en la que está trabajando actualmente o en cualquier otra hoja, le mostrará la fórmula en lugar del resultado. Por lo tanto, su fórmula no se actualizará.
Ahora que tiene una comprensión básica de la naturaleza del problema, avanzaremos hacia las soluciones.
Solución 1: cambio de la configuración de actualización.
A veces, cuando guarda una hoja de cálculo y sale de la aplicación, la configuración de la fórmula se restablece. Cuando vuelve a cargar el archivo guardado, la configuración de la fórmula a veces se establece para actualizarse manualmente. Esto significa que las celdas de fórmula solo se actualizarán si las actualiza manualmente. En este paso, cambiaremos esa configuración.
- Hacer clic sobre el Fórmulas pestaña en la parte superior de la ventana .
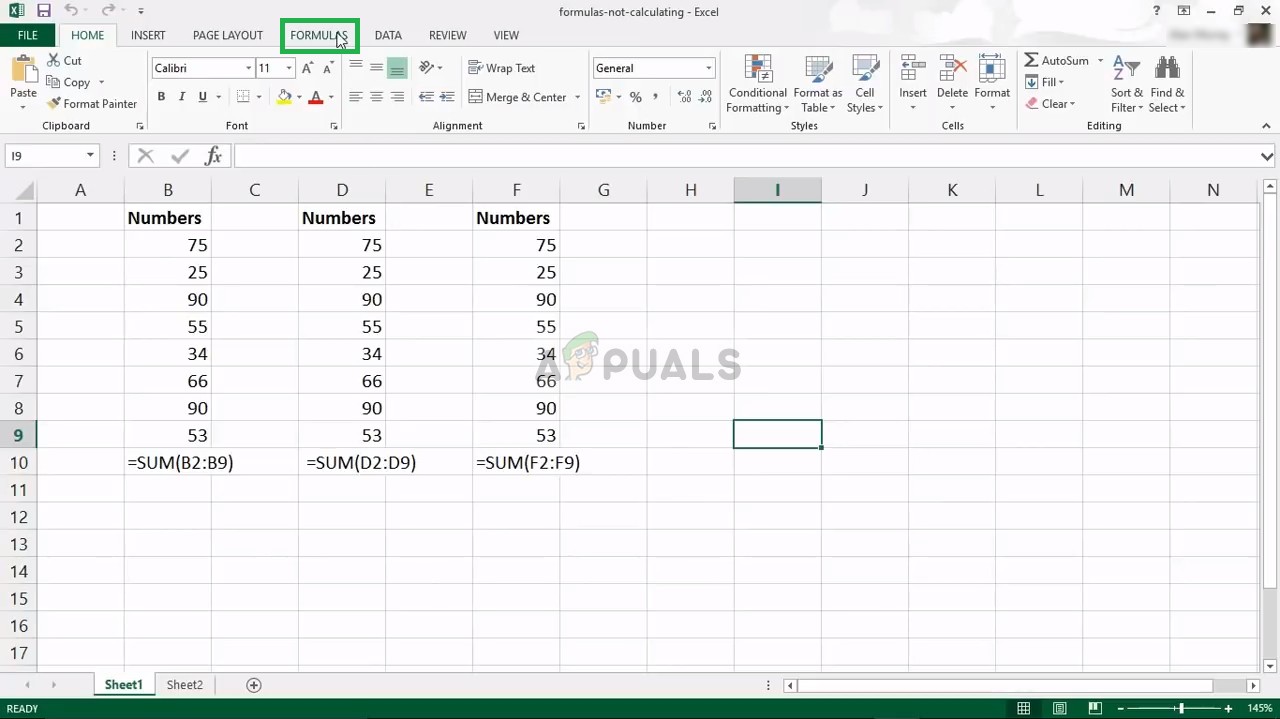
Haciendo clic en la pestaña Fórmulas
- Seleccione la ' Cálculo Opciones 'Botón en el derecho lado.

Seleccionar opciones de cálculo
- Seleccione ' Automático ' en vez de ' Manual “.
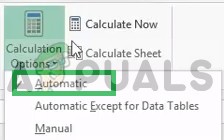
Seleccionar automático
- Intente actualizar sus fórmulas ahora y vea si funcionan.
Solución 2: cambio de formato de celda
En algunos casos, se encontró que si el formato de celda de su fórmula se establece en 'Texto' en lugar de 'General', las fórmulas no se actualizarán. Por lo tanto, en este paso, cambiaremos el formato de las fórmulas.
- Seleccione la celda con el fórmula en eso
- Hacer clic sobre el Casa pestaña en la parte superior de la ventana
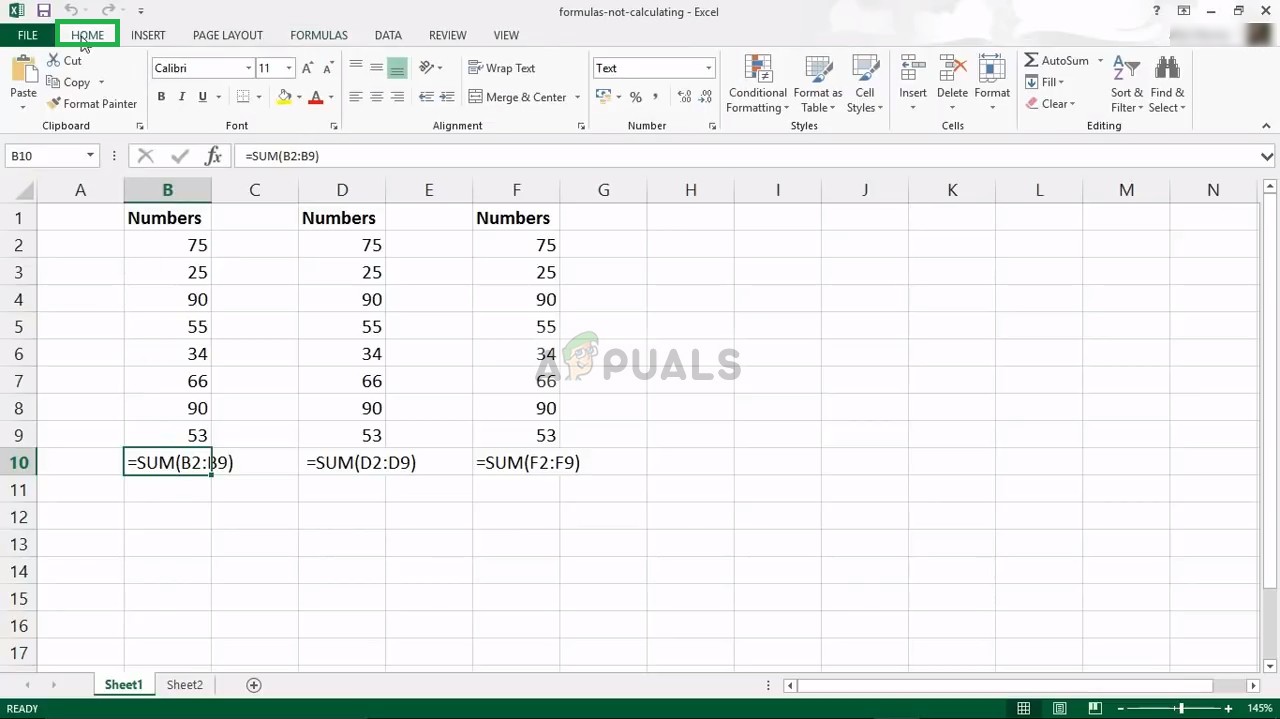
Haciendo clic en Inicio
- Dentro de ' Números Formato 'Configuración en el medio de la ventana, seleccione ' General ' en vez de texto .
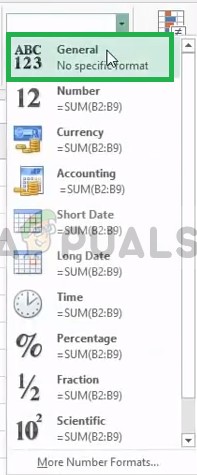
- Doble – Hacer clic en la celda de Fórmula nuevamente y presione ' Entrar 'Para actualizar la fórmula automáticamente
Solución 3: Comprobación de tipos de niebla
Si hay un espacio al comienzo de la fórmula, el programa no lo detectará como una fórmula y como un texto simple, por lo tanto, no se actualizará. Además, a veces hay un apóstrofe al comienzo de la fórmula. Este apóstrofo no se puede ver a menos que haga doble clic en la celda. En este paso, nos aseguraremos de que no haya errores de escritura.
- Doble – Hacer clic en tu fórmula celda
- Si una apóstrofe o espacio aparece antes de la fórmula Eliminar eso.
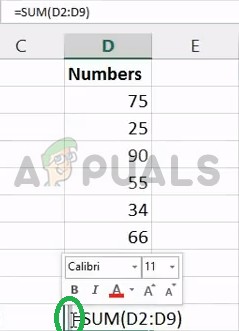
Espacio detrás de la fórmula
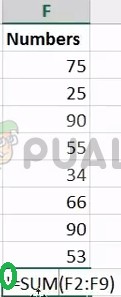
Apóstrofe detrás de la fórmula
- Hacer clic fuera de tu celda y Doble – Hacer clic en eso de nuevo
- prensa Entrar para actualizar la celda
Solución 4: Desactivación de la configuración 'Mostrar fórmula'
Además, si el botón 'Mostrar fórmula' está activado en la hoja en la que está trabajando actualmente o en cualquier otra hoja, le mostrará la fórmula en lugar del resultado. Por lo tanto, su fórmula no se actualizará. En este paso, desactivaremos esa opción.
- Hacer clic sobre el Fórmulas pestaña en la parte superior de la página
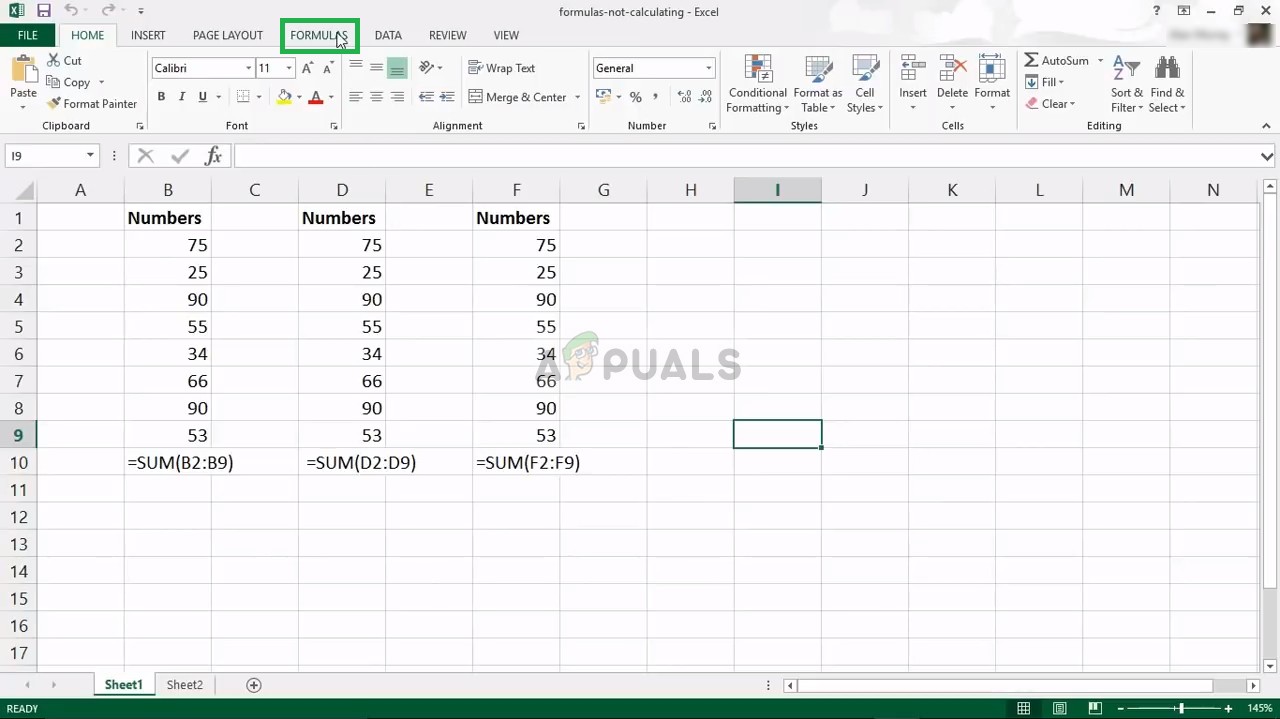
Haciendo clic en la pestaña Fórmulas
- Dentro de eso, en el lado derecho, habrá un ' mostrar Fórmulas 'Botón

Deshabilitar la pestaña 'Mostrar fórmulas'
- Asegúrese de que el opción no esta habilitado
- En la parte inferior izquierda, si hay otras hojas abiertas en lugar de la que está trabajando, asegúrese de que el ' mostrar Fórmulas El botón ”también está desactivado en ellos.
- Ahora Doble – Hacer clic en tu Fórmula celda y presione ' Entrar “
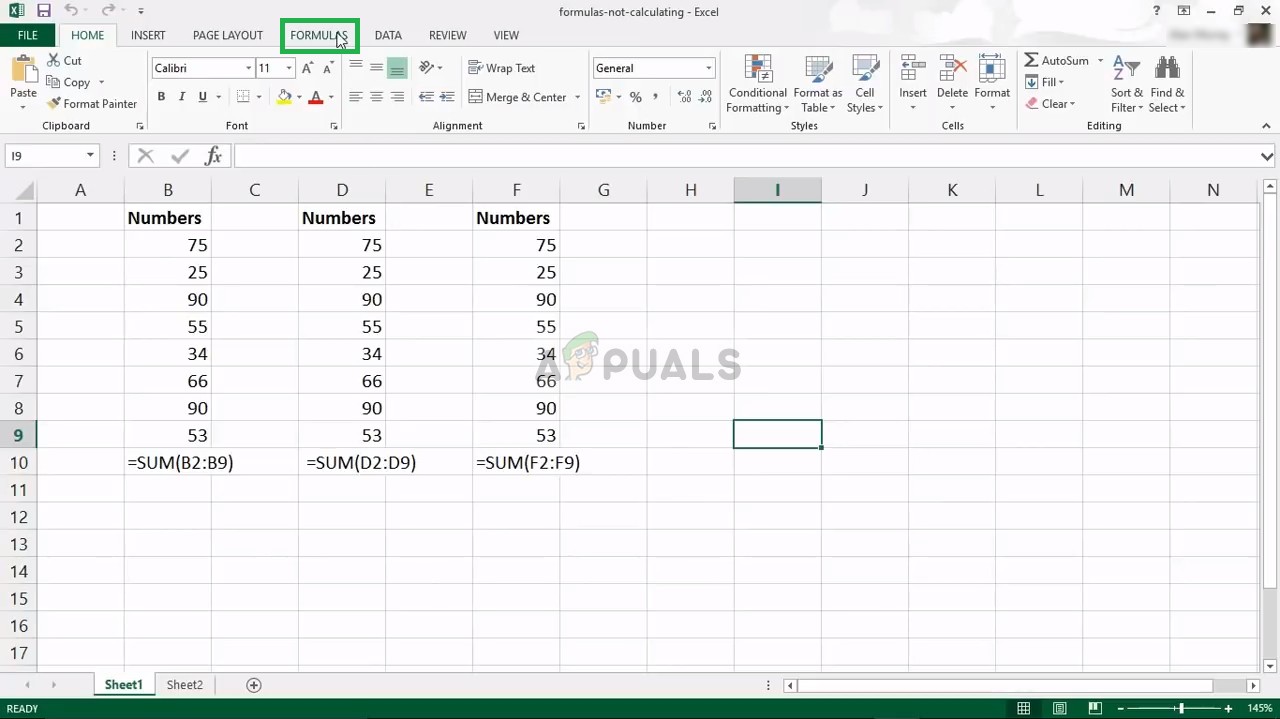

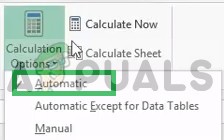
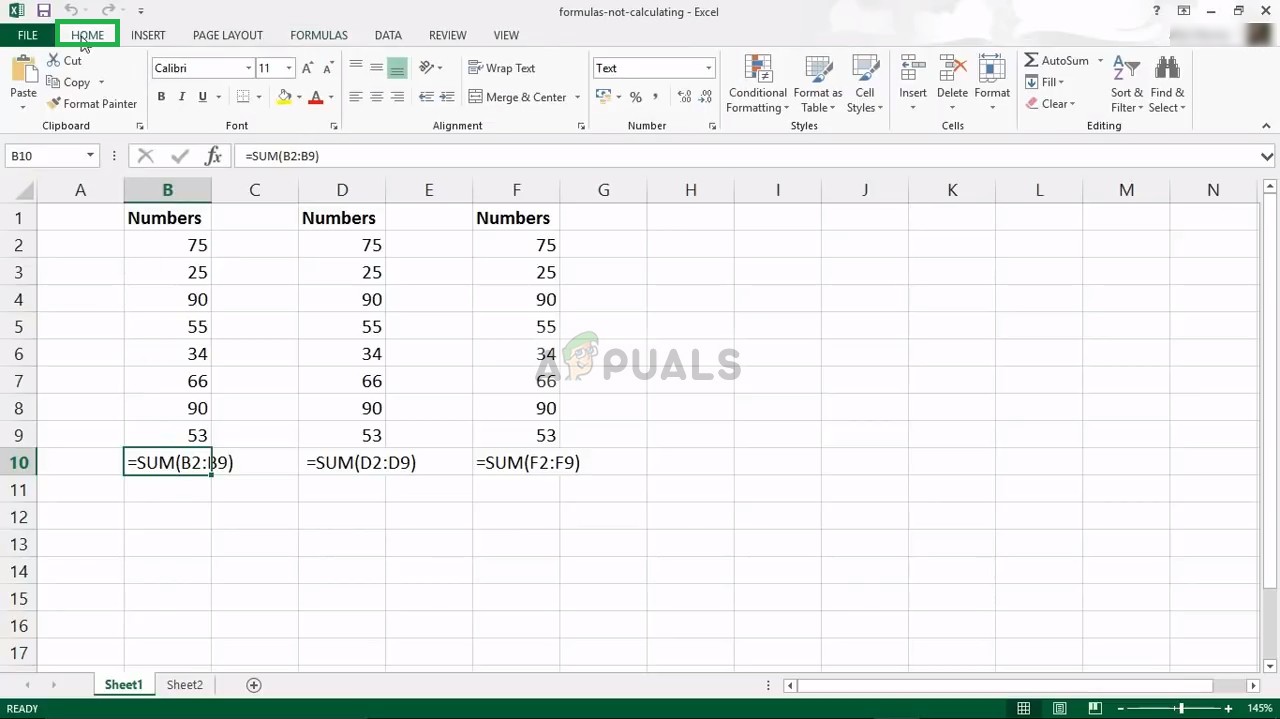
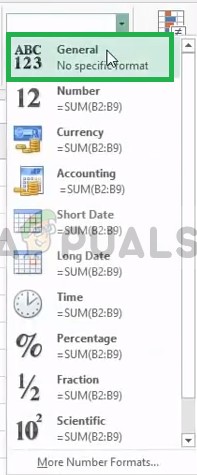
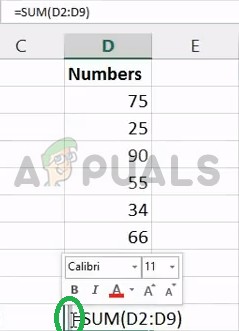
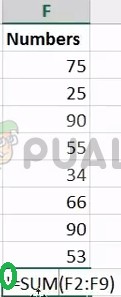




















![[FIX] No se puede habilitar la integridad de la memoria de aislamiento del núcleo](https://jf-balio.pt/img/how-tos/91/core-isolation-memory-integrity-fails-enable.jpg)



