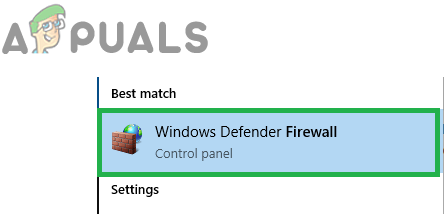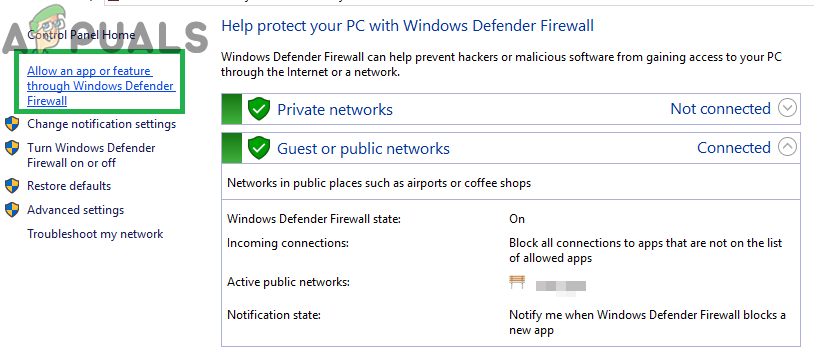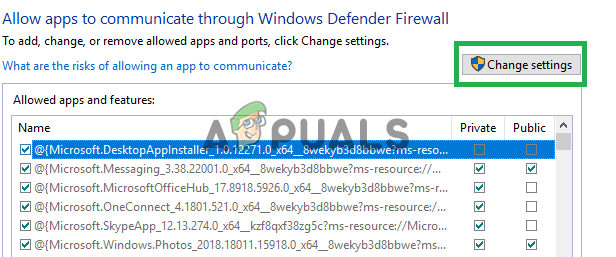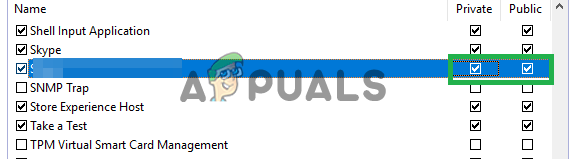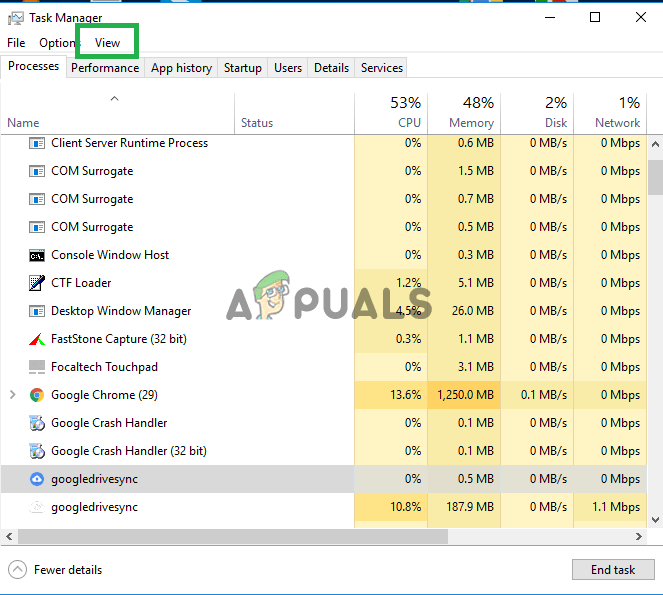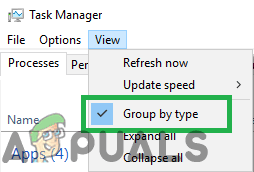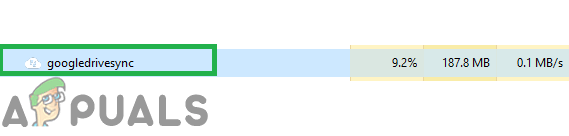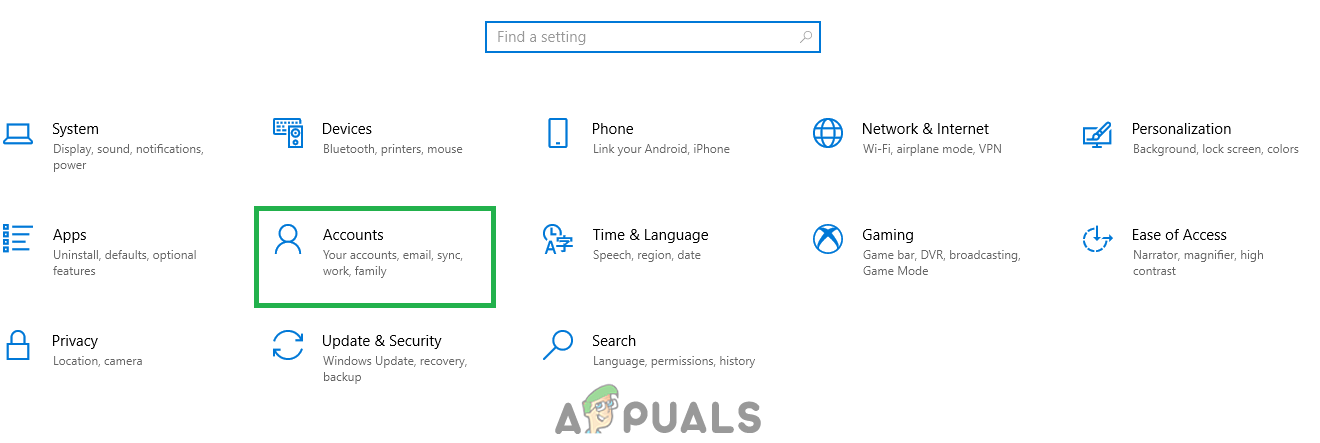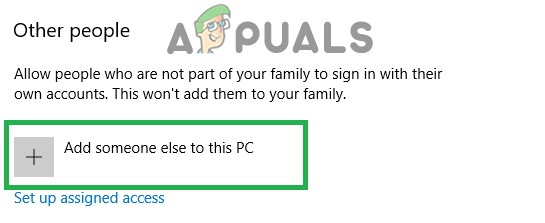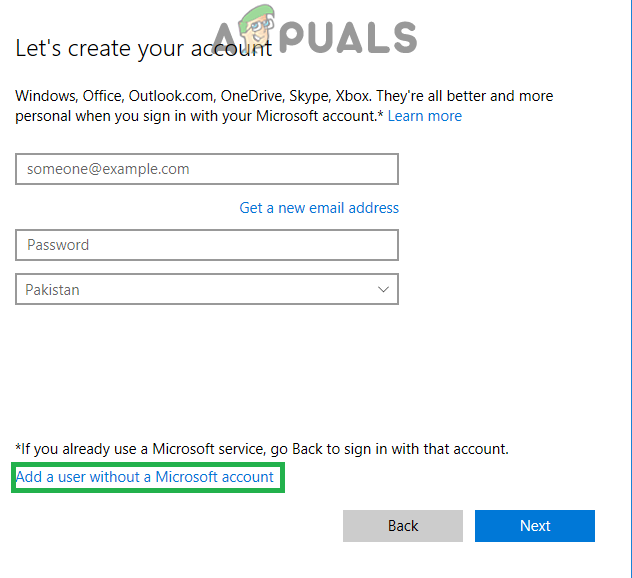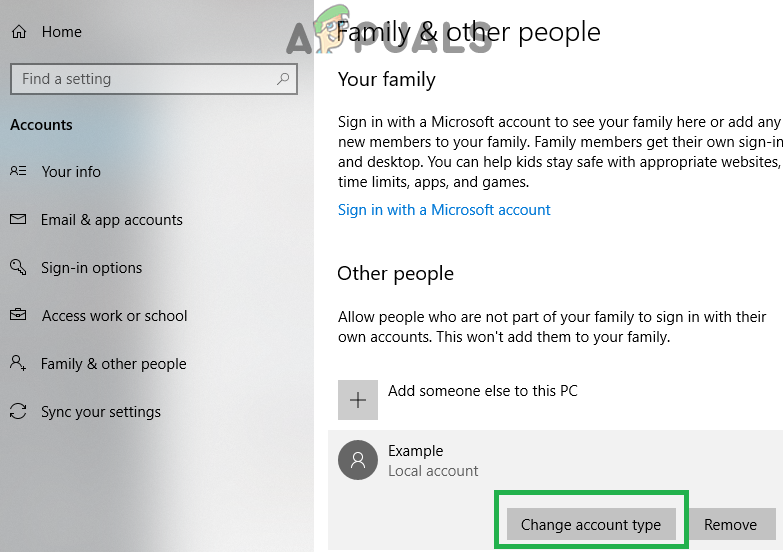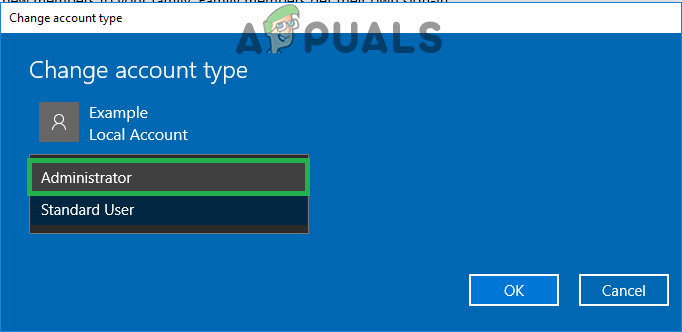Google Drive es un servicio de copia de seguridad y sincronización proporcionado por Google que se lanzó en abril de 2012. Ofrece a los usuarios las opciones para almacenar, sincronizar y compartir sus archivos subiéndolos a sus servidores. Los archivos permanecen en estos servidores hasta que el usuario los elimina personalmente y se puede acceder a ellos desde cualquier lugar utilizando la cuenta de Google que se utilizó para cargarlos en primer lugar.

Google Drive no se puede conectar
Sin embargo, recientemente, han llegado muchos informes de usuarios que no pueden conectarse a Google Drive. A veces, el problema se ve en medio del proceso de carga y, a veces, se ve después de que se inicia la aplicación. En este artículo, lo guiaremos con soluciones viables para solucionar este problema y también le informaremos sobre las razones por las que se desencadena.
¿Qué impide que Google Drive se conecte?
Según nuestros informes, existen varias razones por las que puede surgir el problema. Éstos son algunos de los más comunes:
- Lanzamiento incorrecto: Es posible que la aplicación no se haya iniciado correctamente o que Internet se haya desconectado durante el proceso de inicio. Es posible que algunos elementos de la aplicación no funcionen correctamente si el proceso de inicio no se completó correctamente.
- Cortafuegos: En algunos casos, el Firewall de Windows puede impedir que determinadas aplicaciones entren en contacto con Internet. Google Drive podría ser una de estas aplicaciones y el firewall podría estar bloqueando su conexión a sus servidores debido a lo cual se desencadena este error.
- Software antivirus: A veces, el software antivirus instalado en la computadora puede estar impidiendo que Google Drive se conecte con su base de datos. El software antivirus de terceros a menudo encuentra falsas alarmas debido a que terminan bloqueando aplicaciones que no son dañinas para la computadora.
- Error de cuenta: La cuenta de usuario que está utilizando en la computadora puede estar impidiendo que Google Drive se conecte a Internet debido a ciertos errores de configuración.
Ahora que tiene una comprensión básica de la naturaleza del problema, avanzaremos hacia las soluciones. Asegúrese de implementarlos en el orden específico en el que se presentan para evitar conflictos.
Solución 1: Permitir a través del firewall
Es posible que el Firewall de Windows esté impidiendo que Google Drive entre en contacto con su base de datos. Por lo tanto, en este paso, permitiremos que Google Drive pase a través del Firewall. Para eso:
- prensa la ' Ventanas ” + “ S 'Teclas simultáneamente y tipo en ' Cortafuegos ”
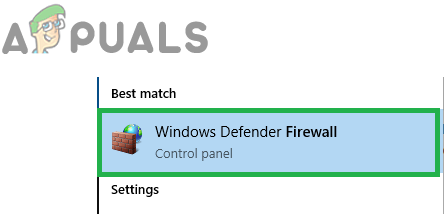
Escribiendo 'Firewall' y seleccionando la primera opción de la lista
- Hacer clic en la primera opción y luego hacer clic sobre el ' Permitir un aplicación o característica mediante Cortafuegos ' opción.
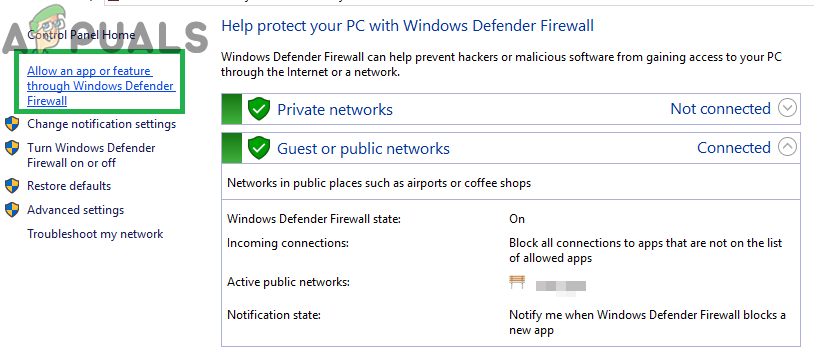
Hacer clic en 'Permitir una aplicación o función' a través de la opción de firewall
- Hacer clic sobre el ' Cambio Configuraciones ' opción.
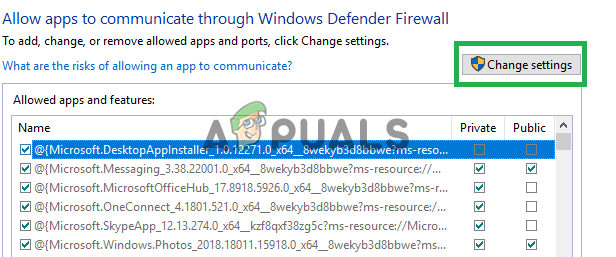
Haciendo clic en la opción 'Cambiar configuración'
- Desplácese hacia abajo en la lista y asegúrese de cheque ambos ' Público 'Y' Privado 'Opción para' Google Drive “.
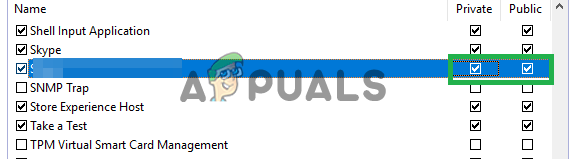
Permitir Google Drive a través de redes públicas y privadas
- Hacer clic en la opción de aplicar y cheque para ver si el problema persiste.
Solución 2: reinicio de Google Drive
Es posible que la aplicación Google Drive no se haya iniciado correctamente, por lo que tiene problemas al conectarse a sus servidores. Por tanto, en este paso estaremos reiniciando la aplicación después de cerrarla por completo. Para eso:
- prensa “ Ctrl ” + “ Todo ” + “ Del 'Y seleccione' Tarea Gerente ' de la lista.
- Clickea en el ' Procesos 'Pestaña' y luego haga clic en ' Ver ”Opción en la parte superior.
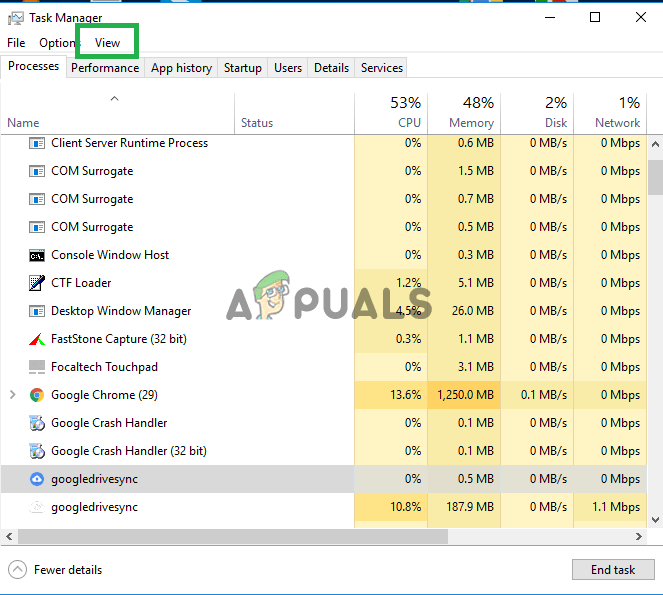
Abrir el Administrador de tareas y hacer clic en 'ver'
- Desmarque la casilla ' Grupo por Tipo ”Y haga clic en la opción“ Google Conducir Sincronizar 'Opción que tiene la' azul ”Símbolo de unidad antes.
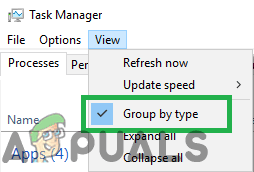
Desmarcando la opción 'Agrupar por tipo'
- Haga clic en ' Fin Tarea 'Y hacer clic sobre el ' Google Conducir Sincronizar ' con el ' Blanco ”Símbolo de unidad antes.
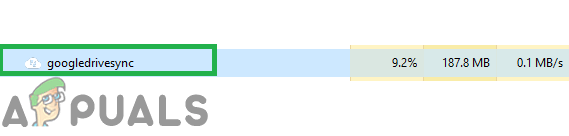
Seleccionar la opción 'Google Drop Sync' con el símbolo blanco delante
- Nuevamente, haga clic en ' Fin Tarea 'Y cerca el administrador de tareas.
- Abierto Google Drive de nuevo y cheque para ver si el problema persiste.
Solución 3: Comprobación del software antivirus
Si tiene un software antivirus de terceros instalado en su computadora, entonces es recomendado a inhabilitar eso o añadir un excepción para Google Conducir y cheque para ver si el problema persiste. A menudo, como una falsa alarma, un software antivirus de terceros bloquear Google Conducir de ponerse en contacto con sus servidores por lo que se desencadena el error.
Solución 4: Crear una cuenta nueva
A veces, una determinada configuración para la cuenta de usuario puede estar bloqueando ciertos elementos de la aplicación Google Drive. Por lo tanto, en este paso, crearemos una nueva cuenta. Para eso:
- Hacer clic sobre el ' Menu de inicio 'Y seleccione el botón' Configuraciones ”Icono.
- Dentro de la configuración, haga clic en el ' Cuentas ”Botón.
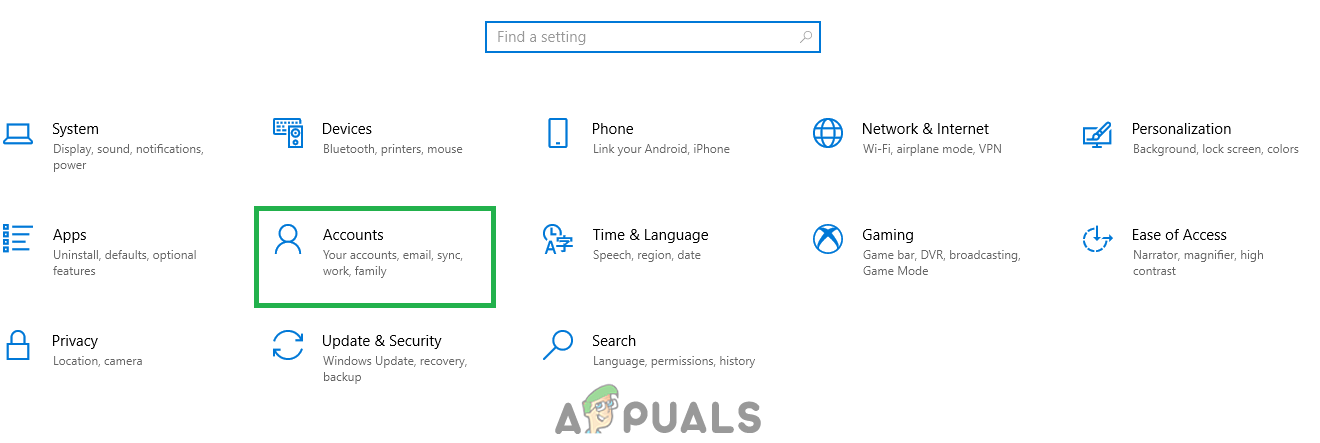
Seleccionar 'Cuentas' en la configuración
- Seleccione la ' Familia y otras personas ' desde el izquierda panel y hacer clic en ' Agregar a alguien más a esta PC “.
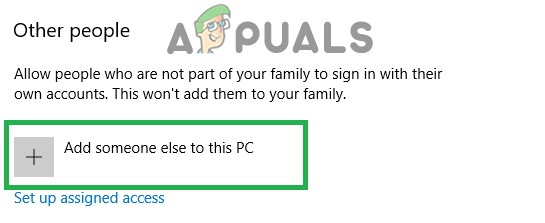
Al hacer clic en 'Familia y otras personas' y seleccionar 'Agregar a otra persona a esta PC'
- Hacer clic sobre el ' No tengo la información de inicio de sesión de esta persona 'Y seleccione la opción' Agregar un usuario sin una cuenta de Microsoft ' ajuste.
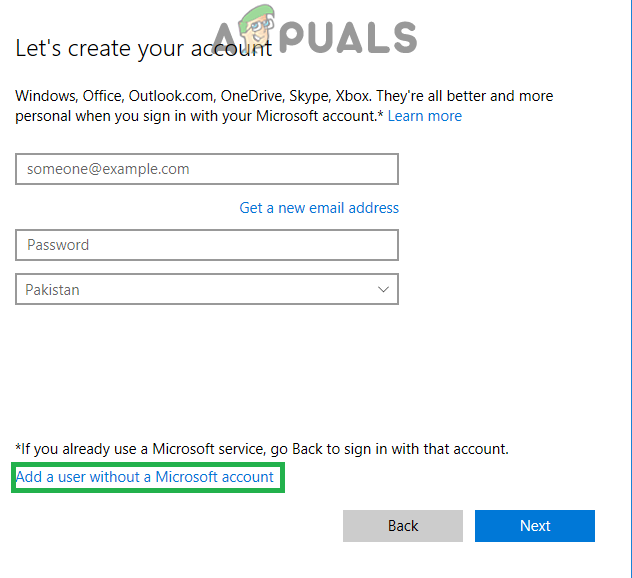
Hacer clic en la opción 'Agregar sin cuenta de Microsoft'
- Entrar la cartas credenciales para la cuenta que desea crear y hacer clic en ' próximo “.
- Una vez creada la cuenta, hacer clic sobre el cuenta y seleccione ' Cambio cuenta tipo' Opción.
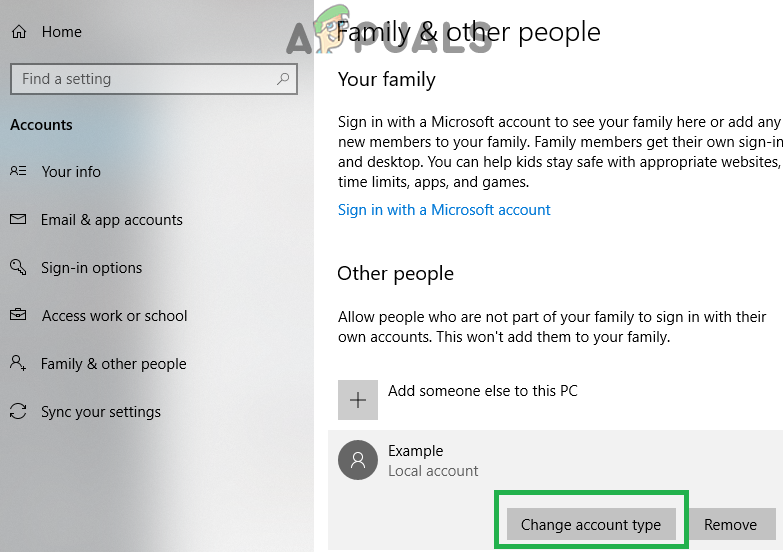
Haciendo clic en la opción 'Cambiar tipo de cuenta'.
- Hacer clic sobre el desplegable y seleccione ' Administrador ”De las opciones.
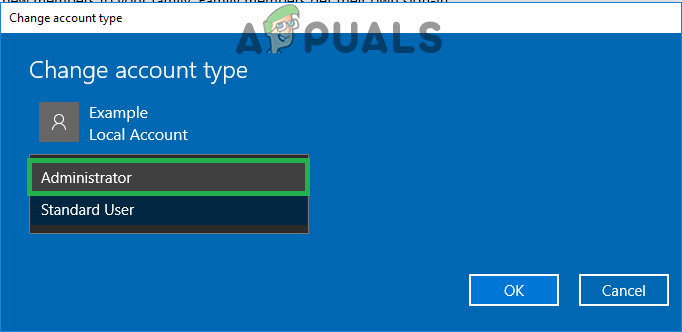
Seleccionar 'Administrador' de la lista
- Hacer clic en ' Okay 'Y firmar fuera de Actual cuenta .
- Iniciar sesión en nuevo cuenta , correr la aplicación y cheque para ver si el problema persiste.