Los usuarios de Windows 7 han expresado abiertamente su agitación porque sus imágenes no se muestran como vistas previas en miniatura. A pesar de probar todo tipo de métodos, el problema no se resuelve. En realidad, el problema no es tan grotesco como parece y, lo que es más importante, la culpa no es de Microsoft. Todo lo que tiene que hacer es cambiar algunas configuraciones y podrá ver las miniaturas de sus imágenes sin ningún problema. Le recomendamos que no siga los métodos largos y engorrosos que puede encontrar en otros sitios web; no hay necesidad de instalar aplicaciones de terceros, solo llegue al final de este artículo y tendrá un problema menos en su vida.
Presentamos la forma más sencilla pero más prolífica de abordar este problema. Sigue estos pasos:
Vaya a la carpeta donde están almacenadas sus imágenes. Presione la tecla ALT para bajar el Barra de menú -> Escoger Herramientas entonces escoge Opciones de carpeta.
Ahora muévete al Ver
De la sección debajo de ' Ajustes avanzados', desmarque la casilla de verificación detrás “Mostrar siempre iconos, nunca miniaturas”.

Solución 2: reescritura de imágenes
En algunos casos, debido a un problema técnico, las miniaturas de las imágenes almacenadas en una carpeta en particular no se cargan. Por lo tanto, en este paso, iniciaremos una solución alternativa para que carguen las miniaturas. Para eso:
- Navega hasta la carpeta que contiene las imágenes.
- Prensa ' CTRL ”Y haga clic en las imágenes para las que desea que se muestren las miniaturas.
- Haga clic derecho en las imágenes seleccionadas y seleccione ' Copiar “.
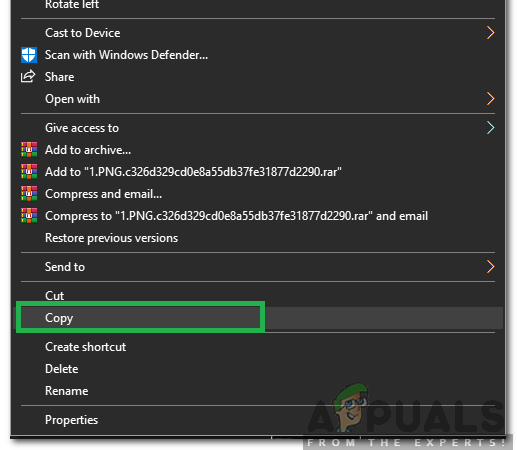
Hacer clic derecho en la imagen y seleccionar copiar
- Cree una nueva carpeta vacía en el escritorio y ábrala.
- Haga clic con el botón derecho en cualquier lugar dentro de la carpeta y seleccione ' Pegar “.
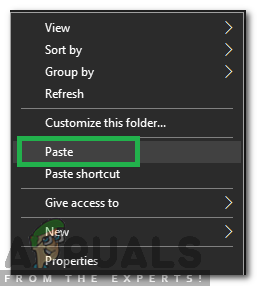
Haga clic derecho y seleccione Pegar cuando esté dentro de la carpeta
- Una vez que finalice el proceso de copia, seleccione todas las imágenes en la carpeta y haga clic derecho sobre ellas.
- Haga clic en ' Copiar ”Y vuelva a la carpeta original.
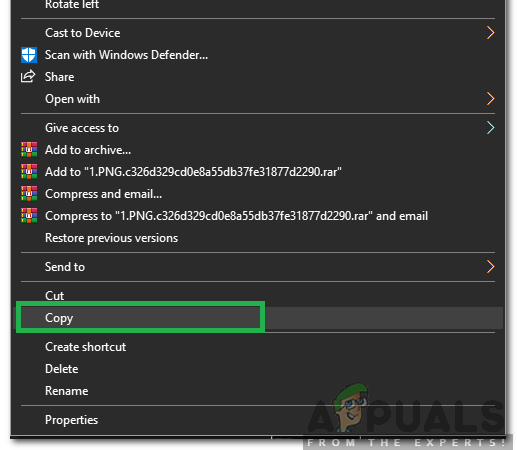
Hacer clic derecho en la imagen y seleccionar copiar
- Seleccione ' Pegar 'Y haga clic en' Copiar y reemplazar ' opción.
- Verifique si el problema persiste.
¡Esto debería solucionar el problema de una vez por todas! ¡Cuéntanos en los comentarios cómo te sentiste después de poder deshacerte del problema después de todo!
1 minuto de lectura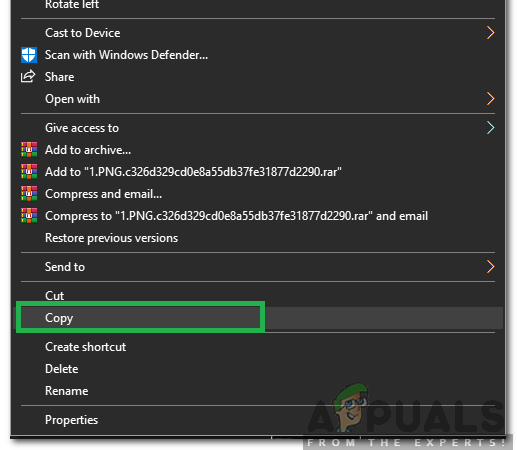
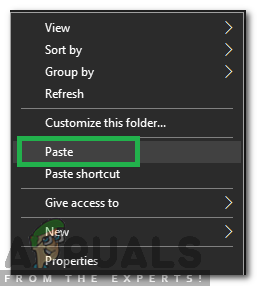













![[Actualización] Twitter aclara qué cuentas 'inactivas' se marcarán para su eliminación a partir del próximo mes](https://jf-balio.pt/img/news/00/twitter-clarifies-about-which-inactive-accounts-will-be-marked.png)









