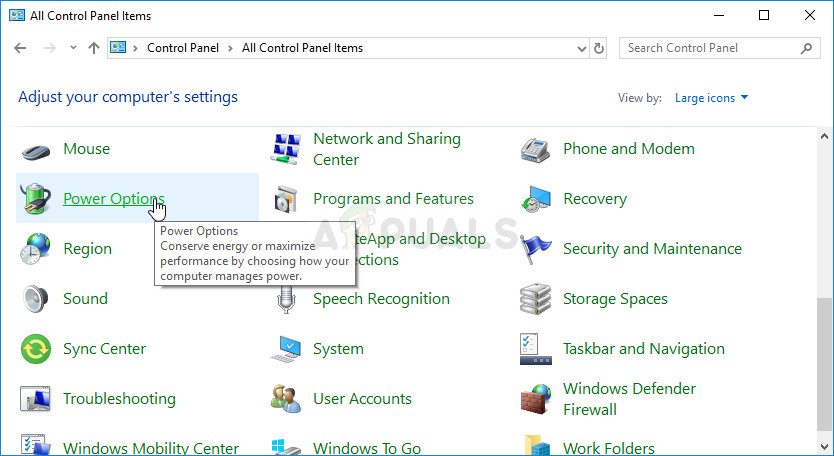
Abrir opciones de energía en el panel de control
- Elija el plan de energía que está utilizando actualmente (generalmente Equilibrado o Ahorro de energía) y haga clic en el Cambiar la configuración del plan En la nueva ventana que se abre, haga clic en Cambiar la configuración avanzada de energía .
- En esta ventana, haga clic en el botón más pequeño junto al Disco duro entrada en la lista para ampliarla. Haz lo mismo con el Apague el disco duro después Cambie la opción Configuración a Nunca haciendo clic en él.
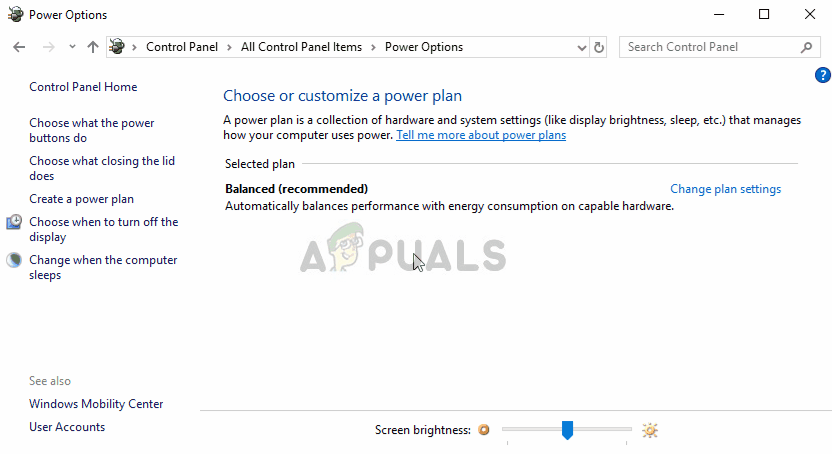
Configura el disco duro para que nunca se apague
- Haga lo mismo con todos los planes de batería activos, ya que su computadora a veces cambiará entre ellos automáticamente. Verifique si el código 38 todavía aparece en su computadora.
Solución 4: Ejecute el solucionador de problemas de hardware y dispositivos
Este solucionador de problemas es la parte estándar del paquete de solución de problemas de Windows dentro del Panel de control. Dado que el Administrador de dispositivos no ofrece el solucionador de problemas dentro de las propiedades del dispositivo, este es probablemente el más útil que puede probar para hacer el trabajo. Esto ha ayudado a mucha gente y esperamos que también le ayude a usted.
- Puesta en marcha Control Panel buscando la utilidad en el botón Inicio o haciendo clic en el botón Buscar (Cortana) en la parte izquierda de la barra de tareas (parte inferior izquierda de la pantalla.
- También puede utilizar el Tecla de Windows + R combinación de teclas donde debe escribir ' control.exe ”Y haga clic en Ejecutar, que también abrirá el Panel de control directamente.
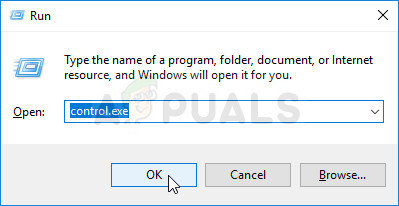
Ejecución del panel de control
- Después de que se abra el Panel de control, cambie la vista a Categoría y haga clic en Ver dispositivos e impresoras debajo Hardware y sonido para abrir esta sección.
- Debajo de la sección central, localice el dispositivo problemático, haga clic izquierdo en él una vez y haga clic en el Solucionar problemas en el menú superior. Si no encuentra su dispositivo problemático, haga clic en el ícono de su computadora.
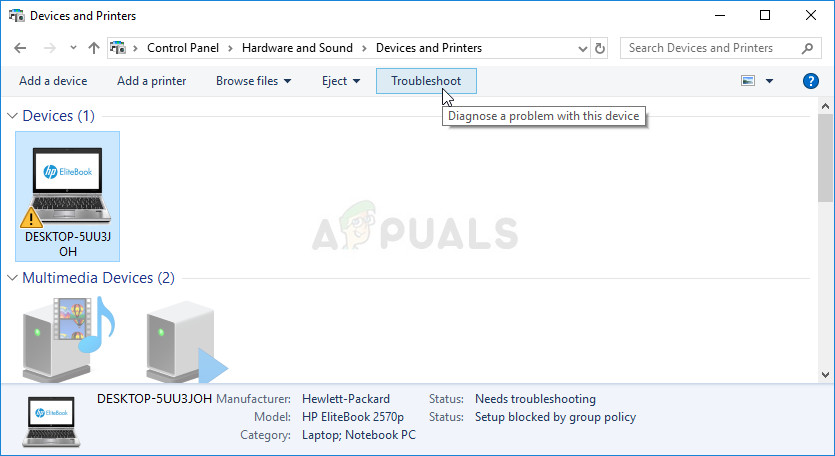
Solución de problemas de un dispositivo problemático
- Espere a que el solucionador de problemas termine de intentar detectar y resolver el problema y siga las instrucciones en pantalla para permitirle solucionar el problema. Compruebe si el ' Windows no puede cargar el controlador de dispositivo para este hardware porque todavía hay una instancia anterior del controlador de dispositivo en la memoria (código 38) ' todavía aparece el error.
Solución 5: arranque limpio
El arranque limpio para detectar con éxito un servicio o un proceso que se inicia con su computadora es definitivamente la solución número uno. Algunos otros servicios o programas son simplemente problemáticos y esto puede ayudarlo a identificarlos.
- Utilizar el Windows + R combinación de teclas en su teclado. En el cuadro de diálogo 'Ejecutar', escriba ' msconfig ’ y haga clic en 'Aceptar'.
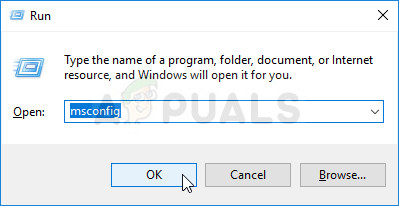
Ejecutando MSCONFIG
- En la pestaña General en la misma ventana, haga clic para seleccionar el Inicio selectivo opción, y luego haga clic para borrar la Cargar elementos de inicio casilla de verificación para asegurarse de que no esté marcada.
- En la pestaña Servicios, haga clic para seleccionar el Esconder todos los servicios de Microsoft casilla de verificación y, a continuación, haga clic en ' Desactivar todo ’.
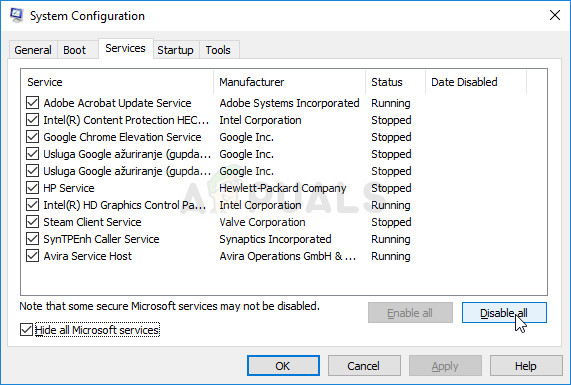
Desactivar el inicio de todos los servicios que no son de Microsoft
- En la pestaña Inicio, haga clic en ' Abrir el Administrador de tareas ' . En la ventana del Administrador de tareas debajo de la pestaña Inicio, haga clic con el botón derecho en cada elemento de inicio que esté habilitado y seleccione ' Inhabilitar' .

Deshabilitar elementos de inicio en el Administrador de tareas
- Después de esto, deberá habilitar los elementos de Inicio uno por uno y reiniciar su computadora. Después de eso, debe verificar si el error aparece nuevamente.
- Una vez que ubique el elemento o servicio de inicio problemático, puede emprender acciones para resolver el problema. Si es un programa, puede reinstalar eso o reparar Si es un servicio, puede inhabilitar eso, etc.













![[FIX] Sharepoint no muestra el documento de Word completo](https://jf-balio.pt/img/how-tos/92/sharepoint-not-showing-whole-word-document.jpg)










