Al intentar configurar iCloud para sincronizar con Outlook (2007, 2010, 2013) en Windows (7, 8 y 10), muchos usuarios reciben el siguiente mensaje de error.
“ Tu configuración no se pudo iniciar debido a un error inesperado .”

Cuando esto aparece, el proceso de configuración se detiene y no puede sincronizar su iCloud con Outlook.
Para algunos, este problema ocurre justo después de actualizar MS Office a Pro Plus 2010.
Otros notaron que este problema se manifiesta incluso mientras están sincronizados con iCloud. En este caso, las personas obtienen entradas dobles o faltan nuevas entradas en sus iPhones o en Outlook. (Dependiendo del dispositivo que los hayan agregado). Una vez que cierran la sesión e intentan volver a iniciar sesión en iCloud, reciben el mismo mensaje de error de arriba. Cerrar sesión y en iCloud y Outlook, así como reiniciar la PC, no ayuda. Si le ocurre este problema, aquí le explicamos cómo solucionarlo.
Solución n. ° 1: desinstalar varias versiones de Office
La primera y más común razón por la que no se pudo iniciar la configuración de iCloud es tener varias versiones de Office instaladas en su PC. Para solucionar el problema, debe desinstalar todas las versiones y reinstalar solo la última.
- Primero, lanzar los programas y características programa para desinstalar aplicaciones. (haga clic en el menú Inicio, escriba 'Programas y características' y presione Entrar).
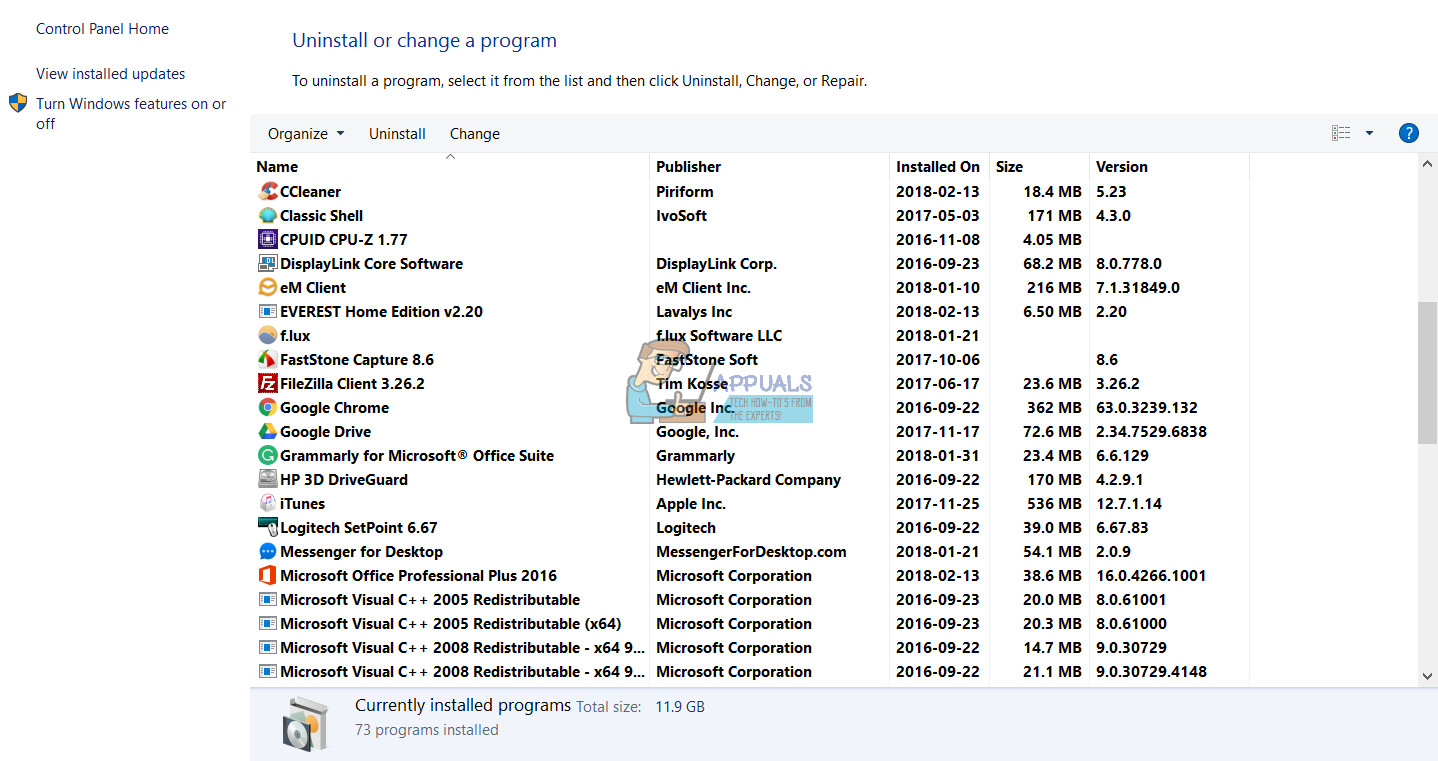
- Busque entre las aplicaciones enumeradas y desinstale cada aplicación de Outlook que encontrará (clic derecho> Desinstalar).
- Una vez que hagas eso, obtener la última versión de Outlook e instálelo en su computadora. Alternativamente, también puede obtener la versión que ha usado antes, pero asegúrese de instalar las últimas actualizaciones en eso.
- Ahora, intenta resincronizar con iCloud .
Solución # 2: Eliminar completamente iCloud
Si la solución anterior no le ayudó, pruebe esta.
- Asegúrese de que su Outlook esté completamente actualizado con Windows Update.
- Inicie el Panel de control de iCloud (CP) y Desmarque todo (Correo, contactos y calendarios).
- Cerrar sesión en iCloud CP y cuando se le preguntó escoger Eliminar todos los contactos , calendarios desde la PC .
- Ahora, desinstalar iCloud CP .
- Una vez que termine, volver a descargar y reinstalar iCloud CP .
- Inicie sesión en su cuenta de iCloud a través de iCLoud CP.
- Marque todas las casillas para sincronizar (Correo, contactos y calendarios).
Ahora la sincronización debería comenzar, y podrá todos sus contactos y eventos de calendario desde iCloud en su Outlook.
Solución n. ° 3: eliminar todos los contactos
Nota: Antes de realizar este método, asegúrese de hacer una copia de seguridad de su Outlook (preferiblemente en un archivo .pst) porque este procedimiento BORRARÁ todos sus contactos de Outlook.
- Una vez que haya terminado con la copia de seguridad, eliminar todos los contactos de Outlook .
- Ahora, cerrar Outlook y lanzar iCloud CP .
- Marque las casillas Correo , Contactos y Calendarios . Luego hacer clic Aplicar .
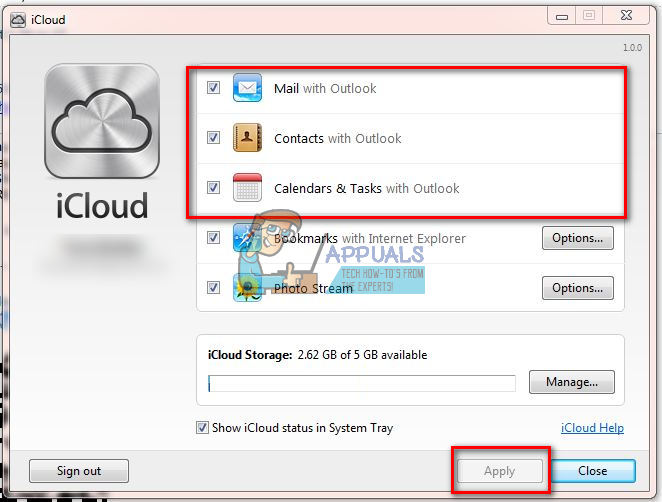
Esto debería sincronizar todo, desde iCloud a su Outlook.
Solución n. ° 4: vuelva a crear archivos de datos de iCloud en Outlook
Asegúrese de que sus aplicaciones de iCloud y Outlook estén actualizadas a las últimas versiones antes de comenzar con los pasos a continuación.
- Lanzamiento panorama , Vamos a Archivo > Cuenta Configuraciones y hacer clic en Cuenta Configuraciones en el menú desplegable.
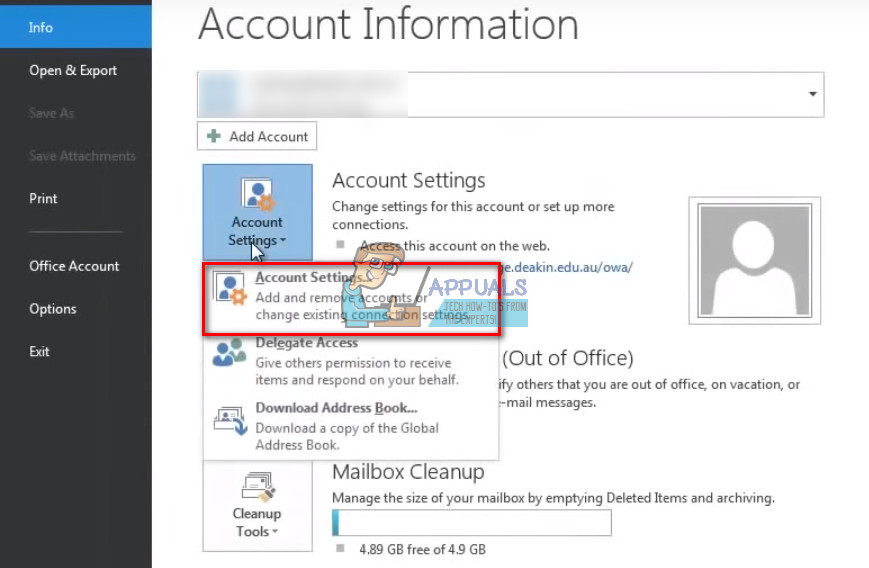
- Seleccione la Datos Archivos lengüeta , realce iCloud, y hacer clic la Eliminar
- Ahora cerca panorama .
- Lanzamiento la iCloud aplicación e intente sincronizar de nuevo.
Estaríamos muy agradecidos si pudiera tomarse un momento y hacernos saber qué método funcionó para usted en la sección de comentarios a continuación.
2 minutos de lectura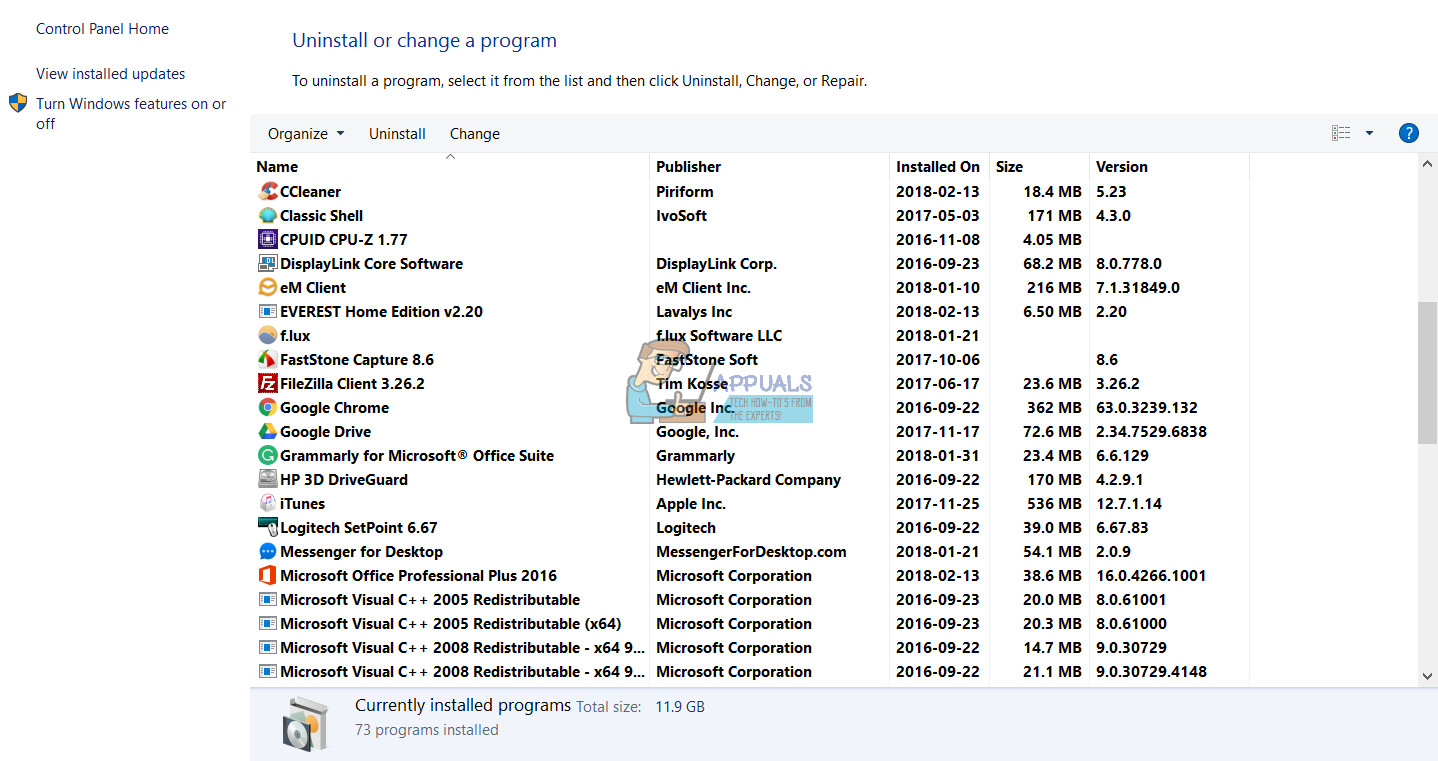
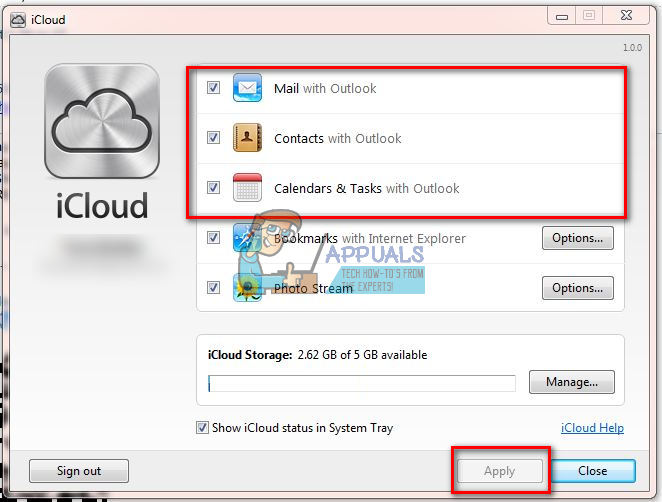
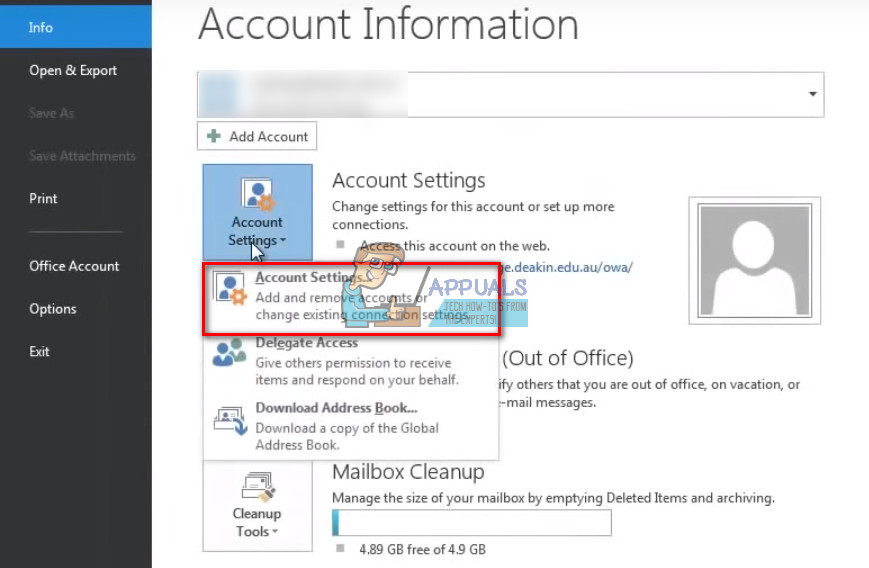












![[FIX] Sharepoint no muestra el documento de Word completo](https://jf-balio.pt/img/how-tos/92/sharepoint-not-showing-whole-word-document.jpg)









