Las ventanas emergentes son diálogos adicionales en ciertos sitios web, que están deshabilitados en Safari de forma predeterminada según la experiencia del usuario, informa que estas ventanas emergentes crean una experiencia molesta pero, a veces, son parte de un sitio y contienen información importante que el usuario no desea. perdido. A veces, estas ventanas emergentes también pueden originarse cuando un usuario intenta descargar algo y el navegador lo bloquea impidiendo que el usuario continúe con la descarga.
Para habilitar las ventanas emergentes, siga los pasos a continuación:
- Lanzamiento Safari y hacer clic Safari en la barra de menú.
- Escoger Preferencias y hacer clic en la Seguridad icono de la nueva ventana. Se abrirá la pestaña de Seguridad.
- Ahora, busque la sección llamada Contenido web . Notará un par de casillas de verificación habilitadas. Encuentra el que dice Bloquear ventanas emergentes .
- Ahora asegúrate es desenfrenado y reiniciar Safari .

Permitir ventanas emergentes en Firefox
- Lanzamiento Firefox en tu Mac.
- Hacer clic en la Menú botón y Seleccione Opciones en el menú desplegable.
- Mira para la Sección de privacidad y seguridad (en el panel izquierdo) y hacer clic en eso .
- Desmarcar la Bloquear pop – arriba ventanas casilla de verificación en la sección Ventanas emergentes para permitir ventanas emergentes de todos los sitios.
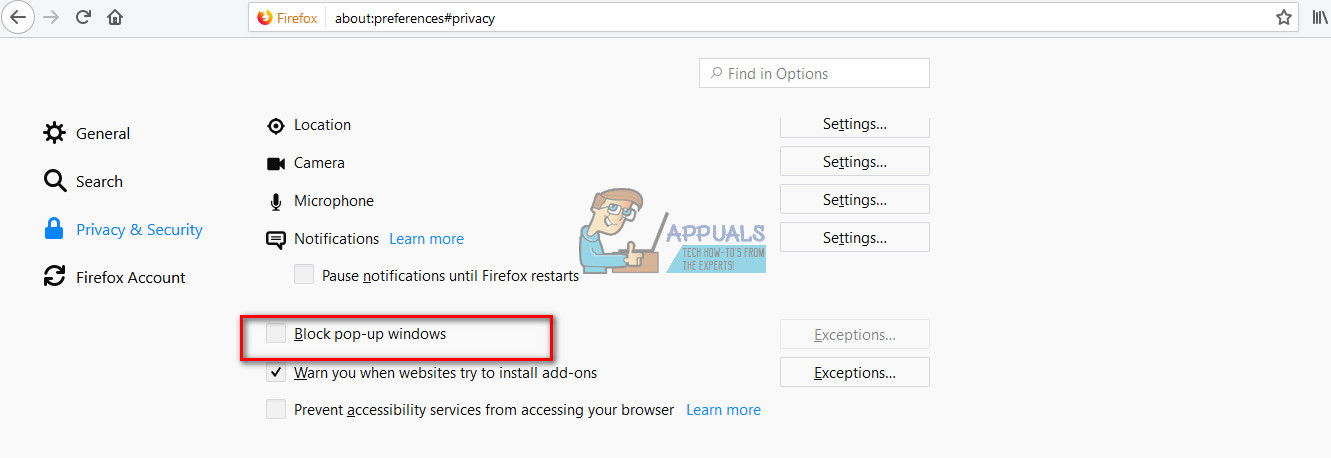
- Si desea activar las ventanas emergentes solo para sitios web específicos, hacer clic en Excepciones mientras la casilla de verificación Bloquear ventanas emergentes está activada. Esto abrirá una nueva ventana en la que puede escribir los sitios web en los que desea habilitar las ventanas emergentes. La forma más sencilla es copia la URL de la barra de direcciones , pégalo en esta sección , haga clic en Permitir y haga clic en Guardar cambios . Aquí puede agregar tantos sitios web como desee.
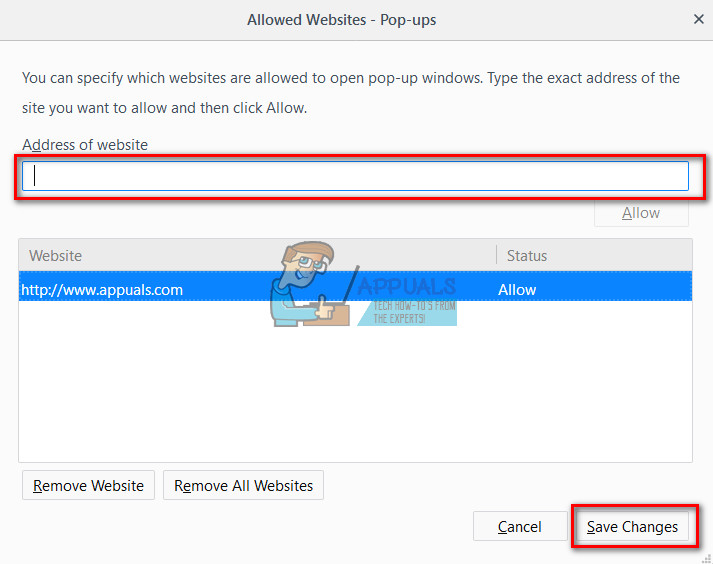
- Desmarcar la Bloquear pop – arriba ventanas casilla de verificación en la sección Ventanas emergentes para permitir ventanas emergentes de todos los sitios.
Permitir ventanas emergentes en Chrome
- Lanzamiento Cromo y hacer clic sobre el Menú de 3 puntos icono en la esquina superior derecha.
- Escoger Configuraciones en el menú desplegable.
- Desplazarse abajo y hacer clic en Advanced desde la ventana que se abrió.
- Ahora, aparecerá una nueva sección. Seleccione la Contenido ajustes campo en el Intimidad y seguridad.
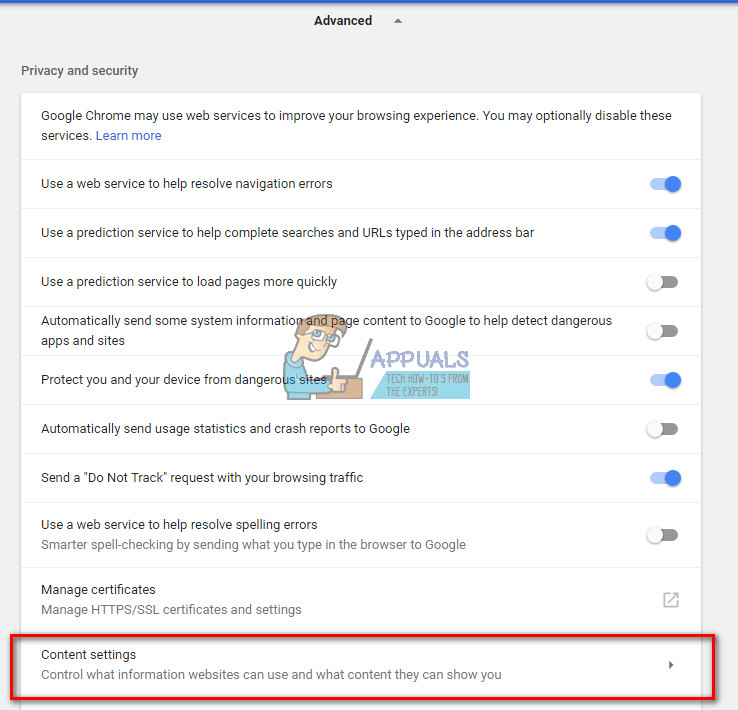
- Desde la ventana que se abre, Seleccione la articulo Pop UPS .
- Para permitir ventanas emergentes en todos los sitios web, asegúrese de que el interruptor en la parte superior de la sección está configurada en Permitido .
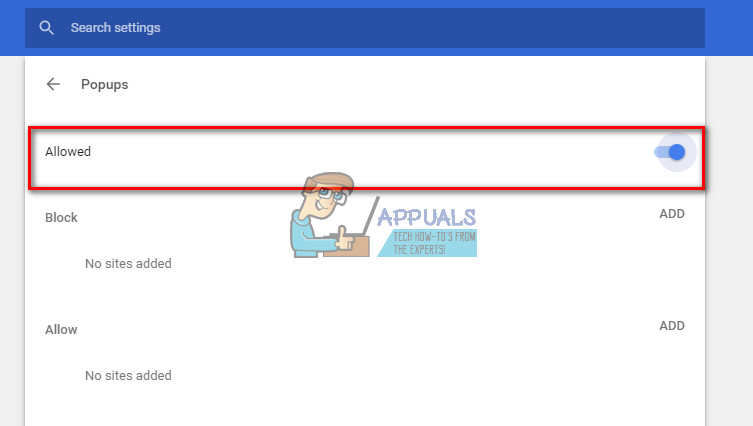
- Para permitir ventanas emergentes solo en sitios web específicos, hacer clic en AÑADIR en el Permitir sección . Aquí puede escribir tantos sitios web como desee.
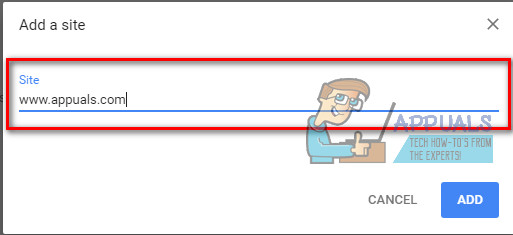
- Con Chrome también puede permitir ventanas emergentes directamente en el sitio que está visitando (incluso si ese sitio no está en su lista de Permitidos y sus ventanas emergentes están bloqueadas). Cuando aparezcan bloques de Chrome en un sitio, verá un pequeño icono en la barra de direcciones que le indica Ventana emergente bloqueada . Cuando vea ese icono, puede hacer clic en él y habilitar esa ventana emergente (haciendo clic en el enlace provisto), o permitir todas las ventanas emergentes de ese sitio en particular.
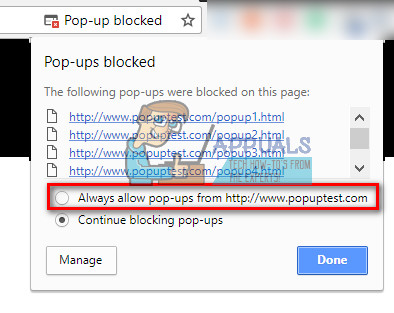
- Para permitir ventanas emergentes en todos los sitios web, asegúrese de que el interruptor en la parte superior de la sección está configurada en Permitido .
Permitir ventanas emergentes en complementos de terceros
Si está utilizando complementos de bloqueo de anuncios en el navegador de su elección y desea permitir ventanas emergentes, deberá ajustar el bloqueo de anuncios para permitir ventanas emergentes.
La mayoría de estos complementos agregan un pequeño ícono en la barra de su navegador.
- Para habilitar las ventanas emergentes, hacer clic en ese icono mientras está en el sitio desde el que desea habilitar ventanas emergentes.
- Busque una forma de deshabilitar el bloqueo de anuncios para ese sitio específico o agregue el sitio a su lista blanca .
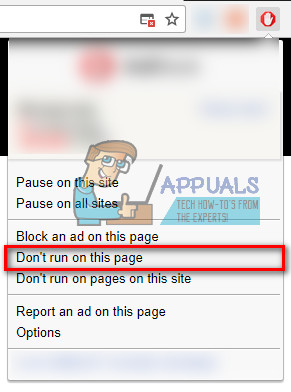
- Si no puede encontrar una manera de deshabilitar la función de bloqueo de anuncios para un solo sitio, apáguela por completo. Puedes volver a encenderlo más tarde.

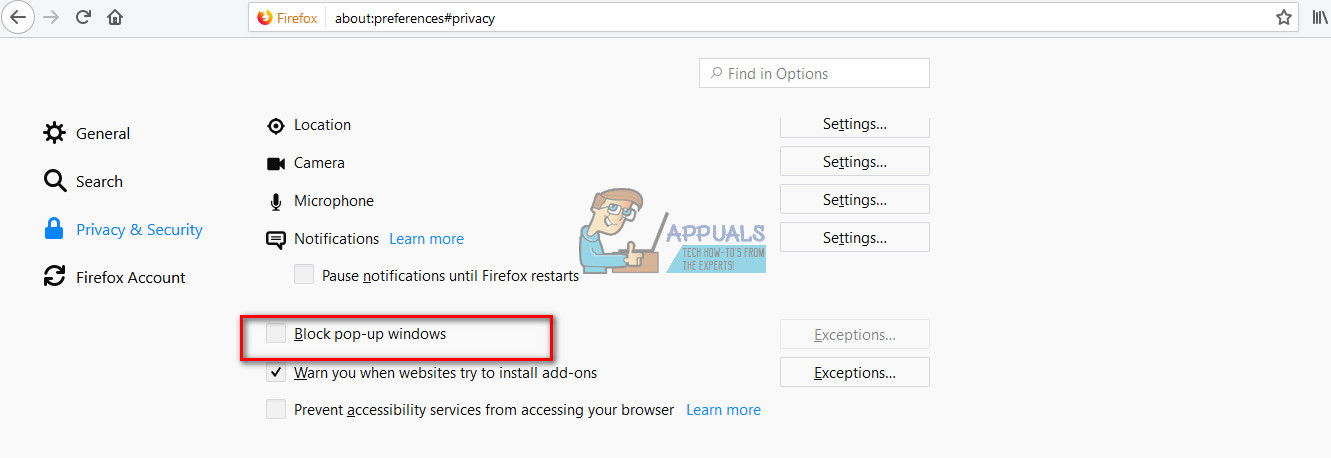
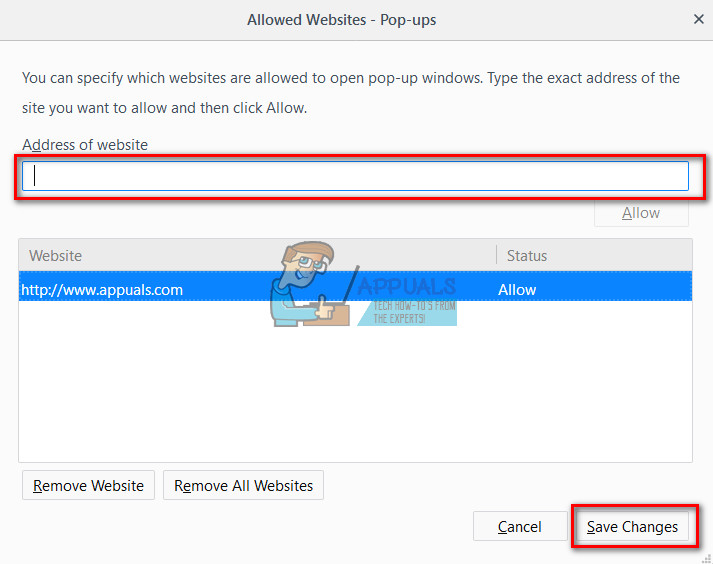
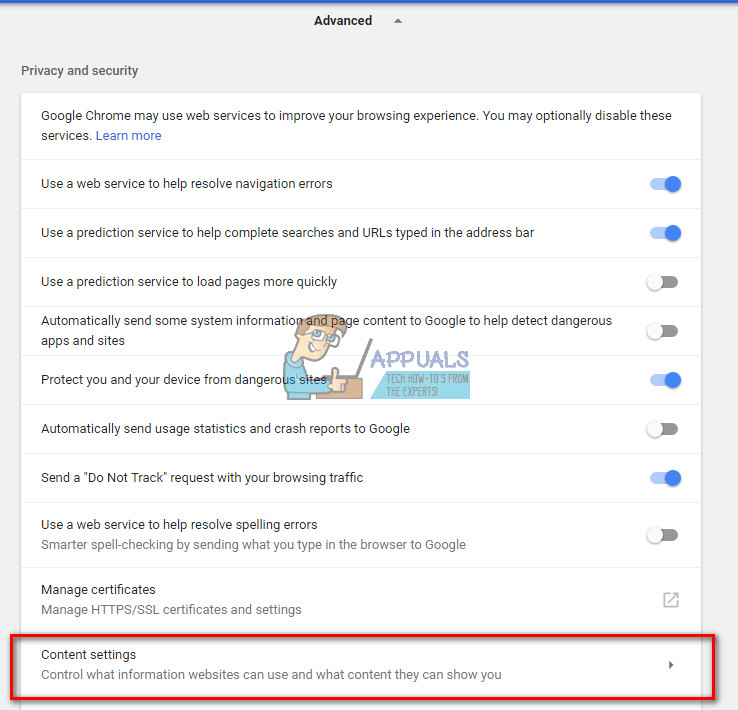
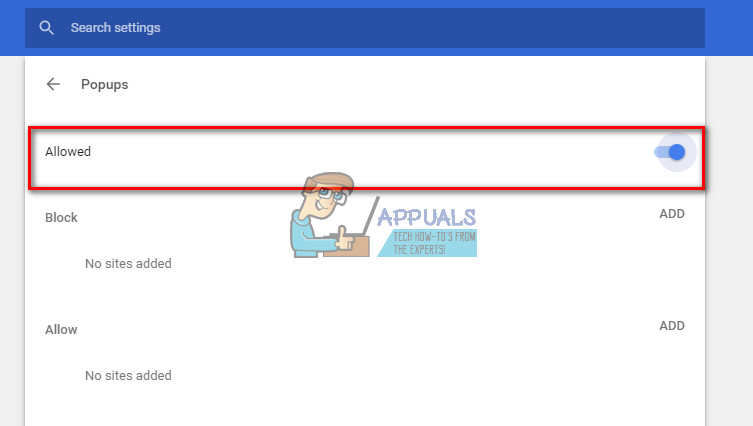
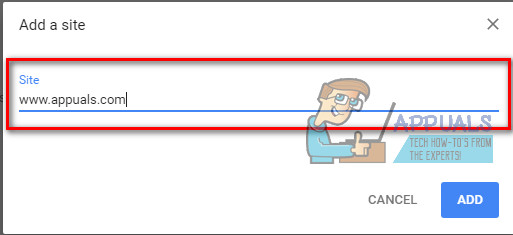
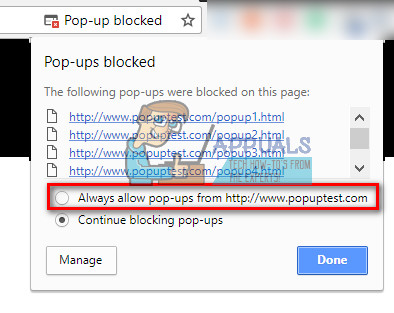
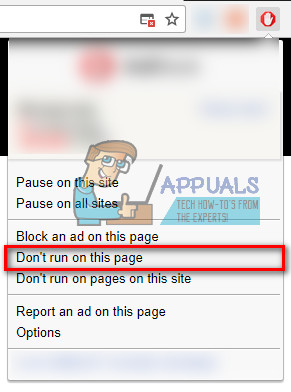













![Windows 10 no reproduce videos de GoPro [arreglado]](https://jf-balio.pt/img/how-tos/22/windows-10-won-t-play-gopro-videos.jpg)
![[FIX] La base de datos del registro de configuración está dañada](https://jf-balio.pt/img/how-tos/76/configuration-registry-database-is-corrupt.png)








