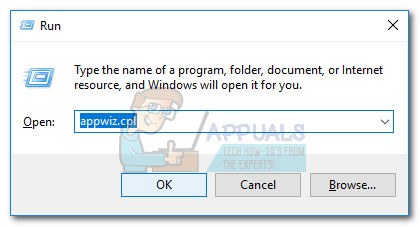Varios usuarios han informado que ya no pueden obtener una vista previa de los documentos dentro de Google Drive o Gmail. Si bien algunos usuarios informan que de repente no pueden obtener una vista previa de todos los documentos, a otros solo se les impide obtener una vista previa de ciertos documentos. los ¡Ups! Hubo un problema al obtener la vista previa de este documento Se informa que se produce un error con todos los navegadores, incluidos los navegadores Chrome, Firefox, IE, Edge y Safari.

¡Ups! Hubo un problema al obtener la vista previa de este documento
Si bien esta es, con mucho, la ocurrencia más frecuente, el problema no es exclusivo de los documentos PDF; algunos usuarios encuentran este problema con documentos de Excel o Word. Cuando ocurre este problema, el usuario tiene la opción de descargar el documento en cuestión o intentar abrirlo con una aplicación de Google adicional.
¿Qué causa el error Hubo un problema al obtener la vista previa de este documento?
Después de investigar el problema y observar varios informes de usuarios, identificamos algunos culpables que probablemente estén causando el problema. Aquí hay una lista con escenarios frecuentes que pueden llevar a la aparición del Hubo un problema al obtener la vista previa de este error de documento:
- Error interno de Google - Existe un error interno de Google que también se producirá al obtener una vista previa de cosas en la aplicación Gmail. Según una respuesta oficial de Google, este problema podría ocurrir si Google Drive decide priorizar el almacenamiento del archivo en lugar de transmitirlo. Aparentemente, este comportamiento comenzó a ocurrir con la versión 66.0.3359.139 .
- El problema es causado por la extensión Disconnect - Si usa Chrome con el Desconectar extensión, el problema probablemente sea causado por este complemento.
- El documento no es un adjunto válido - Google Drive o Gmail pueden negarse a obtener una vista previa del documento porque no lo considera un archivo adjunto válido. Si el archivo adjunto no se considera seguro, Google no lo pondrá a disposición para la vista previa.
- El firewall de terceros está bloqueando la conexión - Hay situaciones en las que este problema puede deberse a un firewall sobreprotector que bloquea la conexión entre su computadora y los servidores de Google.
¿Cómo solucionar el error Hubo un problema al obtener la vista previa de este documento?
Si está intentando resolver este problema en particular, este artículo le proporcionará una lista de pasos verificados. A continuación, tiene una colección de métodos que otros usuarios en una situación similar han utilizado para solucionar o sortear el problema.
Para obtener los mejores resultados, comience con el primer método. Si no tiene éxito o está buscando una solución permanente, trabaje hacia abajo y siga los siguientes métodos en el orden en que se presentan hasta que descubra una solución que sea efectiva en su situación particular.
Método 1: usar la lupa para corregir el problema
Esto puede parecer una solución poco convencional, pero muchos usuarios la han utilizado con éxito para evitar el problema. Aparentemente, cada vez que ocurre este problema, se puede corregir yendo a la parte inferior de la pantalla y haciendo clic en la función de lupa.

Usar la lupa para agrandar y reducir el tamaño
Varios usuarios informan que al ampliar y luego reducir el tamaño de la vista de página, pudieron corregir el problema. Esto puede no parecer elegante, pero aparentemente ha ayudado a muchos usuarios a solucionar este problema. Se confirma que esta solución funciona en Chrome, Firefox y Safari, pero solo funcionará siempre que el problema sea causado por un error interno de la unidad de Google.
Sin embargo, si intenta obtener una vista previa de un documento grande, es posible que tenga que pasar por un grupo completo de páginas de Whoops para resolver el problema en cada ocurrencia. Y tenga en cuenta que esta solución es solo temporal, lo que significa que probablemente tendrá que repetir esta operación cada vez que se produzca este error.
Si está buscando una solución permanente, pase al siguiente método a continuación.
Método 2: administrar la extensión Disconnect Chrome (si corresponde)
Según varios informes de usuarios, el problema también puede ser causado por la extensión Disconnect Chrome. Si está utilizando Chrome y tiene instalada la extensión Disconnect Chrome, puede resolver este problema deshabilitando la extensión Disconnect para Gmail y Google Drive o simplemente desinstalando la extensión por completo.
Si decide mantener el Desconectar extensión simplemente visite el sitio que muestra el error (probablemente Gmail o Google Drive). A continuación, haga clic en el icono de acceso directo de Desconectar (esquina superior derecha) y haga clic en Sitio de la lista blanca . Una vez que el sitio se haya incluido en la lista blanca, vuelva a cargar la página y vea si el problema se ha resuelto.
Si decide desinstalar Disconnect por completo, haga clic en el botón de acción (esquina superior derecha) y vaya a Más herramientas> Extensiones . En la lista de extensiones, busque Desconectar y deshabilítelo usando el interruptor o haga clic en el Eliminar para eliminarlo de su navegador Chrome.

Quitar o deshabilitar la desconexión
Una vez que se haya eliminado la extensión, vuelva a cargar la página y vea si el problema se ha resuelto. Si todavía aparece el mismo mensaje de error, continúe con el método a continuación.
Método 3: desinstalar el firewall de terceros
Según algunos informes de usuarios, el problema también puede ocurrir si utiliza un firewall de terceros sobreprotector. Aparentemente, ciertas suites de seguridad terminarán bloqueando la conexión entre la computadora del usuario y los servidores de Google.
Si está utilizando un antivirus de terceros, la única forma de probar si es responsable de la aparición de este error es desinstalarlo temporalmente (o permanentemente) de su sistema). Tenga en cuenta que simplemente deshabilitar el software no será suficiente. Los firewalls realizan ciertos cambios que permanecerán en su lugar incluso cuando el firewall esté desactivado o apagado.
Si este escenario es aplicable y desea desinstalar el firewall externo, aquí hay una guía rápida sobre cómo hacerlo correctamente:
- prensa Tecla de Windows + R para abrir un correr caja. Luego, escriba ' appwiz.cpl 'Y golpea Entrar para abrir Programas y características . Si lo solicita el UAC (Control de cuentas de usuario), haga clic en Si.
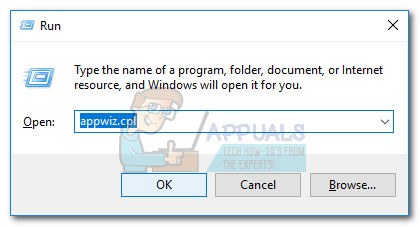
Ejecutar diálogo: appwiz.cpl
- Dentro Programas y características , desplácese hacia abajo por la lista de aplicaciones y localice su suite de firewall. Una vez que lo hagas, haz clic derecho sobre él y elige Desinstalar .
- Siga las instrucciones en pantalla para desinstalar la suite de su sistema.
- Una vez que se desinstale el firewall de terceros, use esta guía ( aquí ) para asegurarse de que no haya ningún archivo sobrante que pueda seguir aplicando las mismas reglas.
- Reinicie su computadora y vea si el problema se ha resuelto en el próximo inicio.
Si el método aún no se resuelve, continúe con el siguiente método a continuación.
Método 4: convierta el documento a un formato o tamaño compatible
Tenga en cuenta que tanto Google Drive como Gmail no son compatibles con todos los formatos que pueden utilizar los usuarios finales. Debido a esto, el ¡Ups! Hubo un problema al obtener la vista previa de este documento Puede ocurrir un error si el documento que está intentando abrir no es compatible con Google. A continuación, se muestra una lista de formatos compatibles que son compatibles con el servicio en la nube de Google:
- Adobe: PDF, PSD, AI
- Vídeo: FLV, MPEG4, MPEG, OGG, MOV, AVI, WMV
- Imagen: JPEG, PNG, BMP, TIFF, WEBP, GIF
- Texto: TXT
- Oficina: DOC, DOCX, XLS, XLSX, PPT, PPTX
- Audio: MP3, M4A, WAV, OGG
Si el tipo de archivo que intenta obtener una vista previa no se encuentra en esta lista, conviértalo a un formato compatible y vuelva a intentarlo.
Otro problema potencial que podría interferir con la función de vista previa de Gmail o Google Drive es el tamaño del documento. Tenga en cuenta que tanto Google Drive como Gmail tienen límites para documentos y presentaciones. Debido a esto, no obtendrán una vista previa de un documento si tiene más de 50 MB o una presentación de más de 100 MB.
Si el archivo que no se muestra en la vista previa es más grande, considere usar una herramienta de compresión o dividir la herramienta en dos (o más) documentos.
5 minutos de lectura