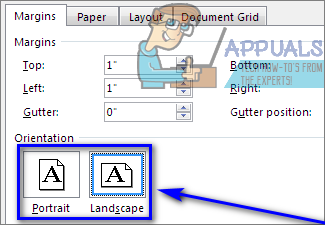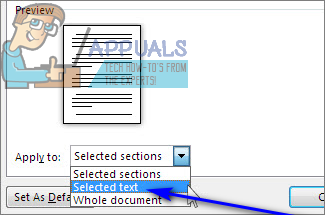Los documentos de Microsoft Word pueden tener orientación de página tanto vertical como horizontal. Esta función es útil si planea imprimir un documento de Word; la orientación en la que se encuentra el documento será la orientación en la que se imprima. Puede configurar un documento de Microsoft Word para que se formatee en orientación vertical u horizontal según su preferencias personales. Además, al configurar la orientación de un documento de Microsoft Word, puede configurar la orientación para todo el documento o solo para una página específica del documento o incluso para una selección específica de texto del documento.
Además, cambiar la orientación de una determinada página de un documento completo de Microsoft Word no solo es algo posible, sino que también es bastante simple. Cambiar la orientación de cualquier página de un documento completo de Microsoft Word se hace básicamente de la misma manera, independientemente de la iteración de Microsoft Word que esté utilizando (Dios sabe que hay un montón de diferentes). Si desea cambiar la orientación de cualquier página o una selección específica de texto en un documento de Microsoft Word de vertical a horizontal o viceversa, debe:
- Resalte y seleccione el texto cuya orientación desea cambiar. Esto depende totalmente de usted: si desea cambiar la orientación de una página específica, simplemente seleccione todo el texto en esa página, si desea cambiar la orientación de solo unas pocas líneas específicas, seleccione solo las líneas que desea cambiar la orientación de.
- Navega al Diseño de página pestaña de la barra de herramientas de Microsoft Word.
- Clickea en el Configuración de página lanzador de cuadro de diálogo y el Configuración de página aparecerá el diálogo.

- Debajo Orientación , haga clic en cualquiera Paisaje o Retrato dependiendo de la orientación a la que desee cambiar la página o el texto seleccionados.
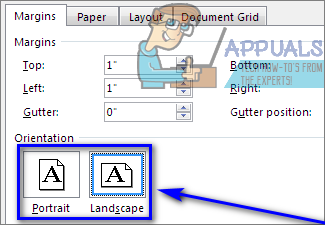
- Abra el menú desplegable ubicado justo al lado del Aplicar para: opción y haga clic en Seleccionado texto . Esto le indicará a Microsoft Word que solo cambie la orientación del texto que se ha seleccionado.
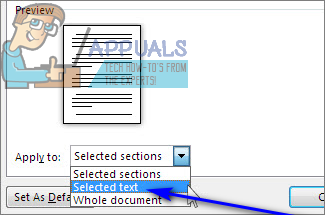
- Haga clic en Okay . Tan pronto como lo haga, la orientación de la página o el texto que seleccionó cambiará a la orientación que haya seleccionado.
Si cambia la orientación de una página completa en un documento de Word, toda la página se cambiará a Retrato o Paisaje con todas las demás páginas sin tocar. Por otro lado, si cambia la orientación de una selección de texto de un documento de Word, Microsoft Word insertará automáticamente saltos de sección antes y después de la selección de texto, lo que hará que el texto seleccionado obtenga su propia página. El texto antes de la selección de texto permanece en su propia página, la selección de texto recibe una nueva página propia y el texto después de la selección de texto se mueve a la página inmediatamente después de la nueva página, y la nueva orientación de la página seleccionado se aplica a la página en la que se encuentra la selección de texto que realizó.
2 minutos de lectura