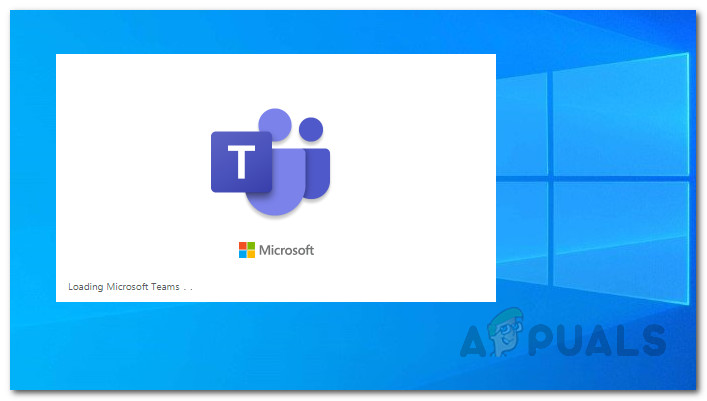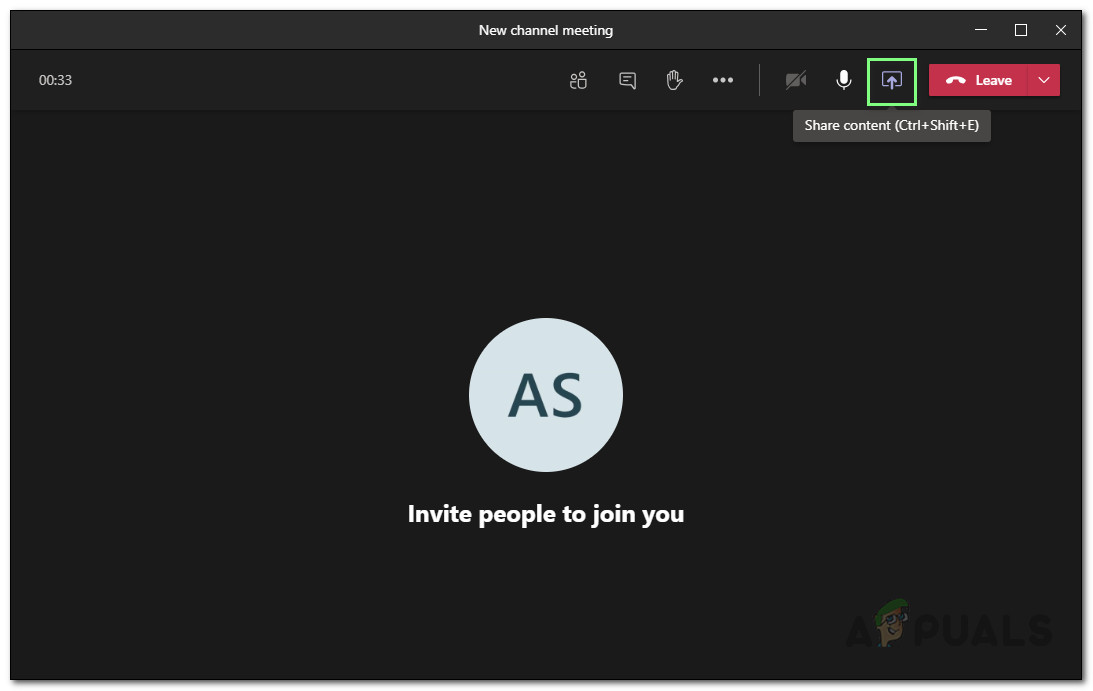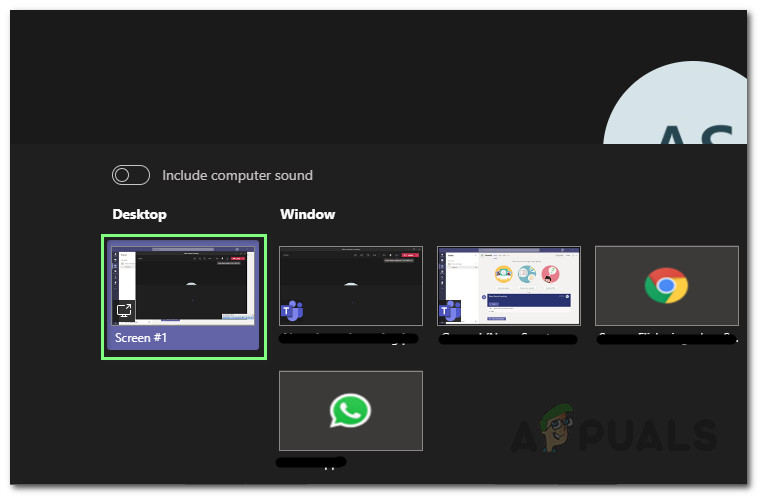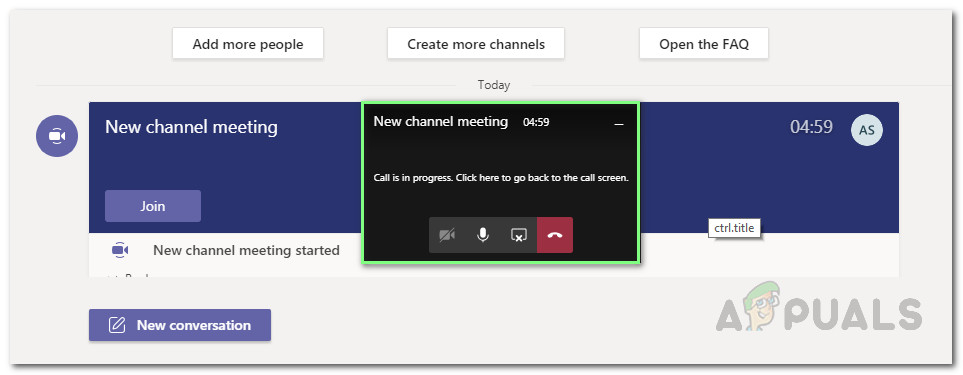Si ha estado usando Microsoft Teams (aplicación de escritorio) durante un tiempo, debe haber encontrado algo de parpadeo en la pantalla al compartir la pantalla con otros miembros. No solo usted puede ver el parpadeo de la pantalla, sino también las personas conectadas en el otro extremo. Puede ser un parpadeo aleatorio o un parpadeo constante en todo momento. Puede parecerse un poco a estos parches blancos en la pantalla de la aplicación.

Parpadeo de la pantalla de MS Teams
Las personas comparten pantallas para presentar medios a la audiencia en forma de presentaciones, diapositivas, imágenes, etc. Durante la presentación, el parpadeo de la pantalla puede ser un gran problema para que el presentador se concentre en las entidades deseadas en la pantalla. Los usuarios con problemas de visión son los más afectados por este problema. Del mismo modo, la audiencia se ve afectada de la misma manera en el otro extremo de la reunión.
¿Qué causa el parpadeo de la pantalla al compartir pantallas individuales en Microsoft Teams?
Después de revisar cuidadosa y minuciosamente los comentarios del usuario y las autoridades técnicas, descubrimos que este problema lo genera la aplicación de escritorio de MS Teams. Este error ocurre cuando los usuarios intentan compartir la pantalla de aplicaciones individuales. La causa principal parece ser desconocida porque el parpadeo de la pantalla se debe principalmente a fallas de hardware o versiones de software que no coinciden, pero este no es el caso aquí. No será incorrecto decir que se trata de un error legítimo en la aplicación de escritorio de MS Teams que ha sido ignorado por el equipo de soporte oficial. Aunque en raras ocasiones, este error se produce debido a controladores de gráficos obsoletos, aceleración de hardware habilitada o equipos de Microsoft obsoletos.
Método 1: compartir la pantalla completa del escritorio
Aunque no es una solución adecuada, se recomienda que comparta su pantalla en la categoría Escritorio (comparta la pantalla de su escritorio). Para hacerlo, debe seguir los siguientes pasos:
- Abierto Equipos de Microsoft aplicación.
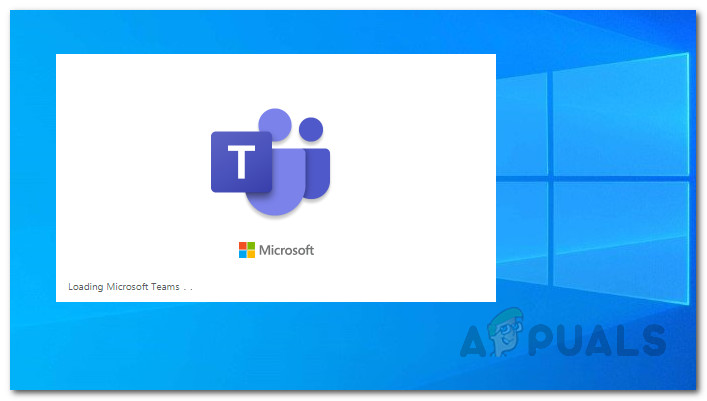
Apertura de equipos de MS
- Únase o cree cualquier reunión en MS Teams en la que desee compartir su pantalla.
- Hacer clic Icono de compartir contenido o presione Ctrl + Mayús + E teclas juntas en su teclado. Esto mostrará diferentes opciones en la parte inferior de la pantalla. Estas opciones incluirán todas las pantallas abiertas actualmente en su PC, incluida la opción de compartir todo el escritorio.
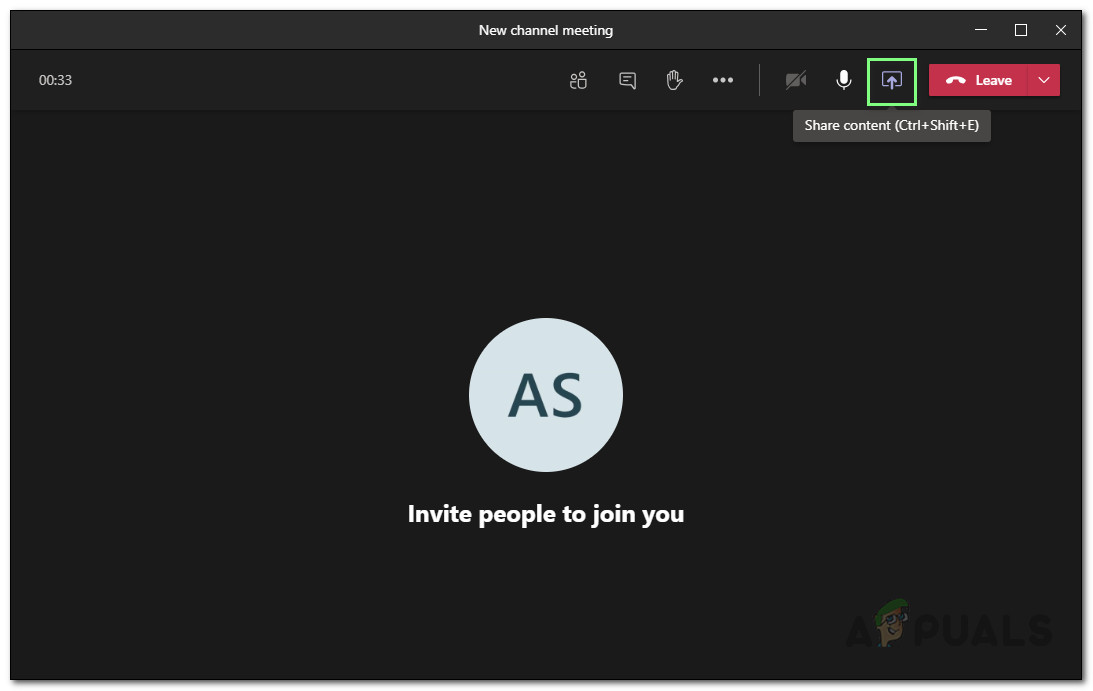
Habilitación de la función de pantalla compartida
- Seleccione Pantalla # 1 debajo del encabezado Escritorio. Esto le permitirá compartir toda la pantalla de su escritorio a la vez.
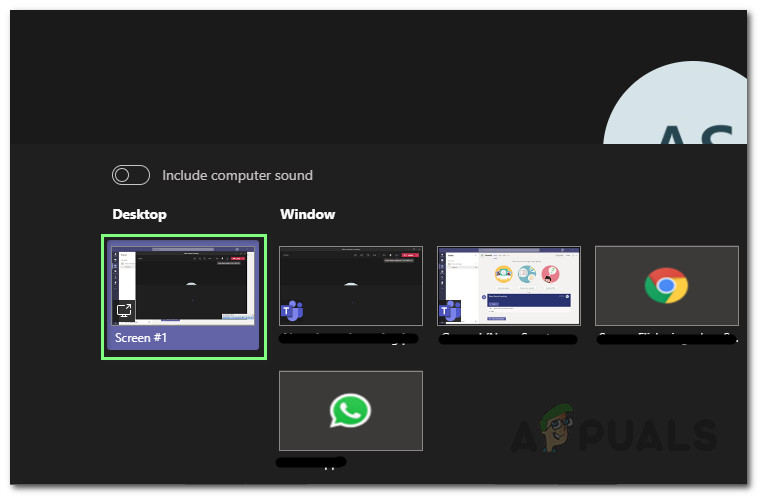
Selección de la pantalla compartida del escritorio
- El problema del parpadeo debería desaparecer. Esta solución pudo ayudar al noventa por ciento de los usuarios de la comunidad en línea. El único inconveniente de esta solución es en términos de seguridad, ya que toda la pantalla del escritorio de su PC será visible para todos los que estén conectados a la reunión.
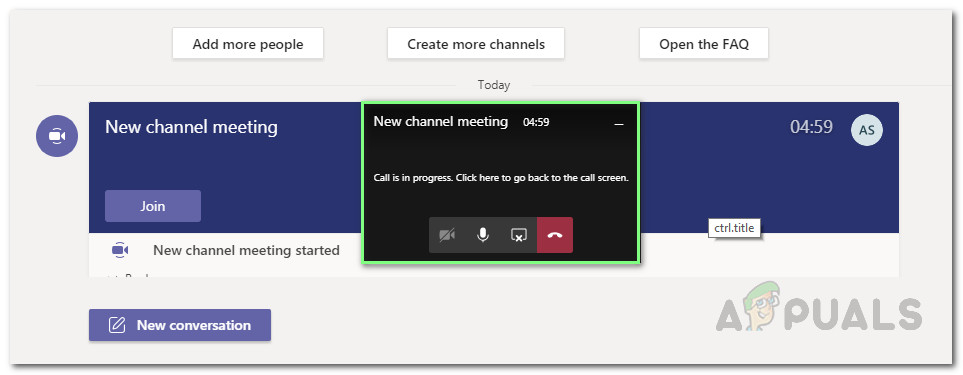
Compartir la pantalla del escritorio
Método 2: otras soluciones alternativas: (pantalla compartida de la aplicación)
Por motivos de seguridad, muchos usuarios no quieren compartir toda la pantalla del escritorio. Por ahora, la aplicación de escritorio de MS Teams no tiene una solución a este respecto, pero hay algunas soluciones que se dan a continuación:
- Utilice MS Teams en un navegador web como Google Chrome, Firefox, Microsoft Edge, etc. para asistir a reuniones en MS Teams. Compartir pantallas individuales no provoca parpadeo en el modo web. El único inconveniente en este caso serían las características limitadas.
- Puede compartir pantallas individuales en el cliente de escritorio ejecutando las aplicaciones como administrador que desea compartir con otras personas conectadas a la reunión. La ejecución de todas las aplicaciones con privilegios de administrador puede resultar agitada, pero hace el trabajo.