Algunos usuarios de PC, Ps4 y Xbox One han obtenido el ' Código de error 100 'Mensaje cada vez que intentan conectarse a los servidores del juego. Aunque se ha confirmado que este método ocurre en PC, es mucho más común en Xbox One y Playstation 4.

Código de error 100 en Apex Legends
Resulta que hay varias causas diferentes que contribuirán a la aparición de este código de error en particular con Apex Legends:
- Problema subyacente del servidor EA - En el pasado, este problema se encontraba a gran escala debido a un problema de servidor multiplataforma que estaba más allá del control del jugador. Si este escenario es aplicable, lo único que puede hacer es confirmar que Apex Legends está lidiando actualmente con un problema del servidor y esperar a que se solucione la inconsistencia.
- DNS predeterminado inconsistente - De lejos, el culpable más frecuente que acabará provocando este problema es un rango de DNS inconsistente que acaba inhibiendo la conexión con el servidor del juego. En este caso, debería poder solucionar el problema migrando a un rango más estable ( DNS de Google ).
Método 1: Comprobación de problemas del servidor EA
Antes de probar cualquiera de las posibles soluciones a continuación, debe asegurarse de que el problema no esté fuera de nuestro control. Como han informado algunos otros usuarios afectados, este problema también puede ocurrir debido a algún tipo de problemas del servidor que actualmente afectan a los servidores de EA.
Debido a esto, debe comenzar esta guía de solución de problemas verificando servicios como DownDetector o IsTheServiceDown para ver si otros jugadores de Apex se encuentran actualmente con el mismo código de error 100.

Comprobación de problemas del servidor con Apex Legends
En caso de que EA esté experimentando problemas con sus servidores, uno de los 2 directorios anteriores debería presentarle suficiente evidencia de que el juego se encuentra actualmente en medio de un problema de servidor.
Si este escenario es aplicable, lo único que puede hacer es esperar a que Respawn (el desarrollador de Apex Legends) solucione el problema.
Por otro lado, si no descubre problemas potenciales en el servidor, pase a la siguiente solución potencial a continuación.
Método 2: usar el DNS de Google
Según la gran mayoría de usuarios que lograron resolver el código de error 100 en Apex Legends, es muy probable que este problema sea un DNS (sistema de nombres de dominio) problema.
La solución más afectada, en este caso, es completar la migración a un DNS más estable (más comúnmente el DNS proporcionado por Google).
Sin embargo, dado que este problema es multiplataforma (ocurre en Xbox One, Playstation 4 y PC), los pasos para completar el cambio a un rango de DNS de Google serán diferentes según la plataforma en la que se encuentre con el código de error 10.
Por este motivo, hemos creado tres guías independientes que detallan cómo hacer esto en cada plataforma. Siga una de las siguientes guías (la que corresponda a la plataforma que elija) para completar la migración a Google DNS:
A. Cambiar a Google DNS en la PC
- prensa Tecla de Windows + R para abrir un correr caja de diálogo. A continuación, escriba 'Ncpa.cpl' y presione Entrar para abrir el Conexiones de red ventana.
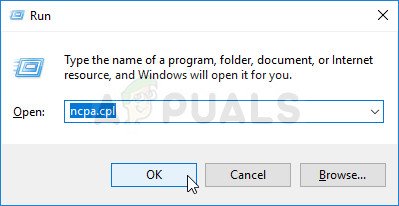
Ejecute esto en el cuadro de diálogo Ejecutar
- A continuación, desde el Conexiones de red ventana, haga clic derecho en Wi-Fi (conexión de red inalámbrica) y elige Propiedades si está utilizando una conexión inalámbrica. En el caso de que esté utilizando una conexión por cable, haga clic con el botón derecho en Ethernet (Conexión de área local) en lugar.
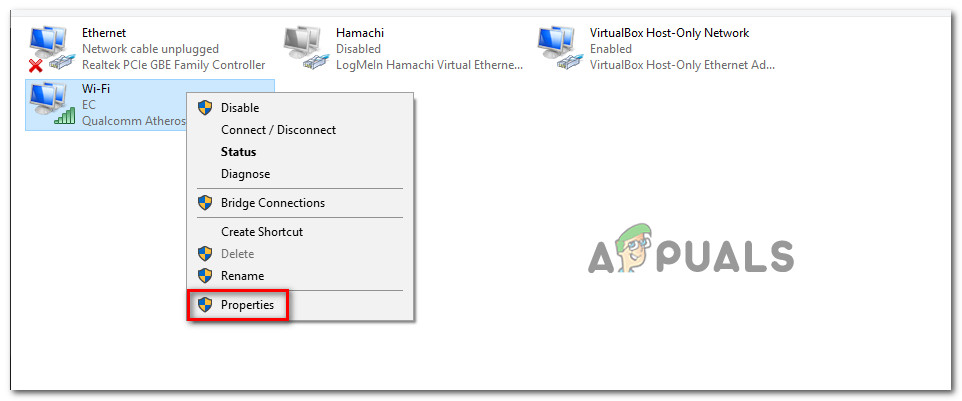
Abrir la pantalla Propiedades de su red
Nota: Cuando se le solicite UAC (Control de cuentas de usuario) , haga clic en si para otorgar privilegios administrativos.
- Desde el Propiedades de Ethernet o Wifi pantalla, revisa la Redes pestaña y navegue a la sección titulada Esta conexión utiliza los siguientes elementos sección. Una vez que esté allí, marque la casilla asociada con Protocolo de Internet versión 4 (TCP / IPv4) y luego haga clic en el Propiedades botón.
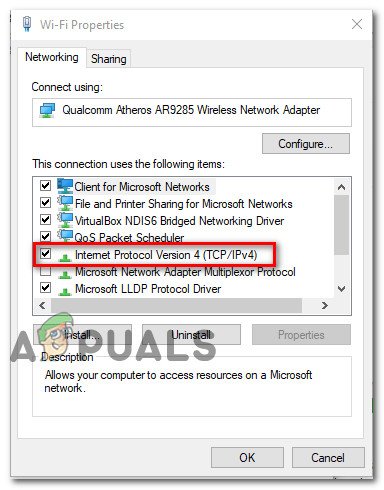
Acceso a la configuración del Protocolo de Internet versión 4
- Dentro de Propiedades del Protocolo de Internet versión 4 (TCP / IPv4) pantalla, haga clic en General pestaña, luego marque la casilla asociada con Utilice la siguiente dirección de servidor DNS.
- Una vez que llegue a la siguiente pantalla, reemplace Servidor DNS preferido y DNS alternativo servidor con los siguientes valores:
8.8.8.8 8.8.4.4
- Si también está utilizando Protocolo TCP / IPv6 , vuelve y haz lo mismo con el Protocolo de Internet versión 6 menú. Solo cambia el DNS preferido servidor y DNS alternativo servidor al siguiente valor:
2001:4860:4860::8888 2001:4860:4860::8844
- Una vez que se guardan los cambios, reinicie su PC, luego abra Apex Legends una vez que se complete el siguiente inicio y vea si el código de error se ha resuelto.
B. Cambiar a DNS de Google en Playstation 4
- Desde el tablero principal de tu consola PS4, desliza hacia arriba, luego navega para seleccionar el Configuraciones icono, luego presione X para acceder al menú.
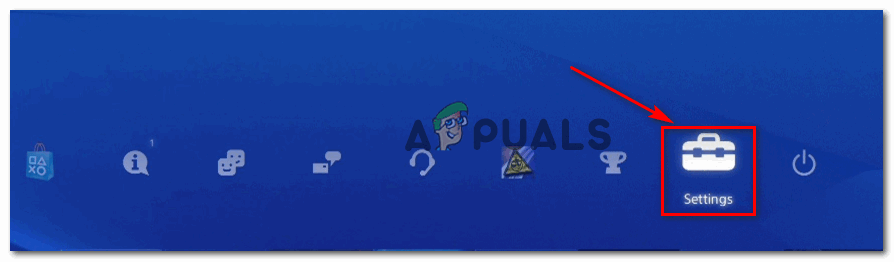
Acceder al menú de Configuración en PS4
- Dentro del menú Configuración, navegue hasta Configuración> Red y luego elige Configurar la conexión a Internet de la lista de opciones disponibles. A continuación, elija Personalizado, por lo que tiene la opción de establecer un rango de DNS personalizado.
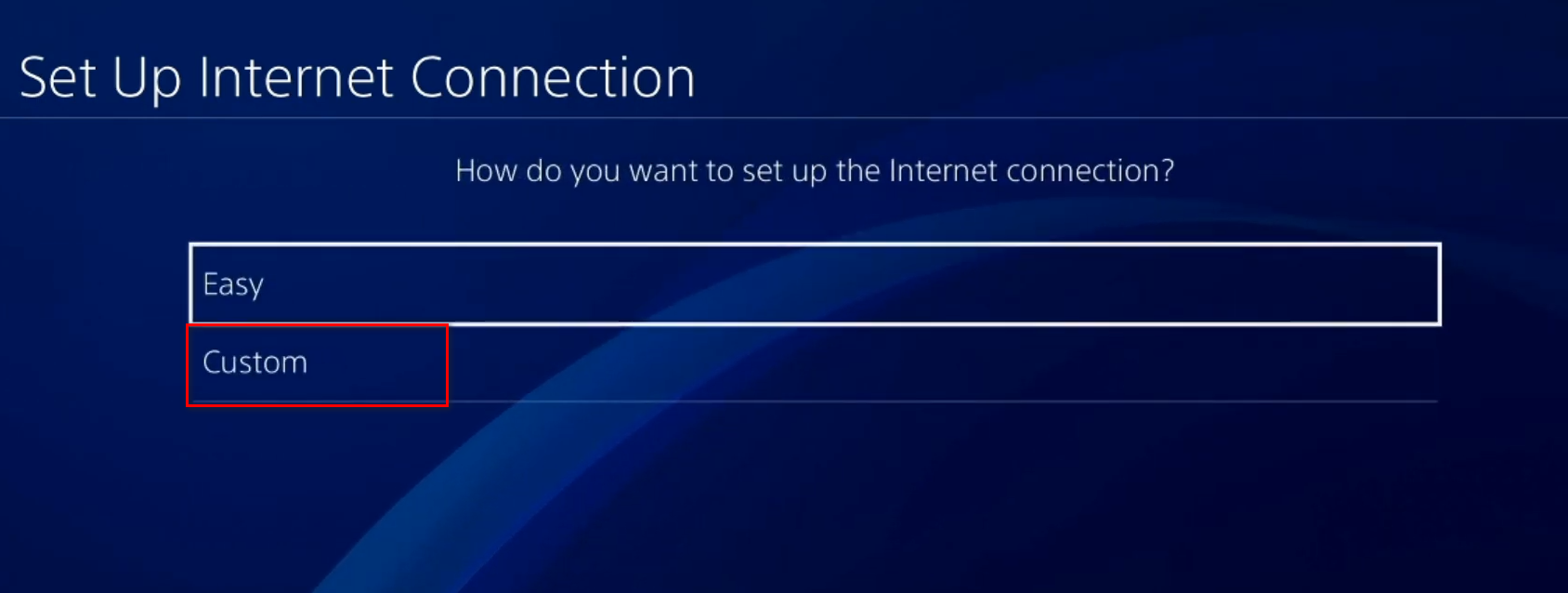
Optar por una conexión a Internet personalizada en Ps4
- Cuando se le pregunte si desea configurar su IP de forma automática o manual, elija Automático.
- En el Nombre de host DHCP pronto, elija No No especificar .
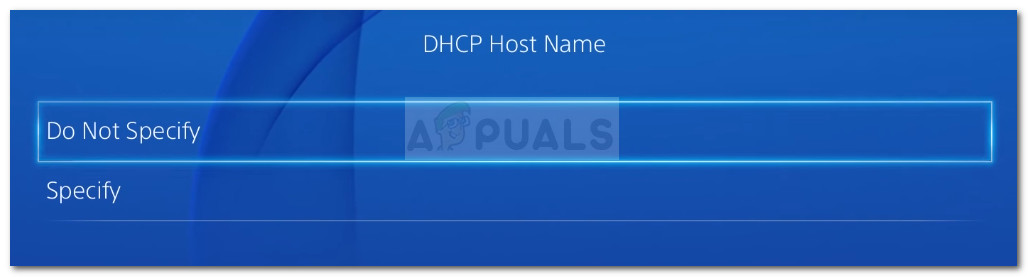
Nombre de host DHCP
- Una vez que llegue al Configuración de DNS escenario, elige Manual, luego configura el DNS primario a 8.8.8.8 y el DNS secundario a 8.8.4.4 .
Nota: Si prefiere usar IPv6 , debe utilizar los siguientes valores en su lugar:DNS primario: 208.67.222.222 DNS secundario: 208.67.220.220
- Finalmente, guarde el cambio, luego reinicie su consola PS4 y vea si el problema ahora está solucionado.
C. Cambiar a DNS de Google en Xbox One
- Desde el panel principal de tu menú de Xbox One, presiona el botón Xbox (en tu controlador) para abrir el menú de guía. Una vez que esté dentro, acceda al menú Todas las configuraciones.
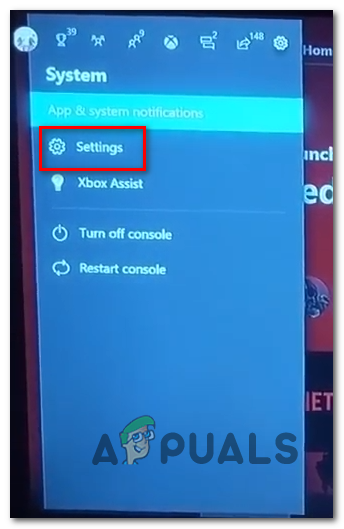
Accediendo al menú de Configuración en Xbox One
- Una vez que esté dentro del Configuraciones menú, busque el Red pestaña usando el menú vertical a la derecha, luego acceda a la Configuración de la red submenú.
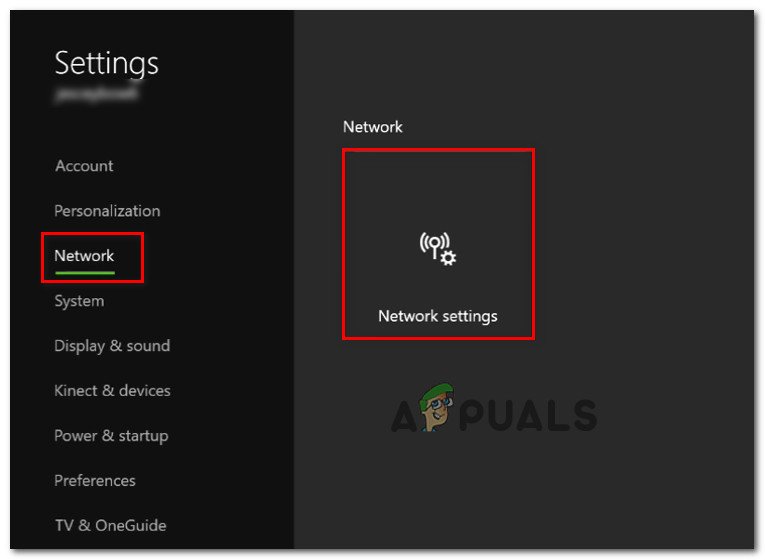
Acceder al menú de configuración de red
- Dentro del menú Red de su consola Xbox One, elija Ajustes avanzados de la sección de la izquierda.
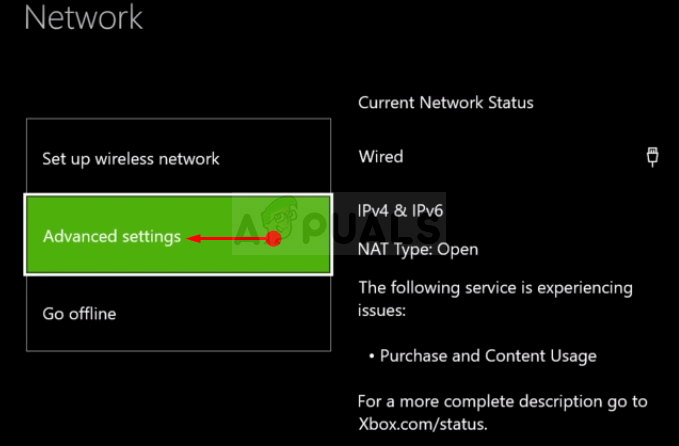
Configuración de red avanzada de Xbox One
- Desde el Ajustes avanzados menú, elija Configuración de DNS, entonces escoge Manual en el siguiente mensaje.
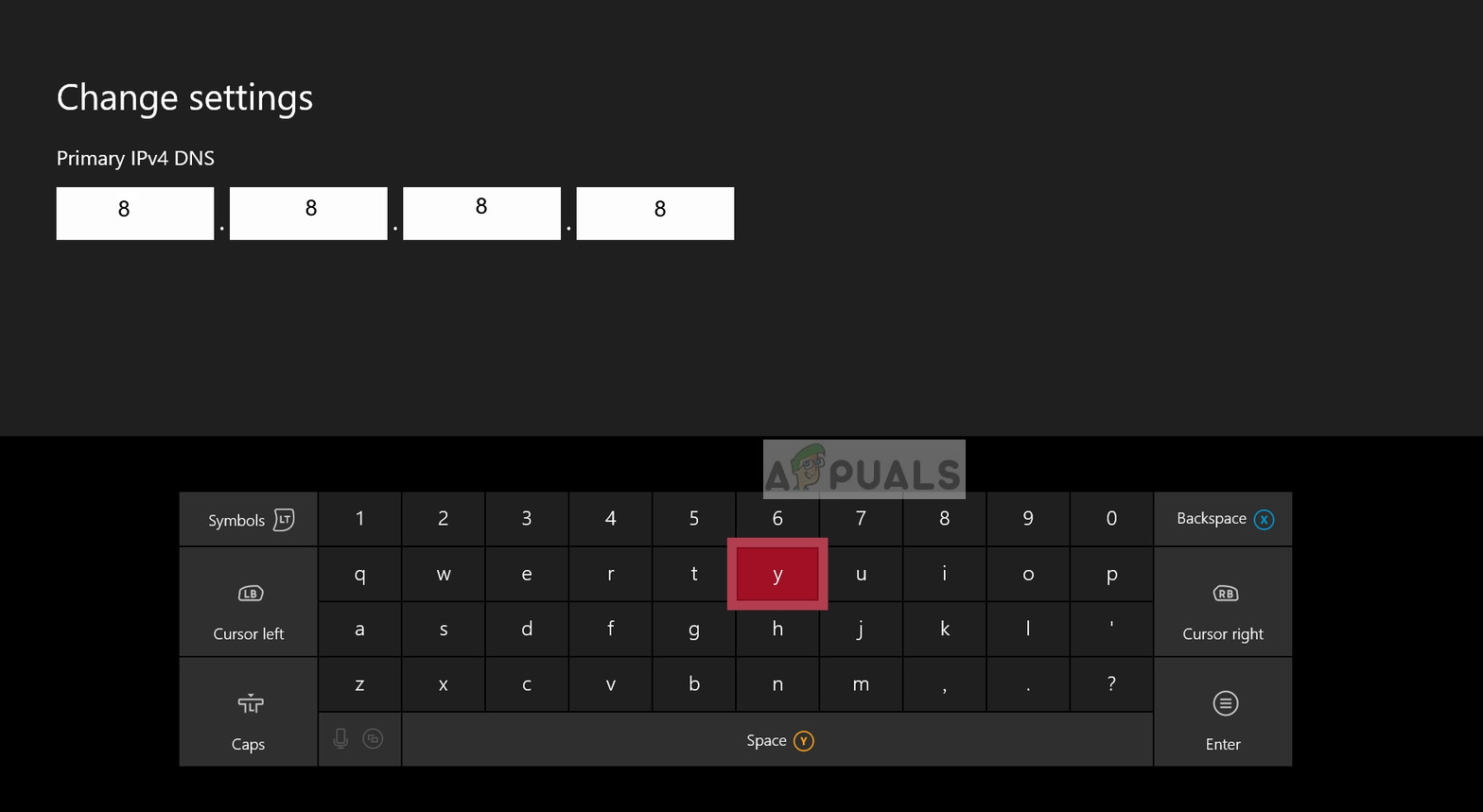
Configuración de DNS de Google - Xbox
- En el siguiente mensaje, cambie los valores DNS predeterminados a lo siguiente:
DNS primario: 8.8.8.8 DNS secundario: 8.8.4.4
Nota: Si desea utilizar IPV6, utilice estos valores en su lugar:
DNS primario: 208.67.222.222 DNS secundario: 208.67.220.220
- Guarde los cambios, luego inicie el juego nuevamente y vea si el código de error ahora se resuelve.
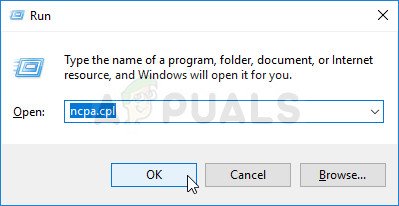
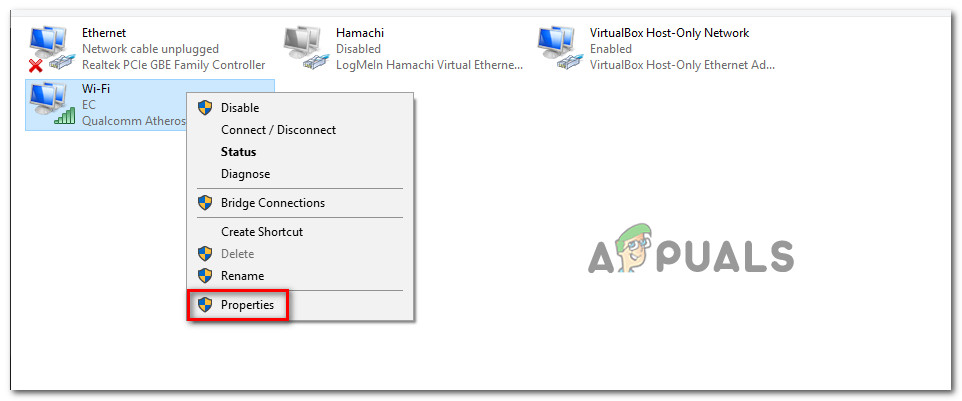
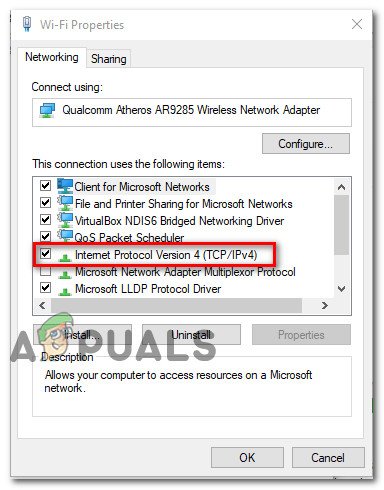
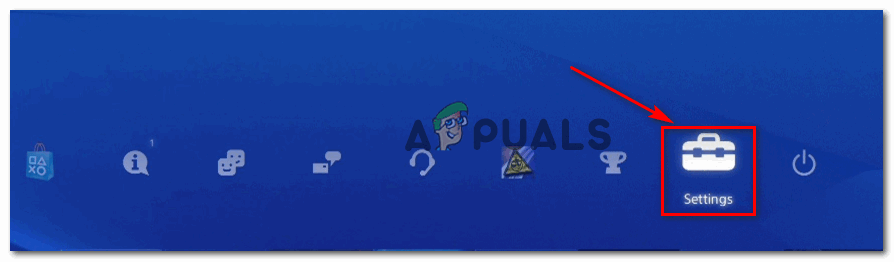
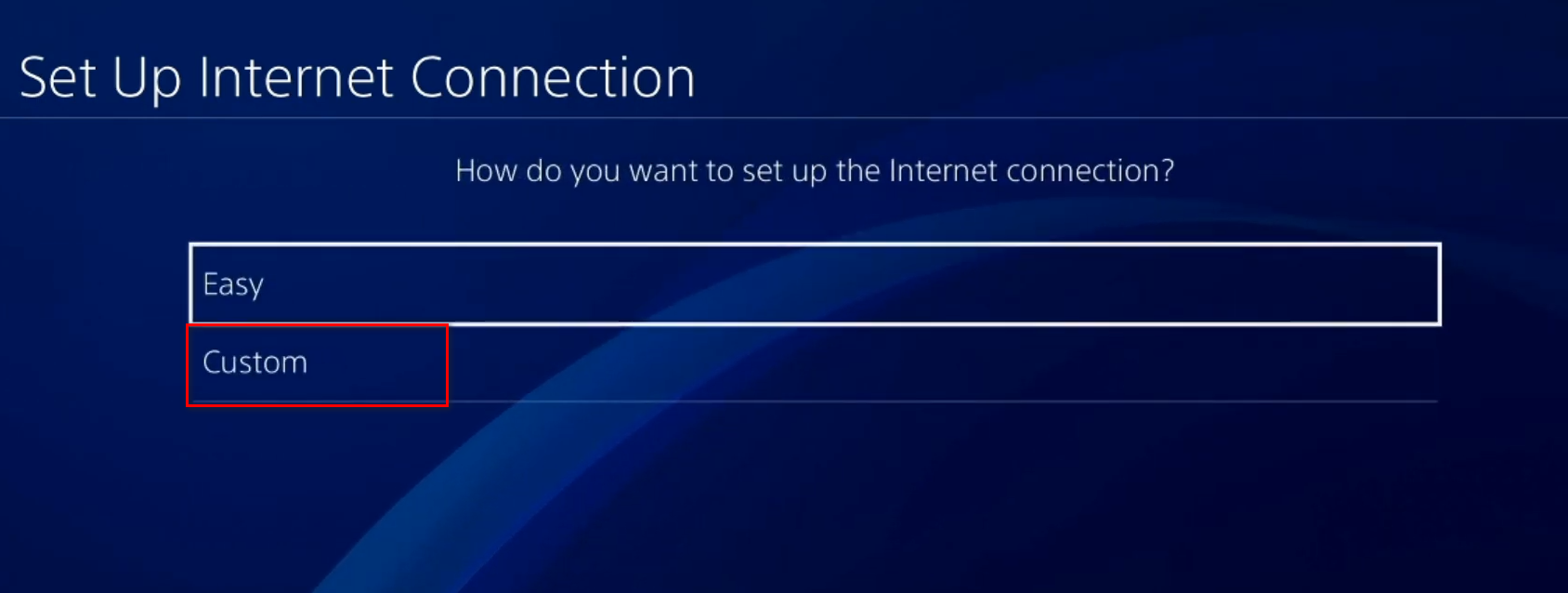
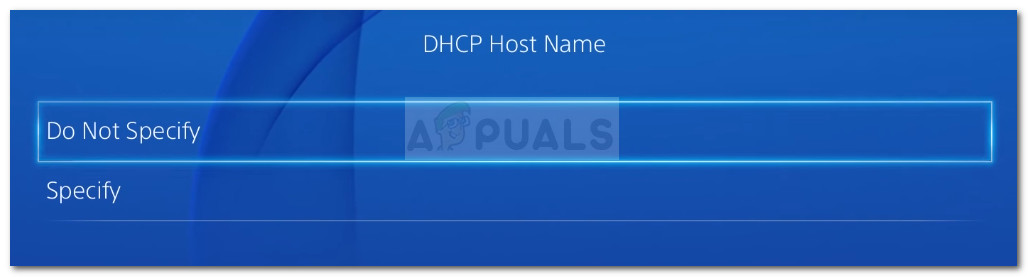
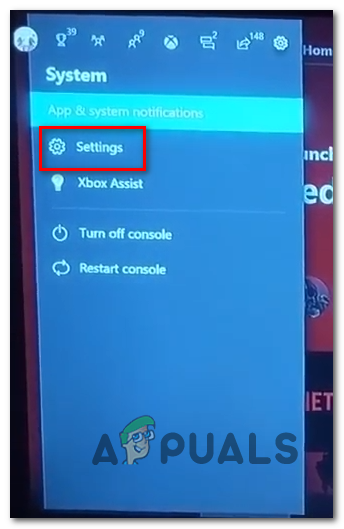
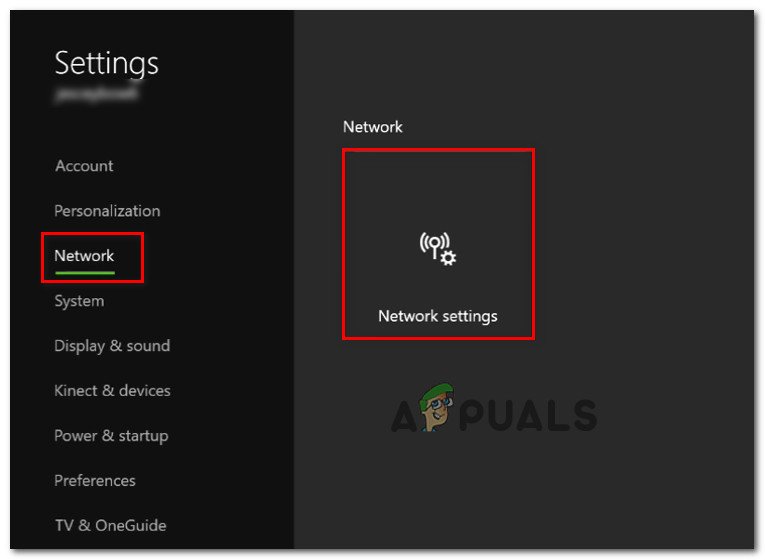
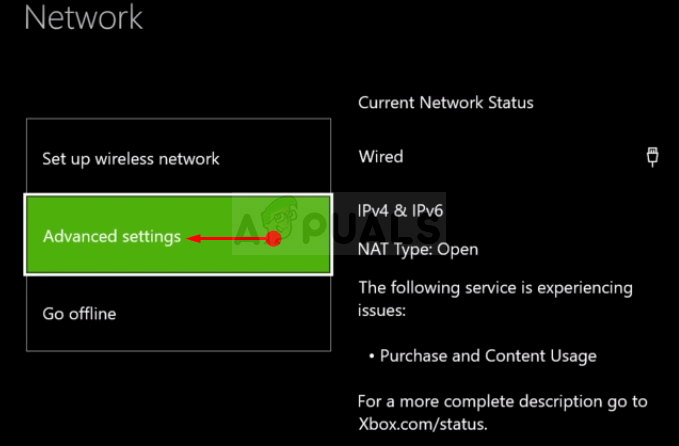
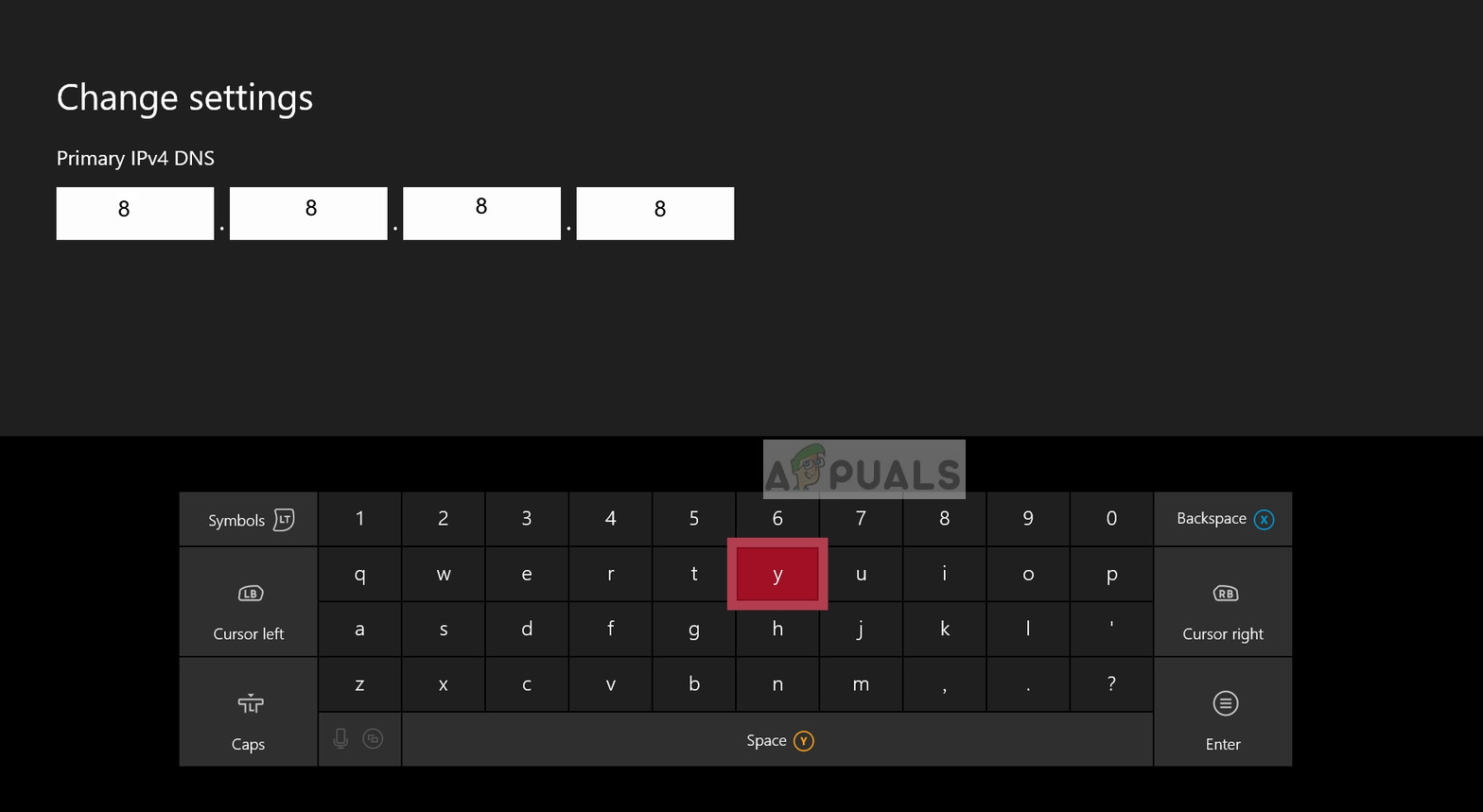














![[Solución] Red Dead Redemption 2 PC se bloquea al iniciar](https://jf-balio.pt/img/how-tos/43/red-dead-redemption-2-pc-crashes-startup.jpg)








