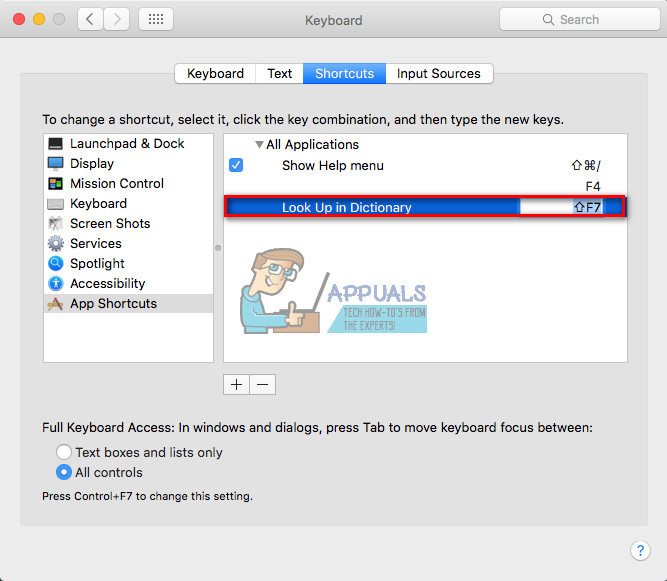Tesauro: un sitio web que ofrece un sinónimo bien pensado para cada palabra que ingresa. Es una herramienta conveniente para todos los escritores. Y, si lo ha usado una vez, sabe de lo que estoy hablando. Por lo tanto, tener un atajo de teclado para acceder a Thesaurus en su Mac sería una excelente adición. Este artículo le mostrará cómo puede hacerlo en menos de 5 minutos.
Si alguna vez ha utilizado el acceso directo para Tesauro en Microsoft Office, sabe que se puede acceder a él con la combinación de teclas Mayús + F7. Y, si está preguntando si es posible replicar eso en su Mac, la respuesta es SÍ. Aquí puede ver cómo hacerlo en su Mac.
Cómo crear un método abreviado de teclado para el tesauro en tu Mac
De forma predeterminada, puede acceder al Tesauro en su Mac presionando Control + Clic, luego elija Buscar en el menú. Sin embargo, si está acostumbrado al atajo de Windows Office, estos son los pasos para agregar su atajo de teclado.
- Hacer clic sobre el manzana logo en la barra de estado de su Mac y elija Sistema
- Ahora, hacer clic en la Teclado . (Si no puede encontrarlo, puede escribir 'Teclado' en la barra de búsqueda).
- Abierto la lengüeta Atajos y en el panel izquierdo elija Accesos directos a aplicaciones.
- Ahora, hacer clic sobre el ' + ”Y se abrirá una nueva ventana.
- Seleccione Todas Aplicaciones en el primer campo, para que el acceso directo sea accesible desde todas las aplicaciones. Además, si desea crear un acceso directo solo para una aplicación específica, seleccione la aplicación que prefiera.
- En el campo Título del menú tipo la siguiendo 'Buscar en el diccionario'.

- Ahora, escoger la llaves para el atajo. En mi caso, configuro las mismas teclas que usa Microsoft Office para este atajo: Shift + F7.
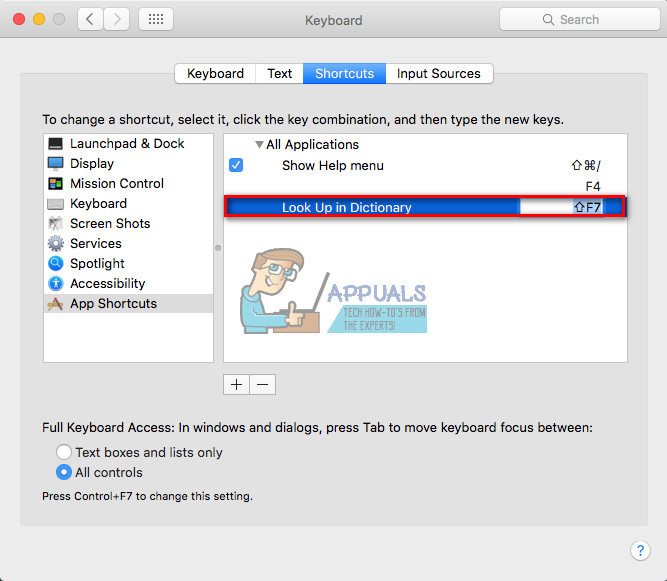
Este acceso directo abre la ventana Diccionario / Tesauro / Apple / Wikipedia. Y como dice el Tesauro, le proporciona un sinónimo bien pensado para su palabra.
No dudes en probar este práctico atajo en tu Mac y compartir este artículo con cualquier persona a quien creas que puede ser útil. Además, háganos saber si conoce algún truco similar en la sección de comentarios a continuación.
1 minuto de lectura