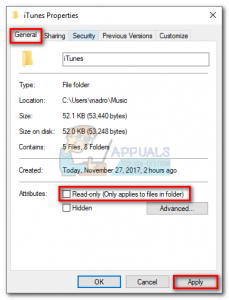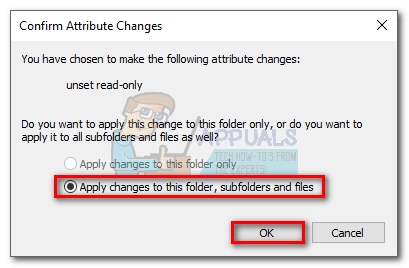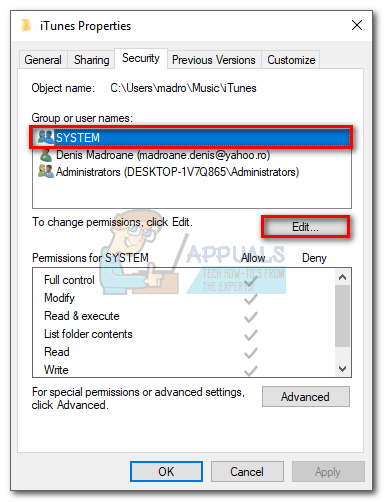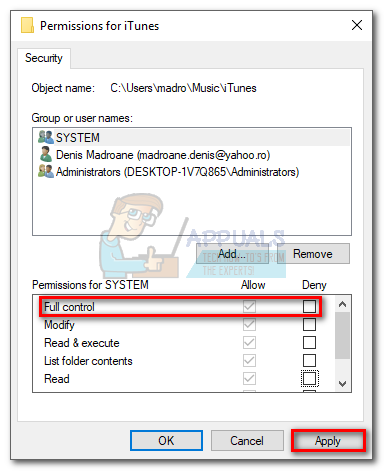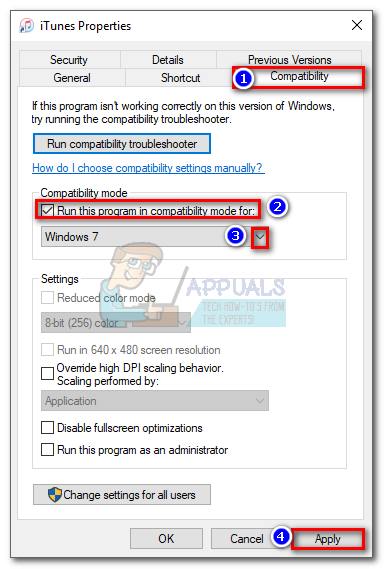Afortunadamente, hay muchas soluciones diferentes que puede intentar solucionar este problema de una vez por todas. Una vez que tenga suficiente paciencia, comience a solucionar su problema siguiendo los métodos que se indican a continuación. Las correcciones están ordenadas para que no tenga que volver sobre sus pasos. Asegúrese de seguirlos en orden hasta que encuentre un método que resuelva su problema.
Método 1: reiniciar la computadora y reinstalar iTunes
Cuando reciba el mensaje de error, haga clic en el botón Aceptar y vea si el proceso de sincronización continúa. En algunos casos, iTunes omitirá archivos sin los permisos adecuados y continuará sincronizando sus archivos después de que se muestre el error. Si iTunes no puede sincronizar el resto de los archivos, intentemos la solución más versátil del planeta.
Sé que suena simple, pero la mayoría de los problemas de sincronización de Itunes se solucionarán después de reiniciar. Si eso no funciona, desinstalar e instalar iTunes de nuevo será suficiente.
Método 2: actualice iTunes a la última versión
Apple ya ha parcheado muchos problemas de compatibilidad que causaron el Error 54 de iTunes. Entonces, si el Método 1 no ha tenido éxito, actualizar su iTunes a la última versión podría hacer que el problema desaparezca.
Para actualizar iTunes, ábralo y haga clic en el Ayuda en el menú superior, luego toque en Buscar actualizaciones .

Si hay una nueva actualización, iTunes la descargará automáticamente y se reiniciará. Cuando eso suceda, regrese a Ayuda> Buscar actualizaciones y vea si tiene la última versión.

Método 3: abre iTunes con acceso de administrador
Si ha llegado tan lejos sin obtener un resultado, es probable que su problema esté relacionado con los permisos. Si su usuario no tiene el acceso adecuado para manejar los archivos que deben sincronizarse, intente abrir iTunes con Acceso de administrador.
Para abrir iTunes con acceso de administrador, haga clic con el botón derecho en el icono del escritorio y haga clic en Ejecutar como administrador. Una vez que abra iTunes con privilegios de administrador, vuelva a sincronizar y vea si vuelve a aparecer el mensaje de error.
 Si el mensaje de error no se ve por ninguna parte, haga clic derecho en el acceso directo de iTunes y presione Propiedades. Luego, seleccione el Compatibilidad pestaña y marque la casilla junto a Ejecute este programa como administrador . Golpear Aplicar ahorrar.
Si el mensaje de error no se ve por ninguna parte, haga clic derecho en el acceso directo de iTunes y presione Propiedades. Luego, seleccione el Compatibilidad pestaña y marque la casilla junto a Ejecute este programa como administrador . Golpear Aplicar ahorrar.

Método 4: modificar los permisos de iTunes
Si el método anterior no ha tenido éxito, hay una cosa más que debe hacer para asegurarse de que el problema no esté relacionado con los permisos de su sistema.
Aunque esta solución se puede aplicar a todas las versiones de Windows a partir de Windows XP, parece ser particularmente eficaz en Windows 10. De acuerdo con las preocupaciones modernas de ciberseguridad, Windows 10 tiene mucho cuidado al permitir que las aplicaciones de terceros modifiquen los permisos. De forma predeterminada, la carpeta de iTunes está etiquetada como Solo lectura , lo que dificulta todo el proceso de sincronización de su contenido de Apple.
Microsoft ya ha abordado este problema en la actualización Fall Creators Update, pero si no está en la última versión, el problema persistirá. Sin embargo, existe una solución para aquellos de ustedes que no se han actualizado a la última versión de Windows. Esto es lo que debe hacer:
- Cierre iTunes y todos los cuadros de diálogo asociados.
- Abre un Explorador de archivos menú y navegue hasta la carpeta iTunes. De forma predeterminada, se encuentra dentro de la configuración predeterminada Música carpeta.
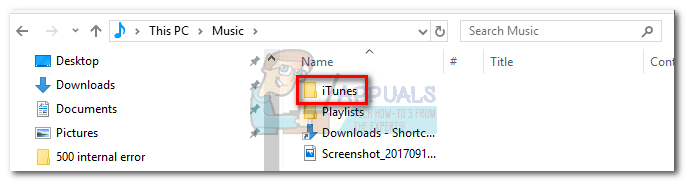 Nota: Si no está allí, debe haber configurado una ubicación personalizada para él cuando instaló iTunes.
Nota: Si no está allí, debe haber configurado una ubicación personalizada para él cuando instaló iTunes. - Haga clic derecho en la carpeta iTunes y haga clic en Propiedades.
- Selecciona el General pestaña y desmarque la casilla junto a Solo lectura . Golpear Aplicar para confirmar.
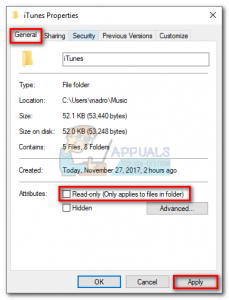
- Inmediatamente después de golpear Aplicar , se le pedirá que defina sus cambios. Seleccione la palanca junto a Aplicar cambios a esta carpeta, subcarpetas y archivos . Hacer clic Okay para confirmar.
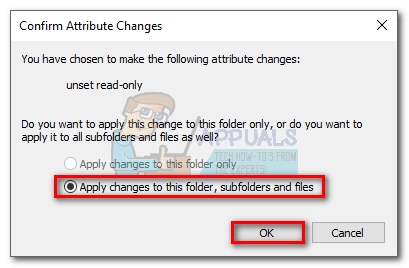
- Haga clic derecho en la carpeta iTunes y seleccione Propiedades Una vez más.
- Esta vez, seleccione el Seguridad pestaña y resaltar Sistema debajo Grupo o nombres de usuario , luego haga clic en el Editar botón.
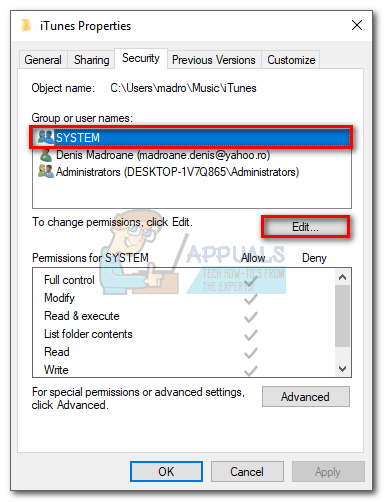
- Debajo Permisos para el sistema , Asegúrate que Permitir caja de Control total está chequeado. Golpear Aplicar para confirmar.
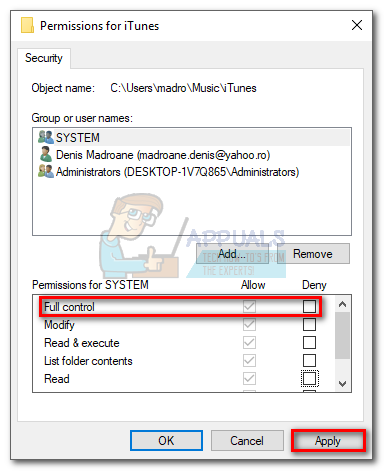
- Abra iTunes nuevamente e intente sincronizar su contenido nuevamente. El mensaje de error ya no debería aparecer.
Método 5: usar el modo de compatibilidad con Windows 7
Algunos usuarios han informado que abrir iTunes en modo de compatibilidad les ha permitido sincronizar finalmente su contenido de Apple. Si todo lo anterior ha fallado, aquí se explica cómo ejecutar iTunes en modo de compatibilidad:
- Haga clic derecho en el icono de iTunes y haga clic en Propiedades.
- Selecciona el Compatibilidad pestaña, marque y marque la casilla junto a Ejecuta este programa en modo compatibilidad para . Luego, use el menú desplegable a continuación para seleccionar Windows 7. Finalmente, presione Aplicar ahorrar.
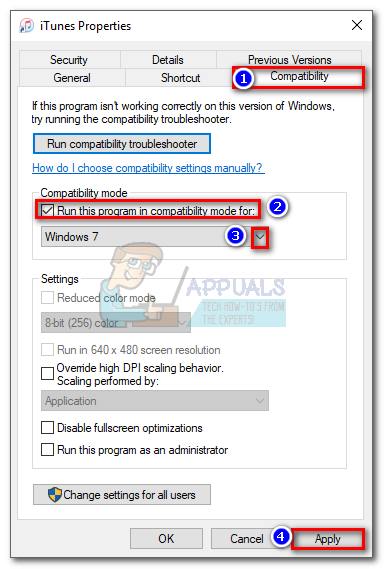
- Abra iTunes, vuelva a sincronizar y vea si el problema ha desaparecido.
Método 6: eliminar y volver a importar contenido de iTunes
Ahora que nos hemos asegurado de que los permisos estén en orden, veamos si algo salió mal con tu contenido. Como probablemente sepa, Apple no es un gran fanático del contenido multimedia que no se compra en iTunes. Las canciones, películas y libros electrónicos que se han traído desde fuera del ecosistema de Apple pueden fallar y negarse a sincronizarse.
Si tiene contenido externo, intente eliminarlo de iTunes Store y luego vuelva a importarlo desde la fuente original. Mientras lo hace, puede hacer lo mismo con el contenido de iTunes (eliminar y volver a descargar).
Nota: Puede averiguar qué archivo está causando el problema de sincronización sincronizando pequeños lotes de archivos a la vez. Si lo hace sistemáticamente, eventualmente identificará el contenido que está causando el problema.
Método 7: elimine archivos PDF de su tarea de sincronización
Apple tiene un problema de larga data con las compras de iTunes (especialmente iBooks) que se están moviendo de dispositivos móviles a computadoras con Windows. Para probar si ese es el caso, excluya cualquier PDF o iBook de su proceso de sincronización y vea si vuelve a aparecer el error de iTunes.
Para solucionar este problema, en lugar de sincronizar sus archivos PDF con iTunes, utilice el Compartir en su dispositivo móvil y envíelo a usted mismo. Esto guardará una copia del PDF y lo compartirá con una dirección de correo electrónico de su elección.
Método 8: identificación de posibles conflictos de software
Ningún programa es inmune a los conflictos de software y iTunes definitivamente no es una excepción a la regla. Algunos usuarios han señalado que han logrado reanudar la sincronización normal después de desactivar la protección en tiempo real de su antivirus.

Si otro programa está intentando acceder a los mismos archivos que iTunes está intentando sincronizar, es posible que obtenga el Error 54 de iTunes . Para asegurarse de que no sea el caso, abra la configuración de su antivirus y desactive protección en tiempo real (escaneo en tiempo real).
5 minutos de lectura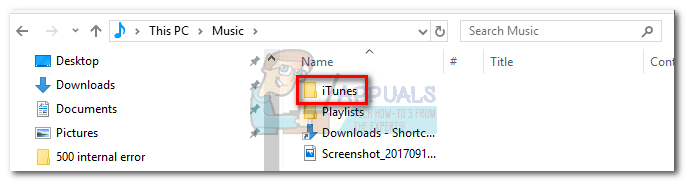 Nota: Si no está allí, debe haber configurado una ubicación personalizada para él cuando instaló iTunes.
Nota: Si no está allí, debe haber configurado una ubicación personalizada para él cuando instaló iTunes.