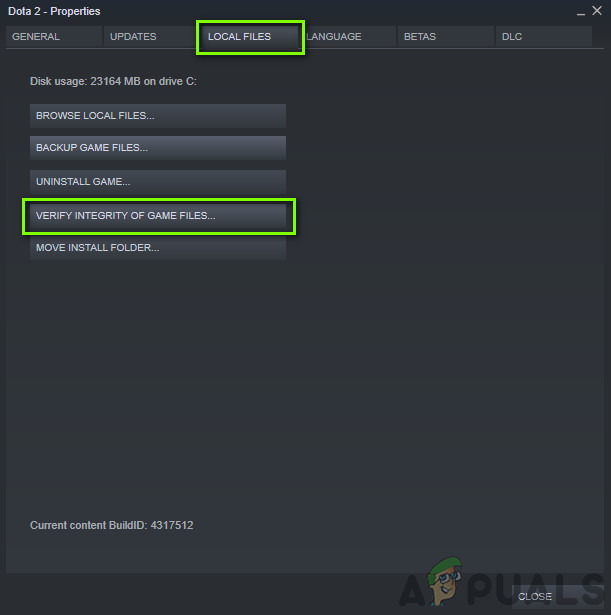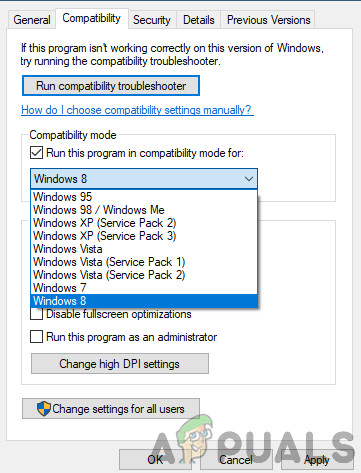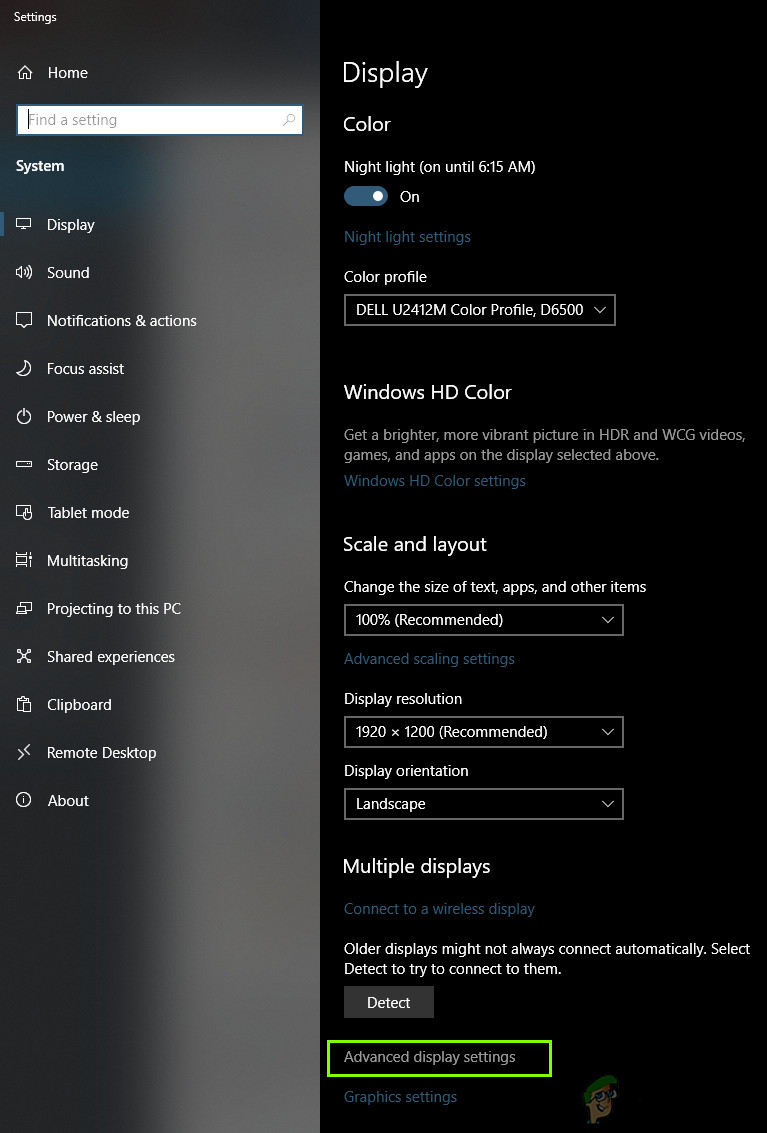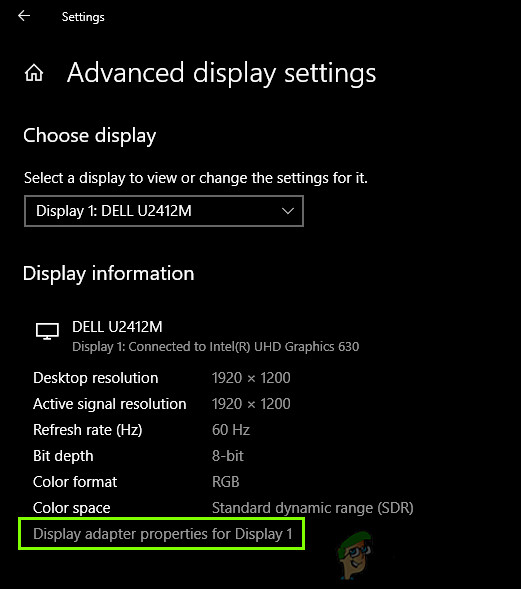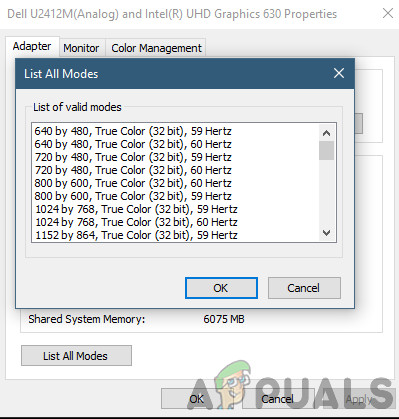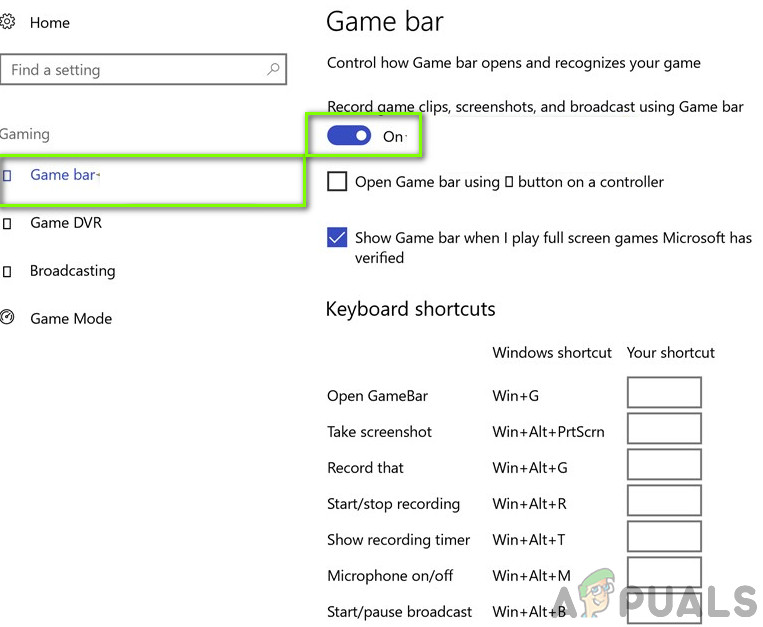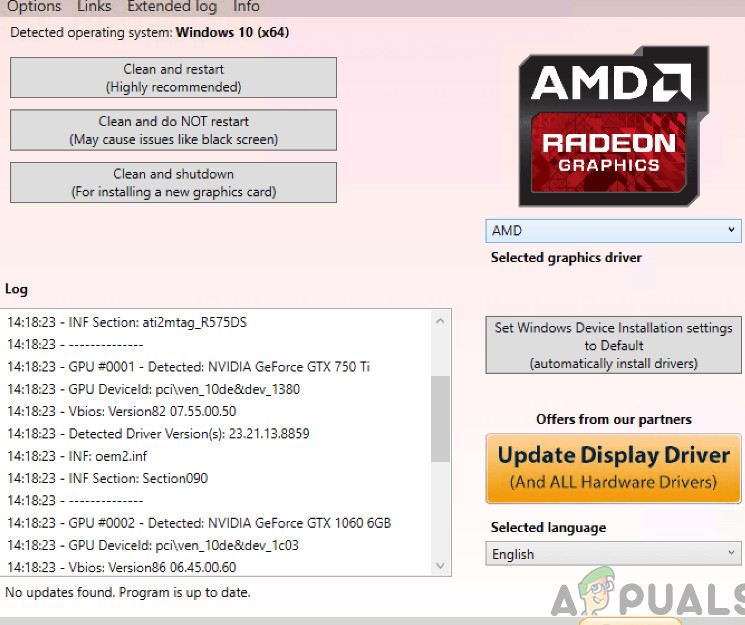Rage 2 es una entrada bastante nueva en el campo de los juegos y Bethesda Softworks solo lo lanzó en enero. Es un videojuego de disparos en primera persona y es una precuela de Rage lanzado en 2011. El juego tiene críticas mixtas de usuarios donde algunos afirman que la historia no tiene muchas historias, mientras que otros complementan los gráficos intensivos.

Rage 2 estrellándose
A pesar de ser uno de los juegos más populares en Steam, encontramos numerosos casos en los que Rage 2 fallaba una y otra vez para los usuarios. Este bloqueo varió bastante diferente, desde bloqueos en escenarios con muchos gráficos hasta bloqueos aleatorios cuando comenzó el juego. En este artículo, analizaremos todas las razones por las que esto ocurre y cuáles son las posibles soluciones para solucionar el problema.
¿Qué causa que Rage 2 se bloquee?
Después de recibir numerosos informes de los usuarios, decidimos comenzar nuestra investigación y comenzamos a tomar nota de nuestros hallazgos. Llegamos a la conclusión de que el bloqueo no solo se debió a un problema específico, sino a varios casos diferentes que se adaptan a cada escenario. Éstos son algunos de ellos:
- Juego desactualizado: También hay una opción para jugar a Rage 2 sin conexión. En el pasado, ha habido numerosos casos en los que debido a que el juego está desactualizado, se bloqueó. Al darse cuenta de esto, los desarrolladores lanzaron actualizaciones para solucionar el problema.
- Modo de compatibilidad: El modo de compatibilidad permite a los usuarios iniciar cualquier aplicación que tenga sus parámetros configurados para ejecutarse en algunas configuraciones de Windows más antiguas. Lo sorprendente es que el modo de compatibilidad de alguna otra versión de Windows parece funcionar en versiones más nuevas.
- Ejecutando en resolución nativa: Otra instancia en la que tendrá problemas como fallas es cuando la resolución establecida en su monitor se establece como la resolución nativa. La resolución nativa es la resolución predeterminada en la que el monitor está programado para ejecutarse.
- Juego DVR: Game DVR es una de las características más disfrutadas de Windows, donde permite una superposición cada vez que juegas un juego para grabar el juego y también transmitirlo directamente. Sin embargo, a pesar de que la función es popular, se sabe que causa problemas con Rage 2.
- Requisitos del sistema: Si los requisitos del sistema de su computadora no coinciden con los requisitos del juego, el juego se bloqueará debido a la falta de hardware para admitirlo.
- Vsync: Vertical Sync es una característica ingeniosa que solo tienen algunos juegos. Permite al usuario sincronizar la frecuencia de actualización del juego con la del monitor. A pesar de ser extremadamente útil, se sabe que causa problemas con algunos juegos.
- Conductores gráficos: Por último, pero no menos importante, los controladores de gráficos que se ejecutan en su computadora pueden causar fallas si no se actualizan a la última versión.
Ahora que conoce todas las causas posibles, continuaremos e intentaremos solucionar los problemas uno por uno y ver dónde se encuentra el problema. Asegúrese de haber iniciado sesión como administrador y de tener acceso a una conexión a Internet estable.
Requisito previo: requisitos del sistema
Antes de comenzar con cualquier solución, es aconsejable verificar si nuestra computadora cumple con todos los requisitos del sistema del juego. Aunque el juego se ejecutará con los requisitos mínimos, le recomendamos que tenga al menos los requisitos recomendados.
Requerimientos mínimos del sistema Sistema operativo : Windows 7 / 8.1 / 10 Arquitectura : 64 bits Memoria del sistema : 8 GB Procesador : Intel Core i5-3570 o AMD Ryzen 3 1300X Tarjeta grafica : Nvidia GTX 780 de 3 GB o AMD R9 280 de 3 GB Espacio en disco duro : 50 GB
Requisitos del sistema recomendados Sistema operativo : Windows 7 / 8.1 / 10 Arquitectura : 64 bits Memoria del sistema : 8 GB Procesador : Intel Core i7-4770 o AMD Ryzen 5 1600X Tarjeta grafica : Nvidia GTX 1070 de 8 GB o AMD Vega 56 de 8 GB Espacio en disco duro : 50 GB
Una vez que haya determinado que tiene los requisitos mínimos, puede continuar.
Solución 1: Verificación de archivos de caché y juegos
Lo primero que comprobaremos al solucionar el problema es ver si los archivos del juego son correctos, actualizados y completos. Si los archivos del juego faltan algo o carecen de módulos importantes, experimentarás numerosos problemas, incluido el bloqueo.
Cuando verificamos la integridad de los archivos del juego usando Steam, el juego verifica cualquier discrepancia comparando la versión local con una que se guarda de forma remota. Si encuentra alguno, se descarga y reemplaza automáticamente. Este método también asegurará que tu juego esté actualizado a las últimas actualizaciones.
- Lanzamiento Vapor y haga clic en el Biblioteca botón presente en la pestaña superior.
- Ahora, localice Rage 2 en el panel de navegación izquierdo. Haga clic derecho sobre él y seleccione Propiedades .
- Una vez en las propiedades del juego, haz clic en el Archivos locales pestaña y seleccione Verificar la integridad de los archivos del juego .
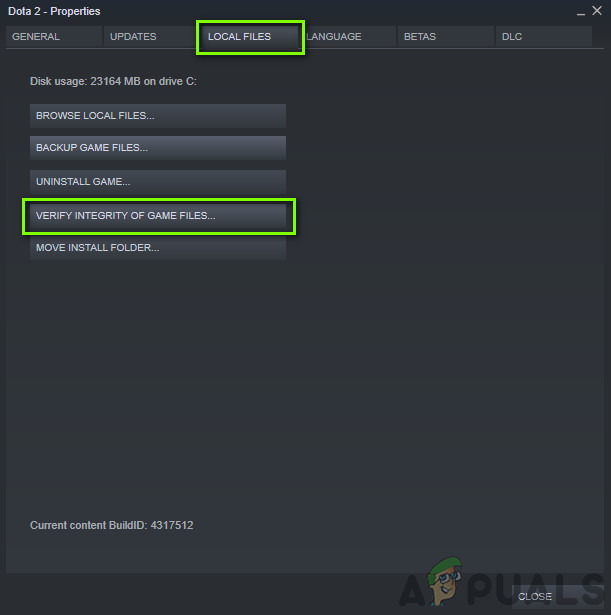
Verificación de archivos de caché y juegos
- Deje que el proceso se complete. Una vez hecho esto, reinicie su computadora por completo y verifique si el problema se resolvió para siempre.
Solución 2: ejecución en modo de compatibilidad
Cada juego se desarrolla teniendo en cuenta el sistema operativo de alojamiento y el último es su primera preferencia. Sin embargo, en numerosos casos, vimos casos en los que configurar el modo de compatibilidad de un sistema operativo anterior solucionó el problema al instante. Esto podría deberse a que algunos módulos de Windows 10 podrían no ser compatibles con la ejecución del juego. Por lo tanto, cuando cambia el modo de compatibilidad, las configuraciones anteriores se cargan y se ejecuta sin problemas y sin errores. Este es el método sobre cómo ejecutar el juego en modo de compatibilidad.
Cada versión de Sims 4 se lanza con el sistema operativo invitado en mente. Entonces, si los Sims instalados en tu computadora están destinados a una versión más reciente de Windows y estás usando una anterior, experimentarás el error de la tarjeta de video. Aquí, podemos intentar lanzar Sims 4 en modo de compatibilidad y ver a dónde nos lleva eso. Si la compatibilidad es el problema, esta solución lo resolverá.
- Navegue al siguiente directorio:
Steam steamapps common Rage 2 game bin win32 (o 64)
- Busque Haga clic con el botón derecho en la aplicación Sims 4 y seleccione ' Propiedades ”.
- Una vez en propiedades, seleccione el Compatibilidad Cheque la opción Ejecuta este programa en modo compatibilidad para: y seleccione otro sistema operativo. Preferiblemente vaya con Windows 8 o 7.
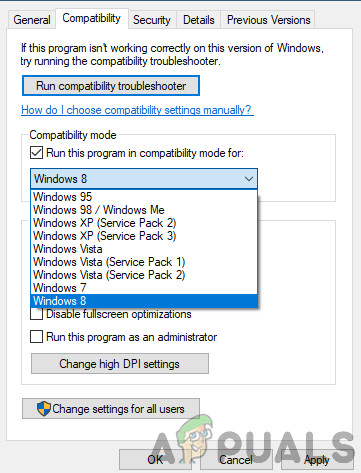
Ejecutando Rage en modo de compatibilidad
- Presione Aplicar para guardar los cambios y salir. Ahora reinicie su computadora por completo y verifique si el problema se resolvió.
Solución 3: Cambiar resolución
Otra cosa que notamos fue que cambiar la resolución del juego a algo otro que la resolución nativa solucionó el problema instantáneamente sin ningún problema. Esto parece un caso extraño ya que la resolución nativa es la resolución que es compatible con el monitor y el hardware. Pero en el caso de Rage 2, esto es todo lo contrario. Primero, cambiaremos la resolución usando la configuración de su sistema y luego la cambiaremos dentro de la configuración del juego.
- Tipo ' resolución ”Después de presionar Windows + S en el cuadro de diálogo y abra la aplicación que aparece.
- Una vez en Configuración, navegue hasta el final de la página y seleccione ' Configuración de pantalla avanzada ”.
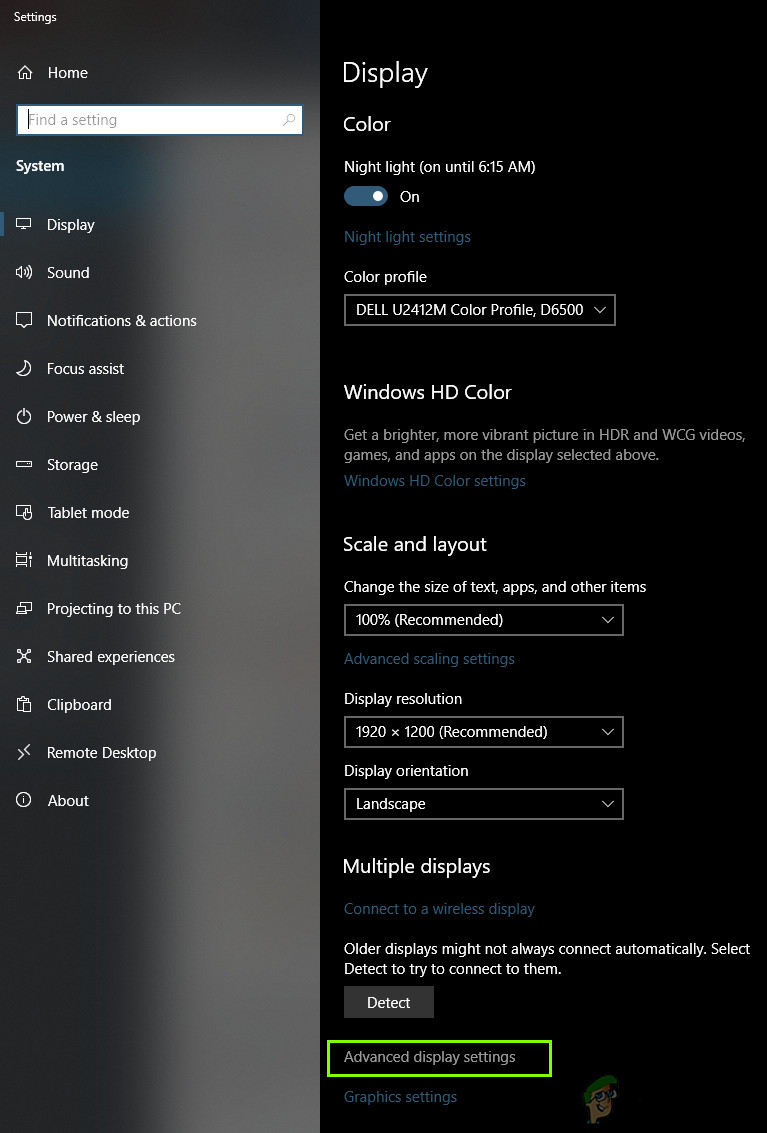
Ejecutando Rage en modo de compatibilidad
- Aparecerá otra ventana con todos los detalles de su pantalla. Seleccione la opción Propiedades del adaptador de pantalla para la pantalla 1 .
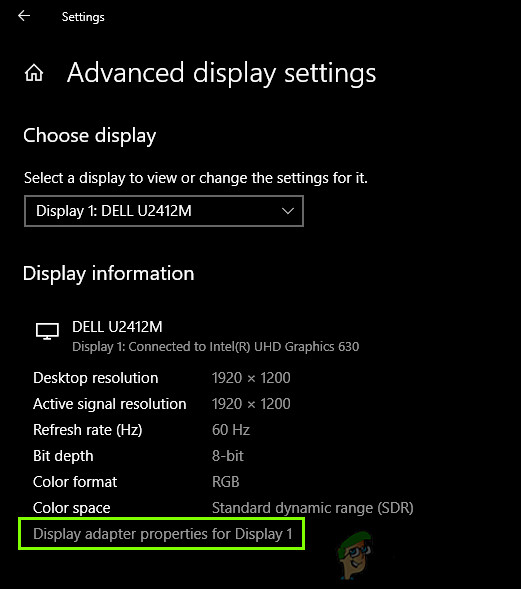
Propiedades del adaptador de pantalla
- Una vez que esté en sus propiedades de hardware, seleccione Lista de todos los modos en la pestaña de Adaptador
- Verá una lista de diferentes resoluciones presentes en la pantalla. Cambie la resolución de acuerdo con las especificaciones de su computadora. Puede probar diferentes resoluciones cada vez.
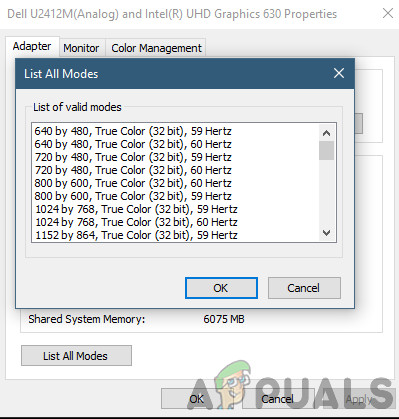
Cambio de modos de visualización
- Ahora, lanza Rabia 2 . Navega a la configuración del juego y luego cambia la resolución a la que estableciste anteriormente. Reinicie su computadora después de realizar las acciones para que todo se actualice.
Solución 4: deshabilitar Game DVR
Game DVR es una opción presente dentro de la configuración de Xbox que permite a los usuarios grabar su juego junto con el audio sin instalar ninguna otra aplicación de terceros. Es una característica bastante ingeniosa, pero se sabe que entra en conflicto con varios juegos diferentes. Este es el método sobre cómo deshabilitar Game DVR desde la aplicación Xbox.
- Presione Windows + S, escriba ' Xbox ”En el cuadro de diálogo y abra la aplicación.
- Haga clic en el icono de Configuración presente en la parte inferior izquierda de la pantalla. Una vez en la configuración, seleccione DVR de juegos y entonces desmarcar la siguiente opción:
Grabe clips de juegos y capturas de pantalla con Game DVR
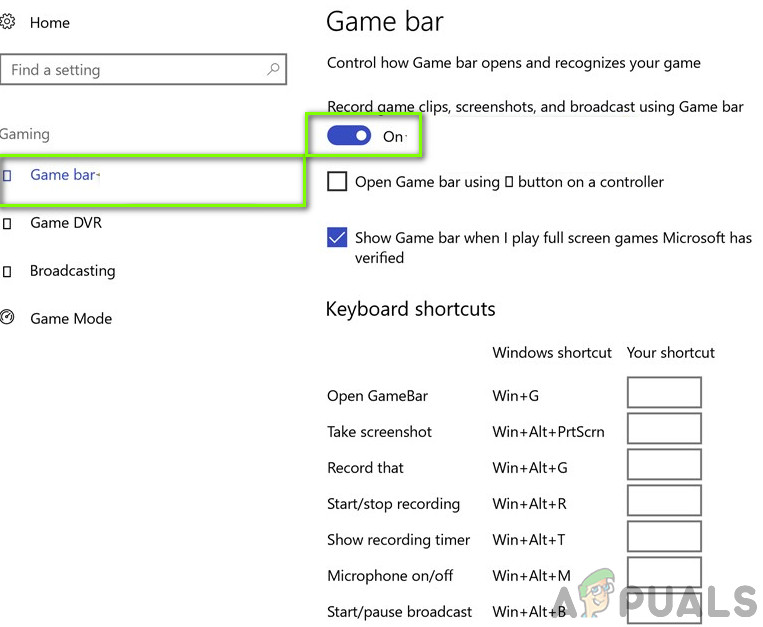
Desactivación de la barra de juegos
- Reinicie su computadora para que se realicen los cambios y verifique si el problema en cuestión se resolvió.
Si está utilizando una versión más reciente de Windows, la aplicación Xbox no tendrá esta función. En su lugar, siga los pasos enumerados.
- Presione Windows + I para iniciar Configuraciones . Ahora haga clic Juego de azar en el menú y haga clic en Capturas desde la barra de navegación izquierda.
- Desmarcar las siguientes opciones:
Grabar en segundo plano mientras juego un juego Grabar audio cuando grabo un juego.

Deshabilitar las capturas de juegos
- Reinicie su computadora correctamente y ejecute Rage 2 nuevamente.
Solución 5: deshabilitar VSync
Vertical Sync (Vsync) permite a los usuarios sincronizar la frecuencia de fotogramas en la que se ejecuta el juego con la frecuencia de actualización del monitor. Esto da como resultado una estabilidad y gráficos mejorados en el juego. Esta función ya está integrada en la configuración del juego de Rage 2. Aunque esto puede sonar genial y útil, se sabe que causa varios problemas. Desactivaremos Vsync y veremos si esto hace alguna diferencia.
En esta solución, navegaremos hasta la configuración del juego y desactivaremos la opción.
- Lanzamiento Rage 2 y haga clic en Opciones desde el menú principal.

Desactivación de Vsync - Rage 2
- Ahora, haga clic en Vídeo y palanca la Vsync
- Guardar los cambios y salir. Reinicie Rage 2 y vea si el problema se resuelve.
Solución 6: Actualización de controladores de gráficos
Si ninguno de los métodos anteriores funciona, pasaremos a actualizar los controladores de gráficos en su computadora. Los controladores son los actores principales que juegan un papel importante en la comunicación de información entre el juego y el hardware de la pantalla. Si los controladores de gráficos están desactualizados o corruptos, existe una gran posibilidad de que Rage 2 se bloquee cada vez que se activa un uso intensivo de gráficos.
En esta solución, descargaremos una herramienta llamada DIOS y luego desinstale los controladores gráficos actuales en modo seguro. Primero, descargue e instale DDU en su computadora antes de continuar.
- Después de instalar Desinstalador del controlador de pantalla (DDU) , inicie su computadora en modo seguro . Puede consultar nuestro artículo sobre cómo arranca tu computadora en modo seguro .
- Después de iniciar la DDU, seleccione la primera opción ' Limpiar y reiniciar ”. Una vez que haga esto, todos los controladores actuales se eliminarán de la computadora.
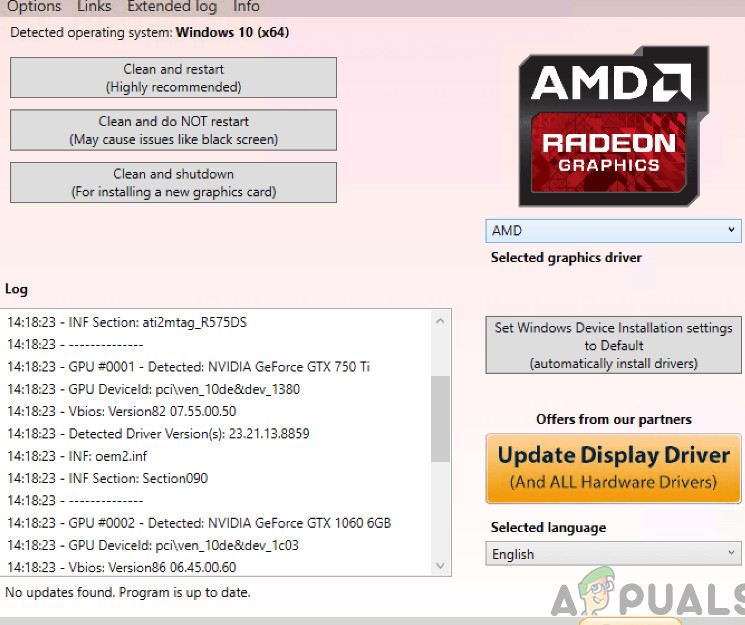
Limpiar y reiniciar - DDU
- Ahora, después de la desinstalación, inicie su computadora normalmente sin modo seguro. Tipo devmgmt. msc en el cuadro de diálogo después de presionar Enter. Una vez que esté en el administrador de dispositivos, haga clic derecho en cualquier espacio y haga clic en Buscar cambios de hardware .
- En la mayoría de los casos, los controladores predeterminados no funcionarán para usted, por lo que puede instalar los controladores más recientes a través de la actualización de Windows o navegar al sitio web de su fabricante y descargar los más recientes.
Busque los controladores de gráficos, haga clic derecho sobre ellos y haga clic en Actualizar controlador . - Después de haber instalado los controladores, reinicie su computadora y verifique si el problema está resuelto.